JT452 
Forenlegende
  
Dabei seit: 24.01.2004
Beiträge: 5.052
Herkunft: Hamburg
 |
|
 Windows 7: Installation auf neue SSD spiegeln Part II Windows 7: Installation auf neue SSD spiegeln Part II |
     |
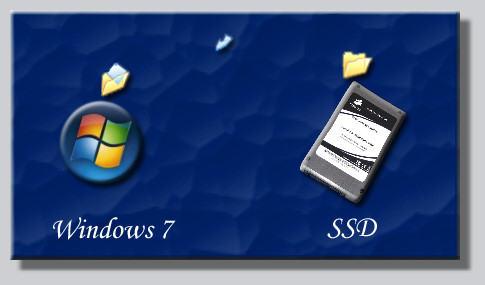
Im Workshop Installation auf neue SSD spiegeln Part I
haben wir eine Möglichkeit aufgezeigt, wie dieser Wunsch in die Tat umgesetzt werden kann. In diesem Artikel wollen wir herausfinden, ob uns ein Programm wie der neue Disc Director 11 von Acronis dabei unterstützen kann.
Eine kostenlose Möglichkeit, Festplatten einzurichten, ist das Windows-eigene Tool diskpart, welches bei Windows XP eingeschränkt und bei Windows Vista und Windows 7 in vollem Umfang integriert ist. Wer sich den Luxus eines Fremdprogramms leisten möchte, dem empfehlen wir Acronis Disk Director 11. Es ist explizit für Windows 7 freigegeben und sollte deshalb auch die besonderen Anforderungen bei der Einrichtung einer SSD erfüllen. Wir werden prüfen, ob das Programm unsere Erwartungen entspricht...
Die Umsetzung mit dem Disc Director 11:
Wir starten das Programm und nach der Initialisierung der erkannten Festplatten finden wir unsere SSD, auf welcher sich unzugeordneter Speicherplatz befindet. Wir klicken auf die SSD und wählen im linken Teil des Fensters die Option Volume erstellen aus.
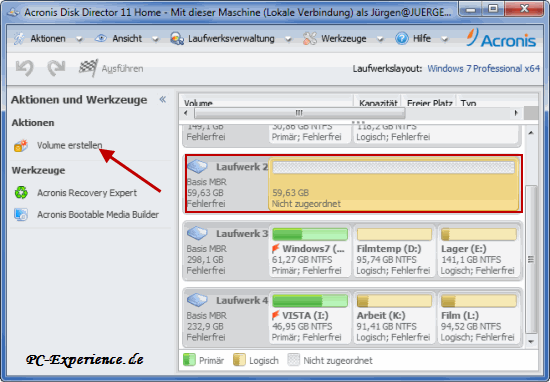
Das nächste Fenster öffnet sich, wir belassen die Einstellung auf Basis und klicken auf Weiter.
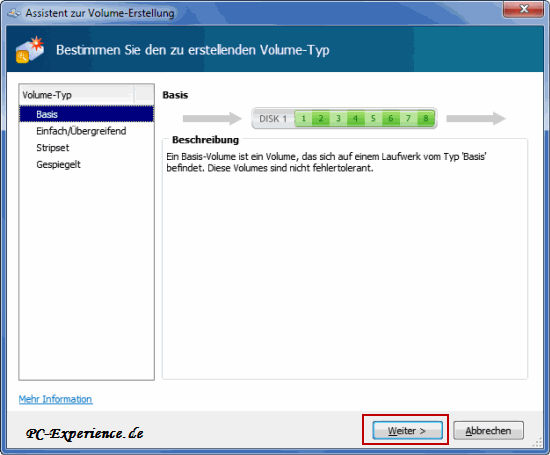
Es wird uns noch einmal die ausgewählte SSD angezeigt. Es geht Weiter.
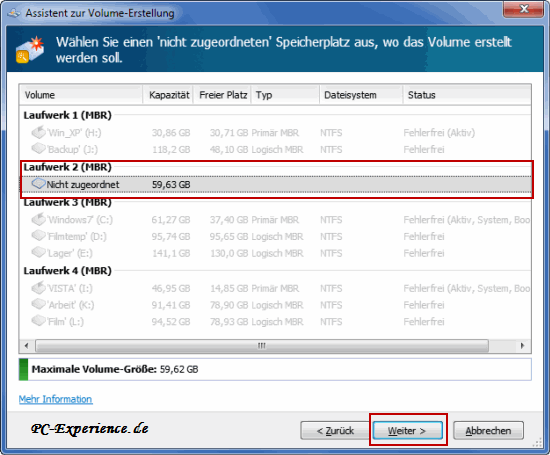
Im nächsten Fenster ist es wichtig, im AbschnittVolume-Typ einen Punkt bei der Option Primär und einen Haken bei Aktiv zu setzen. Damit ist die Bootfähigkeit der SSD sichergestellt. Danach klicken wir auf Fertigstellen.

Wir sehen eine grafische Vorschau auf das zu erwartende Endergebnis. Es folgt der finale Klick auf die Schaltfläche Ausstehende Aktionen ausführen.
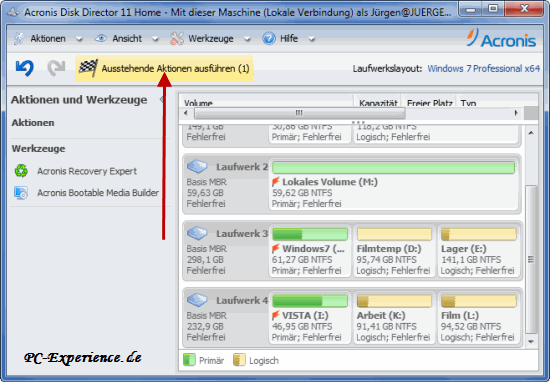
Das Programm zeigt uns die Zusammenfassung an mit den eingestellten Optionen, ein Klick auf Fortsetzen startet nun den Vorgang.
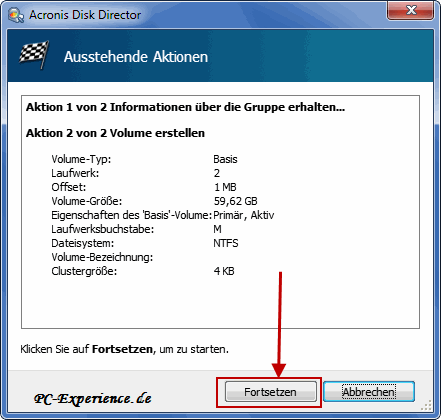
Über den Fortschritt der Aktion werden wir wie immer informiert.
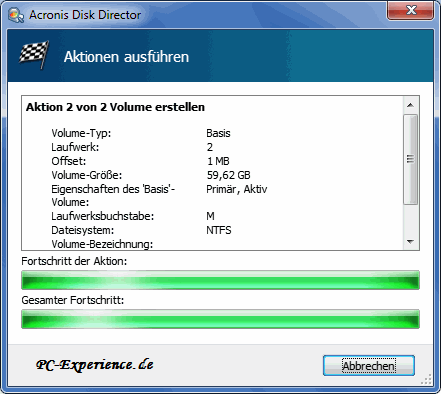
Nachdem die SSD eingerichtet wurde, begrüßt uns das bekannte Fenster und erwartet von uns einen Klick für die nächste Aufgabe. Da wir keine der gebotenen Aktionen ausführen möchten/können, schließen wir das Fenster mit einem Klick auf das rote X.
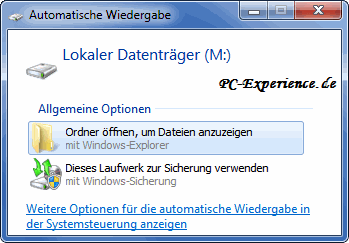
Zum Schluss der Aktion sehen wir erneut die grafische Darstellung unserer Festplatten und Partitionen.
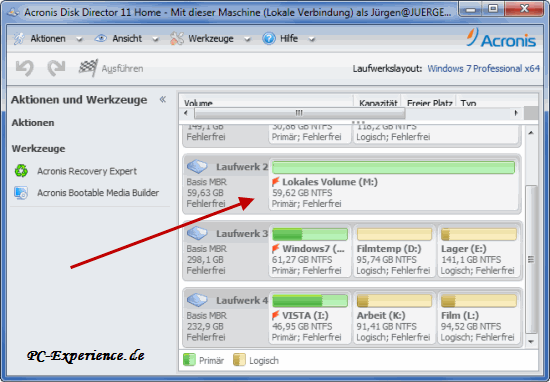
Hinweis:
Wer den Acronis Disk Director 11 mit Windows XP betreibt und nun von diesem Betriebssystem aus die SSD einrichtet, wird beim wichtigen Wert für das Alignment leider enttäuscht. Hier stellt das Tool einen falschen Wert ein, was für den Betrieb einer SSD zu Performance-Einbußen von bis zu 50% führen kann. Es ist daher wichtig, entweder Windows 7 zusammen mit dem Tool einzusetzen oder die Notfall-CD zu verwenden.
Unsere neue SSD ist nun fertig eingerichtet und bereit zur Migration unseres Image des Windows 7 Systems.
Im Workshop Installation auf neue SSD spiegeln Part I
haben wir beschrieben, wie diese Aufgabe mit Acronis True Image Home 2010
umzusetzen ist.
Um sicher zu gehen, dass das Alignment erhalten blieb, starten wir cmd als Administrator und geben nachstehende Befehle ein, jeweils gefolgt von einem Druck auf die Enter-Taste:
- diskpart -> startet das Tool
- list disk -> listet alle erkannten Festplatten auf
- select disk 1 -> selektiert unsere SSD (Nummer bei jedem System anders)
- list partition -> zeigt alle erkannten Partitionen an. Unter der Überschrift Offset sehen wir als Größenangabe 1024 KB, was die korrekte Größe ist.
- exit -> beendet Diskpart
Somit sind wir sicher, dass True Image das Alignment nicht verbogen hat und wir beenden das Tool und cmd durch die Eingabe von Exit.
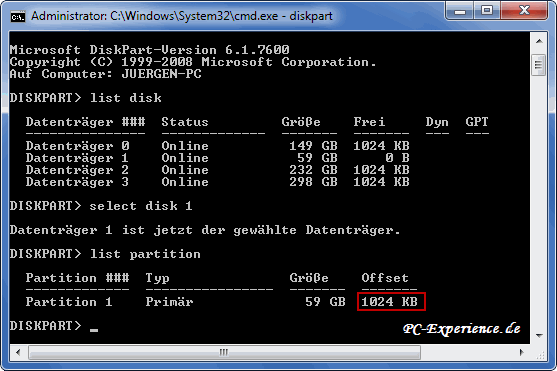
Eine weitere Möglichkeit, das Alignment zu prüfen, wäre über das Tool AS SSD Benchmark
. Wir entpacken das Tool und starten die Exe-Datei mit einem Doppelklick. Im Drop-Down-Menü wählen wir unsere SSD aus und sofort wird uns mit einem grünen OK signalisiert, dass der Wert korrekt eingestellt wurde.
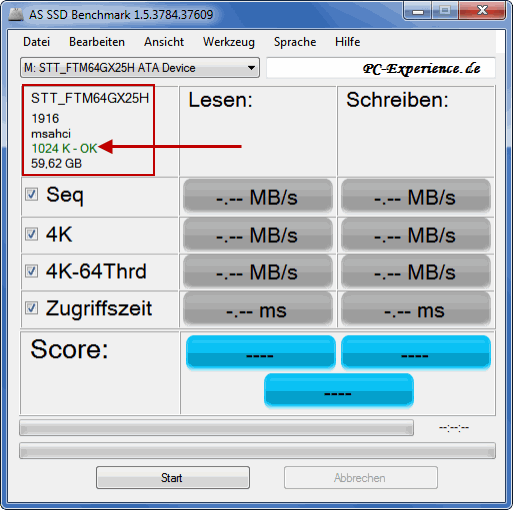
Wichtige Hinweise:
Nach der Migration unseres Systems hat Windows 7 nicht alle Optimierungen automatisch ausgeführt. Aber das war auch nicht zu erwarten, da dies ausschließlich während einer Neuinstallation auf eine SSD erledigt wird. Die Spiegelung war in unserem Fall ja ein Abbild einer HDD und da kommen die spezifischen SSD-Einstellungen gar nicht zum tragen. Deshalb empfehlen wir dringend, die Optimierungen anhand des Workshops SSD Optimierungen und FAQs
zu überprüfen und bei Bedarf selber vorzunehmen.
Ebenso sollte überprüft werden, ob der Trim-Befehl aktiviert wurde. Das war bei unserem System der Fall, aber Kontrolle ist auch hier eine klare Empfehlung. Dazu nutzen wir das bereits verwendete Tool Drive Controller Info. Nach dem Start des Tools und der Initialisierung der Festplatten sehen wir unter der Bezeichnung des Betriebssystems den Schriftzug Windows Filesystem Delete Notification (ATA Trim): Enabled. Daran ist zu erkennen, dass der Trim-Befehl aktiviert wurde.
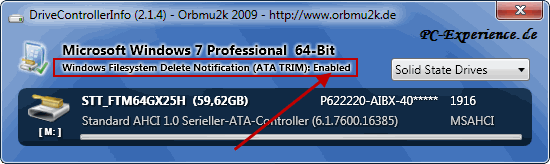
Im bereits erwähnten Workshop ist zudem beschrieben, wie der Trim-Befehl über die Eingabeaufforderung zu kontrollieren wäre. Es ist also auch möglich, unsere SSD mit dem Tool Acronis Disk Director 11 einzurichten und mit Acronis True Image Home 2010
das Image zu spiegeln.
In diesen bisherigen beiden Workshops haben wir nun zwei Fremdprogramme für unser Vorhaben eingesetzt. Acronis hat Wort gehalten, beide Programme sind nicht nur explizit für Windows 7 freigeben, sie arbeiten auch zuverlässig und schnell.
Ob und wie die Spiegelung/Migration des Systems auf eine SSD ganz ohne Fremdprogramme zu realisieren ist, erfahrt ihr dann im Part III...
weiterführende Links:
Windows 7: Installation auf neue SSD spiegeln Part I
Windows 7: Installation auf neue SSD spiegeln Part III
Windows 7: SSD-Alignment nachträglich ohne Datenverlust ändern
SSD Roundup 2010 Part I
SSD Roundup 2010 Part II
SSD Roundup 2010 Part III
Artikel und Workshops für Windows 7
Euer PC-Experience-Team
JT452
|
|















