JT452 
Forenlegende
  
Dabei seit: 24.01.2004
Beiträge: 5.052
Herkunft: Hamburg
 |
|
 Windows 7: Installation auf neue SSD spiegeln Part I (Update 25.02.2014) Windows 7: Installation auf neue SSD spiegeln Part I (Update 25.02.2014) |
     |
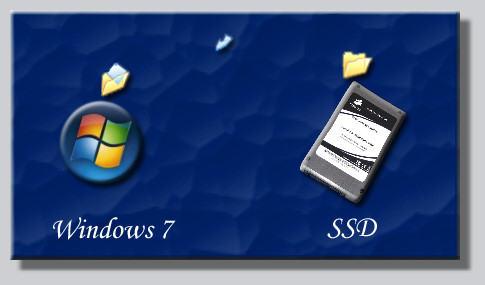
Jeder kennt sie, einige Anwender haben sie bereits: eine SSD. Nun stellt sich immer wieder die Frage, ob es unbedingt erforderlich ist, eine Neuinstallation von Windows 7 bei der Nutzung einer SSD als Systemplatte vorzunehmen oder ob es auch eine Möglichkeit gibt, eine vorhandene und optimal konfigurierte und funktionierende Installation von einer HDD 1:1 auf die neue SSD zu klonen, oder besser formuliert zu spiegeln. Man könnte das Prozedere auch als portieren oder migrieren bezeichnen, das sind aber auch nur andere Beschreibungen für den prinzipiell gleichen Vorgang. Brauchen wir hierfür eine spezielle Software, oder ist es auch mit Bordmitteln möglich?
Wir sind diesen Fragen auf den Grund gegangen und laden euch herzlich ein, an unseren Ergebnissen teilzuhaben und bei Bedarf unsere Schritte nachzuvollziehen....
Was brauchen wir?
- Als Grundlage eine optimal konfigurierte und funktionierende Windows 7-Installation auf einer HDD
- Eine Image-Software. Wir bevorzugen Acronis True Image 2010
oder auch gerne aktueller, da dieses Programm explizit für Windows 7 freigegeben ist
- Ein Image unserer vorhandenen Installation, alternativ eine Windows Complete PC-Sicherung wie im Artikel Die Backup-Optionen
im Abschnitt 2 beschrieben (anwendbar auf Windows 7)
- Das Notfall-Medium von True Image 2010, alternativ die Programm-CD (sofern es sich um die Kauf-CD handelt)
- Eine neue SSD mit ausreichender Kapazität. Wir empfehlen eine Mindestgröße von 64 GB
- Den Artikel SSD Optimierungen und FAQs
als Ausdruck (empfohlen)
- Zeit und Geduld
Die Vorbereitung
Hinweis:
Noch bevor wir alle weiteren Vorbereitungen treffen ist es wichtig, die Systemintegritätsüberprüfung
mittels des Befehls sfc /scannow durchzuführen. Sollten Unstimmigkeiten repariert werden, so wiederholen wir den Vorgang so oft, bis keine Fehler mehr gefunden werden. Schließlich möchten wir auf unserer SSD ein fehlerfreies System betreiben.
Bei unserem Vorhaben gibt es einige wichtige Dinge zu beachten. Die Haltbarkeit der Speicherzellen von Solid-State Disks unterliegen einer bestimmten Grenze. Die Hersteller geben hier meist 10.000 Schreibzyklen bei MLC-Chips an. Das klingt zunächst nach sehr wenig. Da wir unsere SSD jedoch als Systemplatte verwenden, finden hier weniger Schreibzugriffe statt als Lesezugriffe, wenn man sie denn richtig konfiguriert.
Für den Einsatz einer SSD ist es wichtig, in welchem Modus unser Windows 7 installiert wurde und welcher Treiber für unsere Laufwerke aktiv ist. Für den optimalen Betrieb einer SSD sollte der AHCI-Treiber (Advanced Host Controller Interface) unsere SATA-Laufwerke ansprechen. Vereinfacht erklärt bewirkt dieser Controller-Treiber etwas mehr Performance beim Datendurchsatz, was besonders bei einer SSD spürbar ist. Windows 7 installiert diesen Treiber immer mit, deaktiviert ihn aber, wenn als Installations-Modus IDE im BIOS des Mainboards ausgewählt wurde. Sollte also unsere Installation im IDE-Modus erfolgt sein, so aktivieren wir nachträglich den AHCI-Treiber von Windows 7 und stellen die SATA-Eigenschaften danach im BIOS gemäß Handbuch um.
Zunächst laden wir uns das Tool DriveControllerInfo
herunter, entpacken es in einen Ordner unserer Wahl und führen die Exe-Datei mit einem Doppelklick aus. Nach wenigen Sekunden werden unsere Laufwerke mit dem derzeit aktivierten Controller-Treiber aufgelistet.

Auf unserem System ist der AHCI-Treiber aktiv, lediglich unser Brenner wird im IDE-Modus angesprochen. Das ist richtig, es handelt sich hierbei um einen PATA-Brenner, welcher an einem IDE-Port angeschlossen ist. Alle weiteren Laufwerke/Festplatten werden über den AHCI-Treiber betrieben. Sollten aber hier auch die Festplatten über den PCIIDE-Treiber mit dem Controller kommunizieren, so ändern wir diesen Zustand.
Hierzu klicken wir auf Start und geben in das Suchfenster regedit ein und drücken auf die Enter-Taste. Das Fenster der Benutzerkontensteuerung bestätigen wir mit Ja, es öffnet sich der Registrierungs-Editor. Hier navigieren wir nacheinander zu folgenden Schlüsseln:
HKEY_LOCAL_MACHINE\System\CurrentControlSet\Services\msahci
sowie
HKEY_LOCAL_MACHINE\System\CurrentControlSet\Services\IastorV
Im rechten Teil des Fensters klicken wir jeweils doppelt auf den Eintrag Start und geben im Feld Wert eine 0 (Null) ein. Es folgt ein Klick auf OK und wir schließen den Editor. Nach einem Neustart ist der AHCI-Treiber aktiv.
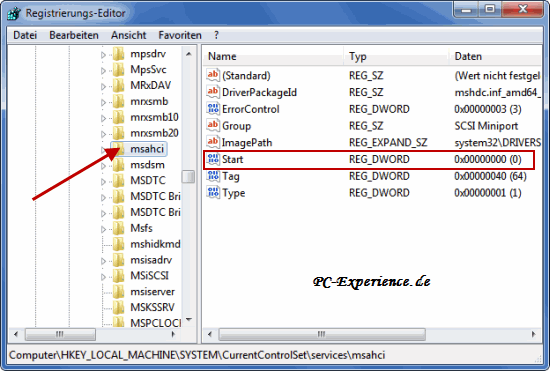
Doch bevor wir unser System in diesem Modus betreiben können, muss dieser auch im BIOS eingestellt werden. Wir starten das System neu und nehmen die nötige Einstellung gemäß Handbuch vor.
Nach dem Neustart überprüfen wir die Wirksamkeit der Änderung mit dem oben erwähnten Tool und führen dann die nächsten Schritte durch.
Im ersten Schritt integrieren wir unsere neue SSD ins System. Wir achten darauf, dass unser PC vom Stromnetz getrennt ist und das Mainboard komplett stromlos ist. Hierzu betätigen wir bei ausgesteckter Stromzufuhr den Einschaltknopf noch einmal, um die Kondensatoren auf dem Mainboard restlos zu entladen. Nun schließen wir das Datenkabel und das Stromkabel an unsere SSD an und verbinden sie mit einem freien SATA-Port des Mainboards. Nun verbinden wir den PC wieder mit unserem Stromnetz und schalten ihn ein. Da Windows 7 für die Verwendung von SSD bereits konzipiert ist, wird die neue Hardware automatisch erkannt und der Treiber installiert.
Nun kommt zunächst unser bereits erwähnter Artikel SSD Optimierungen und FAQs
ins Spiel. Wie im Abschnitt 1. Die Grundvoraussetzungen beschrieben, überprüfen wir die installierte Firmware der SSD und bringen sie wenn nötig gemäß Hersteller-Angaben auf den neusten Stand.
Als Nächstes bereiten wir unsere SSD vor. Auch dieses Speichermedium muss für die Verwendung in einem Computer eingerichtet werden. Dazu erstellen wir eine oder mehrere Partitionen, formatieren diese und stellen das richtige Alignment ein. Was es damit auf sich hat, ist im Abschnitt 2. Die Installation genau beschrieben. Hierzu nutzen wir das windows-eigene Tool Diskpart.
Nachtrag 02.07.2011:
Wer keine weiteren Partitionen einrichten möchte, kann mit True Image die Spiegelung direkt in einem unzugeordneten Bereich einspielen. Wer weitere Partitionen erstellen möchte, findet das richtige Vorgehen mit Diskpart in diesem Tutorial
.
Um Diskpart aufzurufen, müssen wir zunächst die Eingabeaufforderung cmd starten. Hierzu klicken wir auf den Start-Button und geben in das Suchfenster cmd ein. Es erscheint im oberen Teil des Fensters ein schwarzes Symbol. Hierauf folgt ein Rechtsklick und wir wählen aus dem Kontextmenü den Eintrag Als Administrator ausführen aus.
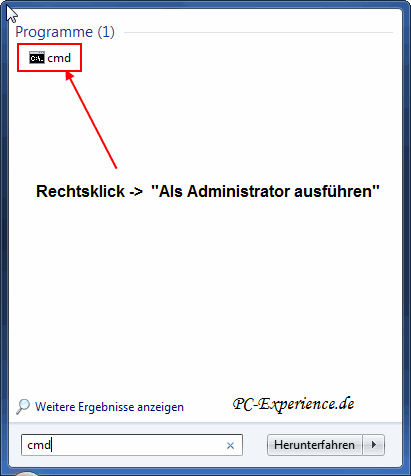
Am blinkenden Cursor geben wir den Startbefehl diskpart ein und drücken die Enter-Taste. Nun geht es mit den nächsten Schritten weiter. Zur Ausführung der einzelnen Befehle ist jeweils die Enter-Taste zu drücken.

Hier die einzelnen Schritte:
- list disk -> listet alle erkannten Festplatten auf
- select disk 1 -> selektiert unsere SSD (Nummer bei jedem System anders)
- list partition -> zeigt alle erkannten Partitionen an
- create partition primary align=1024 -> erstellt eine einzige Partition mit dem richtigen Alignment
- active -> setzt die SSD auf aktiv
- format fs=ntfs -> formatiert die SSD im Dateiformat NTFS
- assign letter =e -> weist der erstellten Partition einen gewählten Buchstaben zu
- exit -> beendet Diskpart
Wir beenden cmd und befassen uns mit der Erstellung unseres Image, welches wir auf die SSD spiegeln werden.
Damit wir keine unnötigen Daten in unserem Image transportieren, entrümpeln wir unsere Partition. Zunächst verschieben wir unsere persönlichen Dokumente und Dateien auf eine andere Partition, besser noch auf eine andere Festplatte (intern/extern). Dazu zählen natürlich auch Downloads, Videos, Musik, Bilder und ähnliche Speicherfresser. Auf einer Systempartition sollten nur das Betriebssystem und benötigte Programme installiert sein. Alle anderen Dateien sind sinnvollerweise auf einer anderen Partition, besser auf einer separaten Festplatte gespeichert. Das bietet im Falle eines System-Gau zusätzliche Sicherheit. Im zweiten Schritt nutzen wir die Datenträgerbereinigung und entledigen uns der überflüssigen temporären Dateien, Wiederherstellungspunkte und anderer Platzverschwender.
Um die Anfangs-Performance einer SSD ohne TRIM-Unterstützung aufrecht zu halten, sollte sie mit nicht mehr als zu 80% mit Daten gefüllt sein (hier nachzulesen
im Abschnitt Wear-Leveling). Dieses Wissen müssen wir bei der Erstellung unseres Images beachten. In unserem Computer beträgt die Größe der Systempartition 61,2 GB. Davon sind 23 GB mit Daten gefüllt. Unsere neue SSD hat eine Kapazität von 64 GB. Ergo würde die gesamte magnetische Partition auf die SSD passen. Somit wäre die SSD jedoch zu weit mehr als 80% mit Daten gefüllt und Wear-Leveling funktioniert eventuell nicht mehr richtig.
Bei der Erstellung des Image achten wir darauf, dass wir nicht die Option Sektor-für-Sektor-Backup nutzen. Denn dann wäre das Image exakt so groß, wie unsere Partition auf der HDD. Bei dieser Vorgehensweise werden auch leere Sektoren mit gesichert und das wäre aus der Sicht unserer SSD fatal, es drohen niedrigere Schreibraten, weil die Blöcke vom SSD-Controller als belegt identifiziert werden.
Richtig: Erstellung ohne Sektor-für-Sektor-Backup
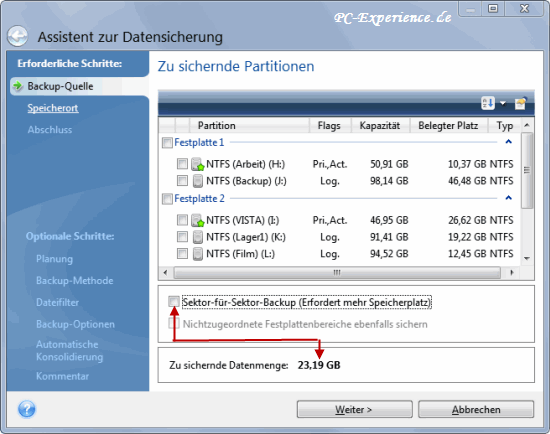
Falsch: Erstellung mit Sektor-für-Sektor-Backup

Wir nutzen für die Erstellung des Image Acronis True Image Home 2010
. Dieses Programm ist explizit für Windows 7 freigegeben und hat uns überzeugt. Die einzelnen Schritte sind im Artikel Acronis True Image 11 Home in der Praxis
beschrieben. Nun wird es richtig spannend. Das Image ist erstellt, wir merken/notieren uns den Pfad zum Archiv und beginnen mit der Vorbereitung der Spiegelung.
Die Spiegelung
Hierzu legen wir das Notfallmedium von Acronis True Image 2010 respektive die Installations-CD ein und booten den PC hiermit neu. Dazu rufen wir die Boot-Optionen des BIOS gemäß Handbuch des Mainboards auf und wählen das DVD-Laufwerk mit unserer CD als Bootmedium aus. Wir wählen diese Option der Spiegelung, damit uns kein Virenwächter oder andere Systemprogramme während des Vorgangs die Tour vermasselt und unser Image nicht bootfähig ist.
Im ersten Schritt migrieren wir den MBR (Master Boot Record) aus unserem Image auf die SSD. Der MBR sind die ersten 512 Bytes eines Speichermediums auf BIOS-basierten Systemen. In diesem Sektor sind der Bootloader des Betriebssystems und die Partitionstabelle der Festplatte enthalten. Ohne diesen Bootloader könnte unser Betriebssystem nicht starten, also migrieren wir den MBR im ersten Arbeitsgang.
Nachdem der PC von der CD gestartet ist und True Image geladen wurde, wählen wir die Recovery-Option Laufwerke aus.
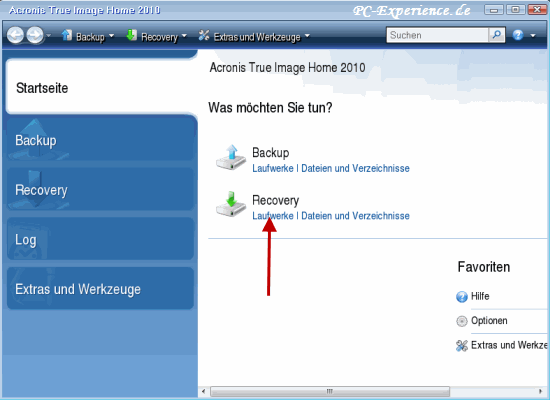
True Image listet uns die gefundenen Image-Dateien auf unserem PC auf und wir wählen das benötigte Image aus und klicken auf Weiter.
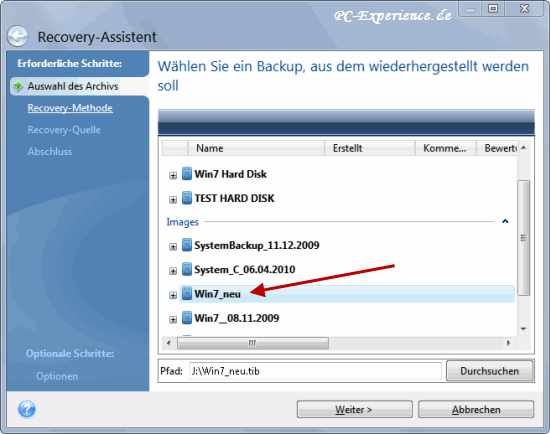
Wir sehen im nächsten Schritt die Recovery-Optionen. Da wir die komplette System-Partition spiegeln möchten, wählen wir Recovery kompletter Festplatten und Partitionen aus und klicken auf Weiter.
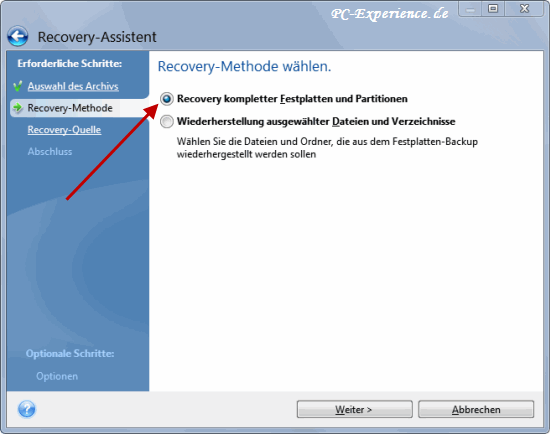
Da wir zunächst den MBR spiegeln möchten, setzen wir einen Haken bei dieser Option und klicken erneut auf Weiter.
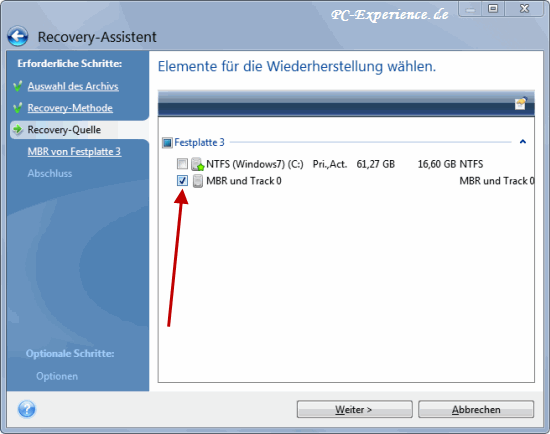
Hier wählen wir unsere SSD als Ziellaufwerk aus und klicken auf Weiter.

In der Zusammenfassung überprüfen wir unsere Einstellung, wen alles richtig ist, erfolgt ein Klick auf Fertigstellen.

Das Programm zeigt und freundlicherweise an, was es gerade macht. Ebenso werden wir nach wenigen Sekunden informiert, dass die Aktion erfolgreich war.
 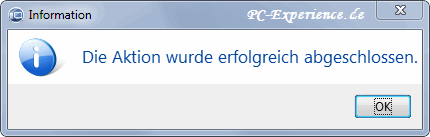
Wir bestätigen die Meldung und gelangen so zurück zum Startbilldschirm. Hier ist es wichtig, auf den Button Startseite zu klicken, um die folgenden Aktionen auszuführen. Auf der Startseite klicken wir auf der rechten Seite unter der Option Recovery auf den blauen Schriftzug Laufwerke.

Wir navigieren auf unserer Festplatte an die Stelle, wo unsere Images abgelegt sind und wählen das gewünscht Image aus. Ein Klick auf das Pluszeichen davor öffnet das Archiv und wir klicken erneut die gezeigte Bezeichnung einmal an. Danach geht es Weiter.
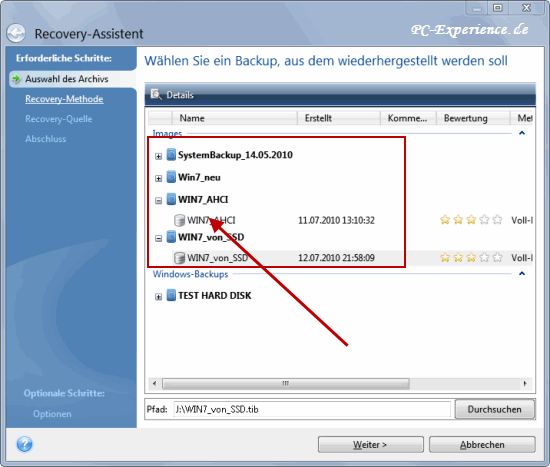
Bei einem normalen Einspielen eines Image stellt True Image 2010 das Quell-Laufwerk automatisch wieder her. Da wir jedoch das Image auf eine andere Festplatte, nämlich unsere SSD, migrieren möchten, müssen wir das Programm anweisen, wo das geschehen soll. Dazu klicken wir zunächst auf Neuer Ort.
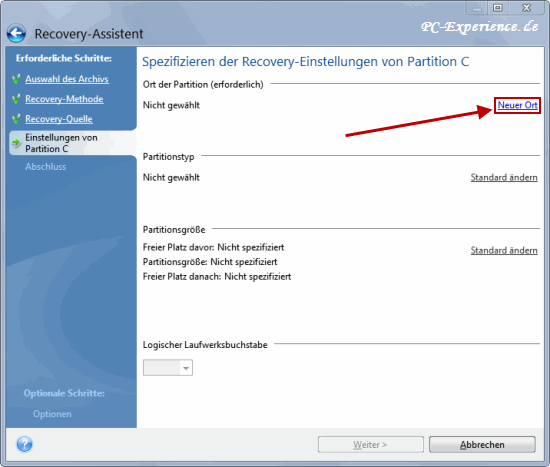
Es werden uns die erkannten Festplatten angezeigt und wir wählen unsere SSD als Zielllaufwerk aus. Mit einem Klick auf Akzeptieren gelangen wir zum nächsten Schritt.
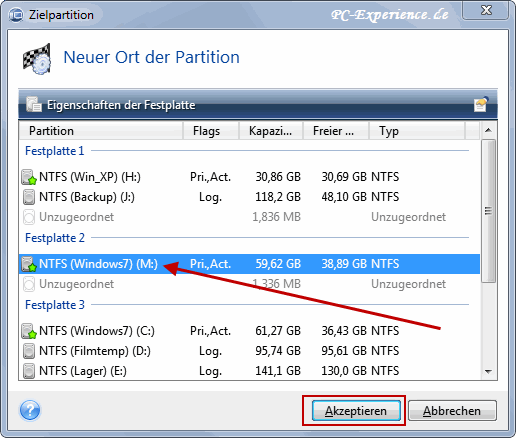
Uns wird ein freier Laufwerksbuchstabe angeboten. Dieses Angabot können wir bedenkenlos akzeptieren. Denn wenn wir von der SSD booten, reserviert sich Windows 7 automatisch den Buchstaben C:, egal, was wir zuvor vergeben haben. Wir klicken also erneut auf Weiter.
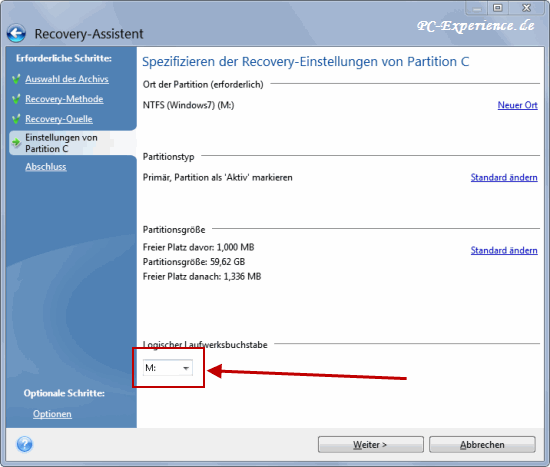
Schon gelangen wir wieder zur Zusammenfassung, überprüfen erneut die Einstellungen und geben unseren Segen durch einen Klick auf Fertigstellen.
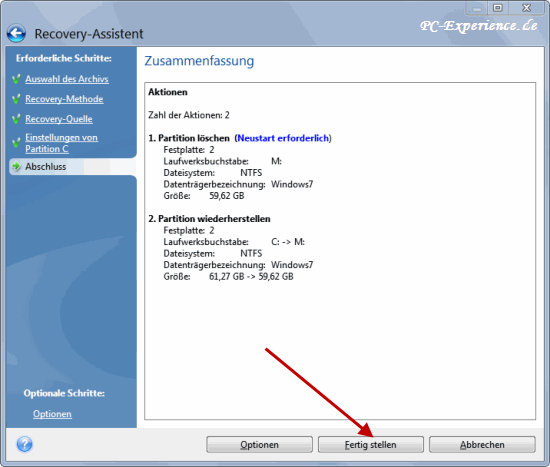
Sollte jemand entgegen unserer Empfehlung, das Notfall-Medium einzusetzen, doch True Image 2010 unter dem laufenden Windows eingesetzt haben, so wird das Fenster mit der Aufforderung zum Neustart gezeigt. Um die Aktion fortsetzen zu können ist es erforderlich, diese Meldung mit einem Klick auf Neustart zu erlauben. Daraufhin wird der PC neu gestartet und die Aktion wird dann doch so ausgeführt, als wenn gleich das Boot-Medium verwendet wurde. Somit ist sicher gestellt, dass keine Hintergrundprogramme die Aktion stören können und das Ergebnis möglicherweise unbrauchbar ist.
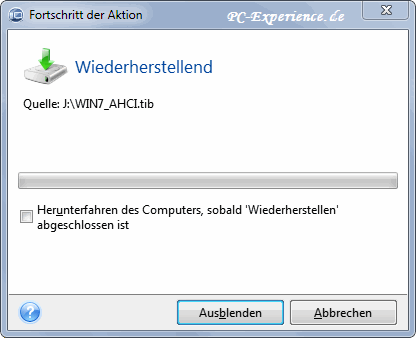 
Auch dieses Mal werden wir informiert, was gerade in Arbeit ist.

Nach Abschluss der Aktion ist ein Neustart des Computers nötig. Bei der Gelegenheit rufen wir über das Boot-Menü des BIOS unsere SSD als Boot-Medium auf und sind gespannt auf das Ergebnis. Wenn wir alles richtig gemacht haben klopfen wir uns auf die Schulter und freuen uns über den Erfolg unserer Arbeit. Somit haben wir ein bestehendes System erfolgreich auf die neue SSD migriert. Abschließend optimieren wir das System anhand des Artikels SSD Optimierungen und FAQs
und haben somit ein perfekt funktionierendes und schnelles Windows 7.
Wichtiger Hinweis:
Wenn während der ursprünglichen Installation des Systems die Partitionierung der Festplatte von Windows 7 aus vorgenommen wurde, so hat Windows automatisch eine ca. 200 MB große Partition angelegt, auf welcher unter anderem der Bootmanager installiert wurde. True Image 2010 sichert diese Partition auch mit, doch bei unserem Vorhaben erhalten wir während der Spiegelung einen Warnhinweis, dass unser System nicht bootfähig sein wird. Es lässt sich auch nur eine der Partitionen zur Spiegelung auswählen. Da wir aber ein bootendes System brauchen, wählen wir zur Spiegelung die große Partition mit den Windows-Systemdateien aus.
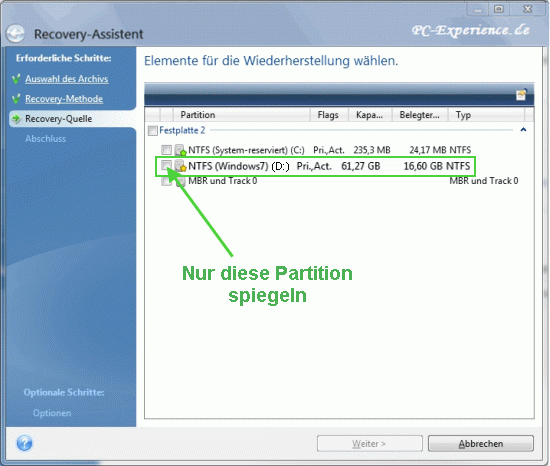
Nun fehlt jedoch der benötigte Bootmanager. Um das System zum Starten zu bewegen ist es erforderlich, eine Systemstartreparatur vorzunehmen. Nach der Spiegelung/Migration legen wir dazu unser Installations-Medium oder das Notfall-Medium in unser DVD-Laufwerk ein und booten den Rechner damit. Sollte sich auf einer der angeschlossenen Festplatten ein weiteres Betriebssystem befinden, so klemmen wir diese Platte zunächst vom Mainboard ab. Damit stellen wir sicher, dass wirklich nur unsere Spiegelung repariert wird und wir kein Multiboot-System erstellen. Um nun diese Reparatur durchzuführen, gehen wir gemäß des Workshops Notfall Medium erstellen und nutzen
, Kapitel Die Reparaturoptionen in der Anwendung: Systemstartreparatur vor. Diese Reparatur muß dreimal durchgeführt werden. Die Begründung findet ihr im Workshop. Nach dieser Prozedur ist unser Windows 7 von der SSD bootfähig
Um sicher zu gehen, dass das Alignment erhalten blieb, starten wir cmd als Administrator und geben nachstehende Befehle ein, jeweils gefolgt von einem Druck auf die Enter-Taste:
- diskpart -> startet das Tool
- list disk -> listet alle erkannten Festplatten auf
- select disk 1 -> selektiert unsere SSD (Nummer bei jedem System anders)
- list partition -> zeigt alle erkannten Partitionen an. Unter der Überschrift Offset sehen wir als Größenangabe 1024 KB, was die korrekte Größe ist.
- exit -> beendet Diskpart
Somit sind wir sicher, dass True Image das Alignment nicht verbogen hat und wir beenden das Tool und cmd durch die Eingabe von Exit.
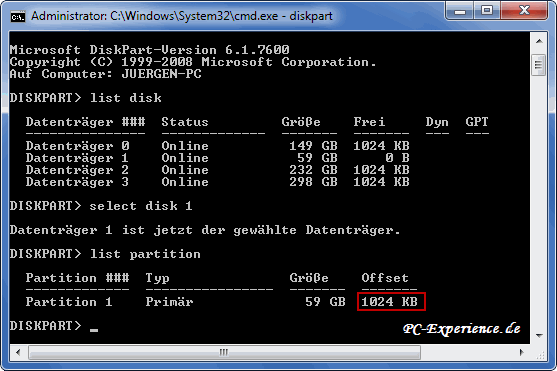
Eine weitere Möglichkeit, das Alignment zu prüfen, wäre über das Tool AS SSD Benchmark
. Wir entpacken das Tool und starten die Exe-Datei mit einem Doppelklick. Im Drop-Down-Menü wählen wir unsere SSD aus und sofort wird uns mit einem grünen OK signalisiert, dass der Wert korrekt eingestellt wurde.
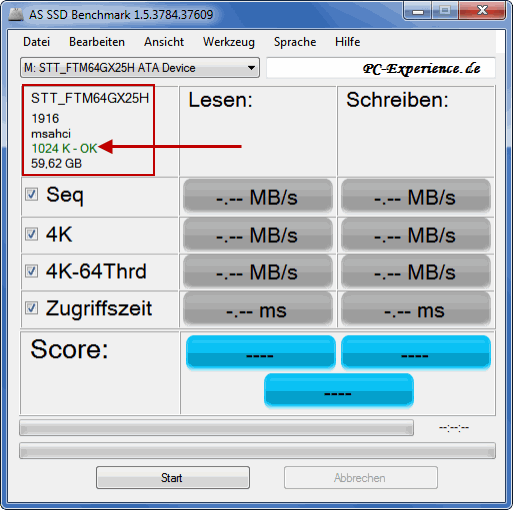
Wichtige Hinweise:
Nach der Migration unseres Systems hat Windows 7 nicht alle Optimierungen automatisch ausgeführt. Aber das war auch nicht zu erwarten, da dies ausschließlich während einer Neuinstallation auf eine SSD erledigt wird. Die Spiegelung war in unserem Fall ja ein Abbild einer HDD und da kommen die spezifischen SSD-Einstellungen gar nicht zum tragen. Deshalb empfehlen wir dringend, die Optimierungen anhand des Workshops SSD Optimierungen und FAQs
zu überprüfen und bei Bedarf selber vorzunehmen.
Ebenso sollte überprüft werden, ob der Trim-Befehl aktiviert wurde. Das war bei unserem System der Fall, aber Kontrolle ist auch hier eine klare Empfehlung. Dazu nutzen wir das bereits verwendete Tool Drive Controller Info. Nach dem Start des Tools und der Initialisierung der Festplatten sehen wir unter der Bezeichnung des Betriebssystems den Schriftzug Windows Filesystem Delete Notification (ATA Trim): Enabled. Daran ist zu erkennen, dass der Trim-Befehl aktiviert wurde.
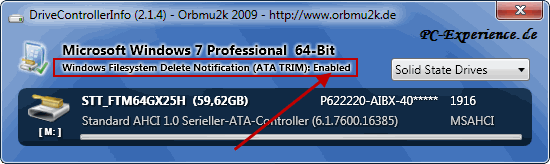
Im bereits erwähnten Workshop ist zudem beschrieben, wie der Trim-Befehl über die Eingabeaufforderung zu kontrollieren wäre.
Wir haben unser bestehendes System mit einem Bordmittel -diskpart- und einem Fremdprogramm -Acronis True Image 2010 Home- von der HDD auf die SSD gespiegelt. Gibt es noch weitere Möglichkeiten, dieses Vorhaben zu realisieren? Diese Frage werden wir in Part II
und Part 3
des Workshops beantworten...
Wir wünschen viel Erfolg bei der Umsetzung und viel Vergnügen mit Windows 7 auf eurer SSD
Update 25.02.2014 Im Kapitel Vorbereitung Hinweis auf sfc /scannow eingefügt
weiterführende Links:
Acronis True Image 2013 in der Praxis
Acronis True Image 2013 in der Praxis Part II
Windows 7: Installation auf neue SSD spiegeln Part II
Windows 7: Installation auf neue SSD spiegeln Part III
Windows 7: SSD-Alignment nachträglich ohne Datenverlust ändern
SSD Roundup 2010 Part I
SSD Roundup 2010 Part II
SSD Roundup 2010 Part III
Artikel und Workshops für Windows 7
Euer PC-Experience-Team
JT452
|
|















