Cerberus 
Chefredakteur

Dabei seit: 23.07.2002
Beiträge: 12.049
Herkunft: Lübeck
 |
|
 Windows 7: Treiberinstallation und Treiberaktualisierung (Update 24.09.2014) Windows 7: Treiberinstallation und Treiberaktualisierung (Update 24.09.2014) |
     |
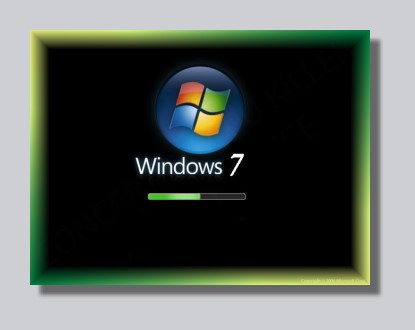
Einleitung:
Analog zu Windows XP und Vista, steht und fällt der reibungslose Betrieb sowie die Performance eines Systems unter Windows 7 mit der Auswahl und Installation geeigneter Gerätetreiber. Treiber dienen, wie bereits in diesem Artikel
ausführlich erläutert, der reibungslosen Kommunikation der einzelnen Hardwarekomponenten, sowohl untereinander als auch mit dem Betriebssystem.
Windows 7 enthält zwar einen üppigen Grundstock gängiger Treiber, ein USB-Stick wird also auch hier nach dem Anschließen automatisch als Datenträger erkannt, und kann ohne unser weiteres Zutun verwendet werden. Nach dem Einbau einer Soundkarte beispielsweise sieht das Ganze dann schon anders aus. In diesem Fall müssen wir, wie schon von Windows XP bekannt, einen Treiber installieren, um das Gerät mit dem System anzufreunden und alle seine Funktionen nutzen zu können.
Genauso verhält es sich mit der Aktualisierung der Treiber. Auch wenn Windows 7 momentan noch relativ frisch auf dem Markt ist, werden von den Hardwareherstellern ständig aktuellere Versionen von Treibern entwickelt, um weitere Funktionen der Geräte nutzen zu können oder um bekannte Probleme zu beheben.
Diejenigen unter euch, die auf einen entsprechenden Artikel unter Windows Vista gewartet haben, können wir nachhaltig trösten, was für Windows 7 gilt, gilt gleichermaßen auch für Vista, da beide Betriebssysteme auf dem gleichen Kernel basieren. Der aktuelle Windows 7 Kernel wurde nur minimal modifiziert, so daß die Treiberinstallation-und Aktualisierung davon unbenommen bleibt.
Im Folgenden betrachten wir also sehr intensiv die Treiberinstallation und -Aktualisierung unter Windows 7 mit all ihren Tücken und Stolperfallen und wünschen dazu viel Spaß...
Grundsätzliche Maßnahmen:
Wenn wir unseren Computer neu installieren möchten, bieten sich je nach Gerätetyp und Ausstattung unterschiedliche Möglichkeiten, um dies zu bewerkstelligen, wobei wir verschiedene Punkte beachten müssen.
Wir empfehlen vor der Windows 7 Installation zwei entscheidende Maßnahmen:
1. die Analyse des vorhandenen System mittels des extra dafür programmierten Windows 7 Upgrade Advisor
.
Dieses Tool analysiert vorhandene Hardware, Treiber und Utilities und vermittelt uns sehr rasch die möglichen Stolpersteine:
Zum Vergrößern bitte die Bilder anklicken !
Hier zeigt sich schon sehr deutlich, das wir bezüglich der gelisteten Soundkarte nicht mehr alle Funktionen nutzen können. Desweiteren werden uns weitere mögliche Probleme aufgelistet, so daß wir einen guten Überblick darüber erhalten, was hinterher nicht mehr oder nur eingeschränkt funktioniert. Der Windows 7 Upgrade Advisor ist ein unverzichtbares Instrumentarium, um mögliche Probleme vor der Installation zu minimieren, nur sollte es eben auch genutzt werden !
2. Mindestens ebenso wichtig ist ein Bios Update, sofern möglich, um die Kompatibilität zu Windows 7 zu erhöhen. Um es noch einmal kurz in Erinnerung zu rufen: das Bios ist das Betriebssystem eures Mainboards und soll mit dem Desktop Betriebssystem kommunizieren (in dem Fall Windows 7). Das kann es aber nur, wenn es die gleiche Sprache spricht und darum müssen wir einen Dolmetscher engagieren: ein aktuelleres Bios.
Um für euer Mainboard ein passendes aktuelles Bios zu finden, konsultiert bitte die Herstellerhomepage oder diese Website
.
Unterschätzt dieses Thema bitte nicht, es mag zwar uralte Systeme geben, auf denen man Windows 7 installieren kann, aber zwischen installieren und produktiv nutzen extistiert ein himmelweiter Unterschied...!
Finden wir kein Update, da unser Mainboard nicht mehr unterstützt wird, sollten wir nicht davor zurückschrecken, den Hersteller diesbezüglich zu kontaktieren, da viele Hersteller für kniffelige Situationen spezielle BIOS Varianten bereithalten.
Eine weitere sehr probate Maßnahme, Problemen schon im Vorfeld aus dem Weg zu gehen, ist die Anfertigung eines Windows 7 Datenträgers mit dem Servicepack 1
.
Neuinstallation von Windows 7:
Entscheiden wir uns für eine Neuinstallation von Grund auf, benötigen wir natürlich unsere Windows 7 DVD und halten uns für das weitere Vorgehen unbedingt an den Installation Workaround
.
Zum Vergrößern bitte die Bilder anklicken !
Beim Thema Controllertreiber und AHCI haben wir im Gegensatz zu Windows XP oftmals eine Sorge weniger, denn das Treiberangebot auf der Installations DVD von Windows 7 unterstützt alle aktuellen Mainboardchipsätze. Müssen wir doch einen Treiber laden, können wir das nun nicht nur von Diskette, sondern auch von CD, DVD oder USB-Stick tun. Selbstverständlich wird auch ein USB-Diskettenlaufwerk erkannt. Sollte unser Controllertreiber nur auf Diskette vorliegen, empfiehlt sich eventuell auch der Kauf eines solchen mittlerweile preiswerten Laufwerks.
Für Windows XP und Windows Vista gibt es Tools - nLite respektive vLite - um gewünschte Treiber von vornherein direkt in die Installationsdateien einzubinden. Bisher existiert solch eine Software für Windows 7 noch nicht, Berichte im Internet zeugen jedoch davon, dass es möglich ist, mit vLite Treiber in Windows 7 einzufügen. Wir haben diese Methode nicht getestet und garantieren daher auch nicht für ihre Funktion.
Wie immer beachten wir unsere bewährte Installationsreihenfolge:
1. Windows 7 installieren, verfügbare Windows 7 Servicepacks und Updates installieren
2. aktuelle Chipsatztreiber installieren
3. aktuelle Grafikkartentreiber und Monitortreiber installieren
4. aktuelle Soundkartentreiber installieren
5. weitere aktuelle Treiber für eventuelle Peripheriegeräte installieren
DirectX 11 wird automatisch installiert
Updates für diese DirectX 11 Implementierung sind bereits erhältlich: DirectX End-User Runtimes (April 2011)
Um uns die Suche nach den aktuellen Treibern für unsere Komponenten einfach zu gestalten, bedienen wir uns als Unterstützung unseres hauseigenen "aktuelle Treiber" Threads
. Vielen Dank an dieser Stelle an Peschel fürs Einpflegen.
wichtig: Vergeßt abschließend auf keinen Fall den Leistungsindex von Windows 7
komplett durchlaufen zu lassen, damit wirklich alle verbauten Systemelemente korrekt erkannt und initialisiert werden, das ist insbesondere beim Thema SSD sehr wichtig !
Im Folgenden sehen wir uns noch einige Besonderheiten an:
Beachtet bitte bei allen Treiberinstallationen unbedingt die Vorschriften der Hersteller ! Manchmal ist es nötig, zum Beispiel einen Drucker, Scanner oder auch einen WLAN USB-Stick exakt zu einem bestimmten Zeitpunkt während der Einrichtung anzuschließen, da das Gerät sonst den Dienst verweigert, obwohl der Treiber bereits installiert wurde.
Creative Labs Karten: Genauso wie unter Windows XP muss hierbei immer zuerst das Treiberpaket von der mitgelieferten CD installiert werden, da sonst die Soundkarte nicht korrekt arbeitet. Erst dann nehmen wir ein Update auf den aktuellen Treiber vor. Sollte der Datenträger nicht vorliegen, bemüht euch bitte bei Creative Labs um entsprechenden Ersatz.
Systeme mit HD Audio: Bei unseren Tests wurde HD Audio bisher einwandfrei erkannt und automatisch installiert, die unter XP bekannten Probleme des fehlenden HD Audio Treibers traten nicht auf.
Raidsysteme: Vom altbekannten Intel Matrix Storage Manager wird es demnächst einen Nachfolger namens Intel Rapid Storage Technology Tool geben. Dieser dient der Optimierung der Performance und der Verwaltung unserer Festplatten. Solange dieses Treiberpaket noch nicht verfügbar ist, bedient euch bitte am bisherigen Intel Matrix Storage Manager.
Sofern es bei der Durchführung des gesamten Vorgangs keine Probleme gab, ist die Erstinstallation hiermit abgeschlossen.
Wir starten den Rechner neu und löschen die temporären Dateien mit CCleaner
exakt nach Vorschrift. Eventuell kann es hilfreich sein, dazu auch noch zusätzlich die Datenträgerbereinigung
zu nutzen.
Von der Verwendung diverser Registry Cleaner raten wir ausdrücklich ab. Was für XP gilt, gilt für Windows 7 umso mehr, nachdem die Registry im Gegensatz zu früher ein wenig anders aufgebaut ist, kann ein solches Programm noch einen wesentlich größeren Schaden anrichten als ohnehin schon. In der Registry werden keine ini-dateien abgearbeitet, sondern Datenbanken abgefragt, d.h. installierte Programme und Applikationen fragen ihre Keys und Einstellungen diesbezüglich bei Bedarf in den entsprechenden Hives ab. Das heißt aber auch, das bei einer Deinstallation diese Datenbankinformationen eben nicht mehr abgefragt werden, ergo haben sie auch keinen Einfluss mehr aufs System, ob sie nun da sind oder nicht. Das Risiko, das diese "Registry-Reiniger" etwas löschen, was hinterher zu weitaus größeren Problemen führt, als sie der löschende User überschauen oder kontrollieren kann, ist viel zu groß...!
Zum Abschluss erstellen wir mit Acronis True Image 2012
ein Abbild unseres frischen Betriebssystems und sichern es an einem separaten Platz, zum Beispiel auf einer DVD oder einer externen Festplatte.
Die Treiberaktualisierung:
Damit unser System auch stabil bleibt, müssen wir es regelmäßig pflegen, hier ist die Rede nicht nur von obligatorischen Sicherheitspatches und in der Zukunft erscheinenden Servicepacks, sondern gerade auch von Treiberaktualisierungen. Spätestens wenn im laufenden Betrieb plötzlich Probleme auftauchen, sollten wir uns ernsthaft damit beschäftigen.
Sind wir uns nicht sicher, was wir alles updaten sollen, können wir uns zum Beispiel mit Hilfe des kleinen Programms Double Driver
, welches auch unter Windows 7 läuft, eine Bestandsaufnahme erstellen lassen.
Double Driver präsentiert zuerst einmal ein leeres Fenster, nach einem Klick auf den Scan Button sieht es aus wie folgt:
Zum Vergrößern bitte die Bilder anklicken !
Eine Auflistung aller von Windows verwendeten Gerätetreiber ist ziemlich verwirrend, da natürlich auch die systeminternen Treiber mit angezeigt werden, welche kein Update benötigen. Praktisch ist deshalb, dass Double Driver zwischen Microsoft und Non-Microsoft (Defaultanzeige) unterscheiden kann. Unter der Auswahl Non-Microsoft finden sich aktualisierungswürdige Treiber, das angezeigte Treiberdatum hilft uns bei der Entscheidung zum Update.
Viel besser wäre es nun noch, ein Programm zu haben, welches auf einen Klick selbständig nach aktualisierten Treibern sucht und uns diese dann gleich zum Download anbietet. Solche kostenpflichtige Software gibt es durchaus, allerdings befinden wir sie anhand unserer Erfahrungen als nicht empfehlenswert. Wer sie trotzdem ausprobieren möchte, handelt wie gewohnt auf eigene Gefahr. Anschließend stellt sich immer die Frage, ob wir unseren bestehenden Treiber für die Komponente vor der Aktualisierung deinstallieren müssen oder nicht:
Für ein Update der Chipsatztreiber muss, egal ob es sich um ein Produkt von Intel, Nvidia oder VIA handelt, nichts deinstalliert werden, hier führen wir einfach die Setup-Datei aus, womit ältere Dateien problemlos aktualisiert werden. Eine Ausnahme bildet allerdings bei Intel Raid-Systemen der Intel Matrix Storage Manager bzw Intel Rapid Storage Technology Tool, diesen entfernen wir vor der Aktualisierung.
Bei den Grafikkartentreibern halten wir uns je nach Hersteller an unsere bewährten und überarbeiteten Workshops wie den AMD Catalyst - der Treiber-Ratgeber -
und auch den Artikel für Nvidia Grafikkartentreiber
. Die Deinstallations- und Installationsrichtlinien gelten sowohl Windows XP als auch für Vista und 7. Dabei ist es nicht notwendig, alle angebotenen Optionen zu installieren. Beachtet bitte im AMD Catalyst Artikel das separate Windows Vista/Windows 7 Kapitel, wo wir auch wieder Empfehlungen zur Optimierung skizziert haben.
Bei allen anderen Treibern beachten wir exakt die Angaben der Hersteller bezüglich einer eventuellen Deinstallation der Software vor der Aktualisierung. Da es Windows 7, wie schon seine Vorgänger auch, als 32bit und als 64bit Version gibt, ist es auch hier besonders wichtig, den zur Version passenden Treiber auszuwählen. 32bit Software verträgt sich nicht mit einem 64bit System und umgekehrt, das sieht dann folgendermaßen aus:
Zum Vergrößern bitte das Bild anklicken !
Generell gilt für Treiberinstallationen und Aktualisierungen, dass wir die allseits bekannte Meldung über einen unsignierten Treiber nicht überbewerten sollten. Es ist nicht alles WHQL zertifiziert, was aber der korrekten Funktion in den allermeisten Fällen keinen Abbruch tut.
wichtig: Mussten wir vor der Aktualisierung der Treiber über die Windows Update Funktion unter Windows XP noch eindringlich warnen, so hat sich daran unter Vista oder Windows 7 leider nicht sehr viel geändert. Im Zweifel solltet ihr auf eine Aktualisierung von Treibern über Windows Update generell verzichten, womit wir in unserer langjährigen Praxis auch die besten Erfahrungen gemacht haben. Es zeigt sich immer wieder, das die Treiberfragmente, die über Windows Update angeboten werden, auf einem vorher noch stabil laufenden System sehr schnell sehr goße Irritationen bewirken, bis hin zur kompletten Startverweigerung von Windows.
Troubleshooting:
Treten bei der Erstinstallation und der Aktualisierung keine Fehlermeldungen oder weitere Probleme auf, dann können wir davon ausgehen, dass unser System seinen Dienst zuverlässig verrichten wird. Sollte es dennoch zu Funktionsstörungen kommen, haben wir verschiedene Möglichkeiten, den Schwierigkeiten auf den Grund zu gehen und sie zu beheben.
Bei gravierenden Fehlern, wie zum Beispiel Bluescreens, nutzen wir zuerst einmal den abgesicherten Modus (Drücken von F8 beim Systemstart) um einzugrenzen, wo das Problem liegen könnte. Diese Website
(in Englisch) kann bei der Diagnose von Bluescreens hilfreich sein. Bei unpassenden bzw. inkompatiblen Treibern erscheint häufig ein IRQL_NOT_LESS_OR_EQUAL gefolgt von der störenden Datei, welche einen Hinweis auf die Fehlerquelle gibt. Eine probate Möglichkeit ist eine Google-Suche über den Stopfehlercode sowie die angegebene Datei. Allerdings ist es nicht möglich, ein generelles "Rezept" zur Behebung von Bluescreens zu erstellen, dazu sind die Fehlerursachen zu vielschichtig.
Haben wir jedoch gerade einen Treiber aktualisiert und das System streikt sofort nach dem geforderten Reboot, ist der Störenfried in den meisten Fällen naheliegend, denn ein neuer Treiber erbringt nicht immer auch Verbesserungen, darum ist es auch kein Beinbruch, wieder auf eine ältere Version auszuweichen.
Den abgesicherten Modus können wir auch zur weiteren Fehlersuche bzw. zur Entfernung des störenden Treibers aus dem Gerätemanager verwenden. Sollte der Rechner sich auch hier weigern, überhaupt zu booten, spielen wir unser Image zurück.
Für den Fall, dass das System zwar noch normal bootet, aber Fehlermeldungen ausgibt oder beispielsweise beim Spielen plötzlich einfriert, kann die Ereignisanzeige (Systemsteuerung/Verwaltung/Ereignisanzeige) aufschlussreich sein:
Zum Vergrößern bitte die Bilder anklicken !
Weiterhin existiert unter Windows 7 noch eine Zuverlässigkeitsanzeige, welche ebenfalls Systemfehler protokolliert und brauchbare Informationen dazu bereithält. Wir finden sie unter Systemsteuerung ->System und Sicherheit ->Wartungscenter ->Wartung ->Zuverlässigkeitsverlauf anzeigen. Das Wartungscenter selbst stellt ohnehin eine Schaltzentrale für Problemlösungen dar. Wir haben dort die Möglichkeit, erkannte Probleme entweder automatisch lösen zu lassen, oder zumindest Ratschläge zur Lösung zu bekommen. Falls das Problem nicht automatisch erkannt wurde, können wir die unterschiedlichen Assistenten zur Problembehandlung auch direkt aufrufen.
Eine weitere probate Möglichkeit ist ein Treiber-Rollback
, wie in unserem Artikel beschrieben, welcher unter Windows 7 ebenfalls funktioniert.
Eventuell befinden sich auch alte Treiberreste im System, diese spüren wir mittels des Treiberleichen und Programmreste beseitigen Workaround
auf und entfernen sie unter der Berücksichtigung der Anleitung. An dieser Vorgehensweise hat sich unter Windows 7 ebenfalls nichts geändert.
Generell bleibt zu sagen, dass ein neuerer Treiber nicht zwangsläufig Verbesserungen erbringt. Manchmal ist es sinnvoll, das ältere Modell weiter zu betreiben, insbesondere dann, wenn PC-Spiele mit aktuelleren Treibern nicht laufen. Hier hilft nur Ausprobieren...
Tipps und Tricks:
Natürlich verstecken sich bei der Treiberinstallation auch einige Stolperfallen, bei denen uns die folgenden beiden Kniffe helfen können.
Treiber ohne Setup installieren:
Manchmal besteht ein Treiber nur aus einer gezippten Datei, welche nach dem Auspacken auf die Festplatte keine Setup.exe anbietet. Wie installiert man solch einen Treiber? Die Lösung liegt im Geräte-Manager.
Wir klicken uns über Start -> Systemsteuerung -> System und Sicherheit -> System zum Geräte-Manager durch, der Shortcut Windowstaste + Pause kann hierfür ebenfalls genutzt werden.
Wir führen einen weiteren Rechtsklick auf das unbekannte Gerät aus und gelangen somit zu seinen Eigenschaften. Im folgenden Fenster wählen wir Treiber aktualisieren...... und das System fragt uns, auf welche Weise wir nach der Treibersoftware suchen möchten. Wir klicken die Schaltfläche Auf dem Computer nach Treibersoftware suchen an und wählen im folgenden Fenster Durchsuchen....
Zum Vergrößern bitte die Bilder anklicken !
Anschließend suchen wir über den angezeigten Dateibrowser nach dem Speicherort unserer Treiberdateien. Mittels Weiter startet die Installation, ihr Erfolg wird uns mit folgendem Fenster bestätigt.
Zum Vergrößern bitte die Bilder anklicken !
Installieren eines unbekannten Geräts:
Was ist zu tun, wenn wir unserer Meinung nach alle Treiber installiert haben aber dennoch im Gerätemanager ein unbekanntes Gerät inklusive gelbem Ausrufezeichen prangt? Auch hier gibt es ein hilfreiches Rezept, welches wir uns nun genauer ansehen.
Zuerst führen wir - wie schon oben beschrieben - einen Rechtsklick auf das unbekannte Gerät aus, wählen im Kontextmenü Eigenschaften und nehmen uns die Registerkarte Details vor.
Zum Vergrößern bitte das Bild anklicken !
Hier sehen wir die Geräteinstanzkennung oder auch Vendor ID. Diese kann uns bei der Suche des fehlenden Treibers behilflich sein. Wir geben ein Stück dieser Kennung in Google ein und sehen uns die Resultate an, manchmal haben wir Glück und finden sehr aussagekräftige Hinweise, oft besteht dieser Vorgang aber auch in "Suchen und Ausprobieren". Werden wir nicht fündig, bleibt uns nur noch eine Anfrage an den Hersteller. Erfahrungsgemäß bleiben unbekannte Geräte meistens bei Notebooks übrig, dabei handelt es sich häufig um herstellerspezifische Module auf dem Mainboard, die ihr dann bitte beim Hersteller abfragt.
Fazit:
Bevor wir noch ein paar grundsätzliche Gedanken zum Thema verlieren, möchten wir euch an unsere bisherige Artikel-Sammlung für Windows 7
verweisen, wo ihr sicherlich noch einige lesenswerte Hinweise zum Thema Windows 7 finden dürftet. Die Sammlung wird selbstverständlich kontinuierlich erweitert und aktualisiert.
Ansonsten sollte unser Artikel dazu aufmuntern, das Thema Treiberinstallation und Aktualisierung nicht ganz so schwarz zu sehen, wie es gern skizziert wird. Sollten sich tatsächlich Probleme ergeben, habt ihr jetzt eine entsprechende Anlaufstelle, um dem Ärgernis schnell einen Riegel vorzuschieben. Eines sollte aber nicht unerwähnt bleiben, wir haben das Thema möglichst umgänglich und wenig komplex beschrieben, so daß auch unerfahrene Anwender einen Einstieg in die Thematik finden, schließlich ist noch kein Mensch morgens aufgewacht und war Informatiker.
Nun wünschen wir euch viel Erfolg beim Umsetzen unserer Tipps und ein möglichst störungsfreies Arbeiten mit Windows 7...
wichtiger weiterführender Link:
Windows 7: bootfähige DVD mit integriertem Service Pack 1 erstellen
Cerberus und Heaven
|
|













