JT452 
Forenlegende
  
Dabei seit: 24.01.2004
Beiträge: 5.052
Herkunft: Hamburg
 |
|
 Windows 7: Einstellungen mit Windows Easy Transfer übertragen Windows 7: Einstellungen mit Windows Easy Transfer übertragen |
     |
Windows7 steht bei Microsoft in den Startlöchern und wartet auf den 22. Oktober, genau wie die ungeduldigen User. Halten wir dann endlich die DVD mit dem neuen Betriebssystem in den Händen, soll auch schnellstens der Computer damit gefüttert werden. Anschließend noch rasch einige Einstellungen gemacht und fertig. Lese ich rasch? Das hat noch nie zum Erfolg geführt. Außerdem haben wir bestimmt vergessen, wie manche Konfiguration vorzunehmen ist und wir müssen dann erstmal die Artikel bei PC-Experience suchen, oder? Nur nicht den Mut verlieren, denn an dieser Stelle hilft uns unser derzeitiges Windows bereits im Vorfeld. Wer Vista oder Windows7 installiert hat, hat ein kleines aber feines Tool zur Verfügung:
Windows Easy Transfer
Mit Hilfe dieses Tools lassen sich ab Vista unsere Einstellungen des Betriebssystems und weitere Dateien problemlos in einer Datei zusammenfassen und mittels eines Doppelklicks sofort nach der Installation des neuen Windows7 auf dieses System übertragen. User mit Windows XP müssen sich das nötige Tool zunächst hier herunterladen
und installieren.
Neugierig geworden? Dann lest bitte weiter und erfahrt, wie dieses Tool einzusetzen ist und was es leistet.
Die Verwendung des Tools
Wir klicken zunächst auf den Start-Button und geben in das Suchfeld easy ein. Nach wenigen Sekunden wird uns im oberen Teil des Fensters Windows Easy Transfer angezeigt.
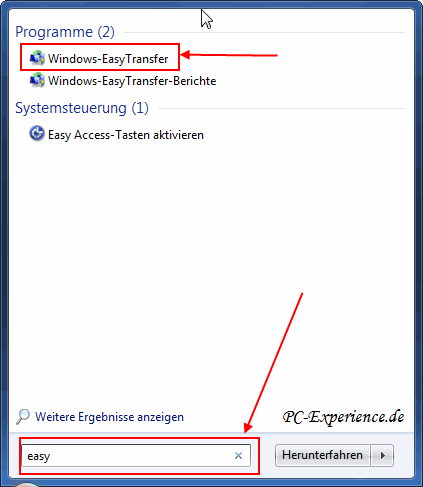
Wir klicken darauf und das Tool startet mit dem Begrüßungsfenster. Wir sehen eine Übersicht der möglichen zu übertragenden Dateien und Einstellungen.
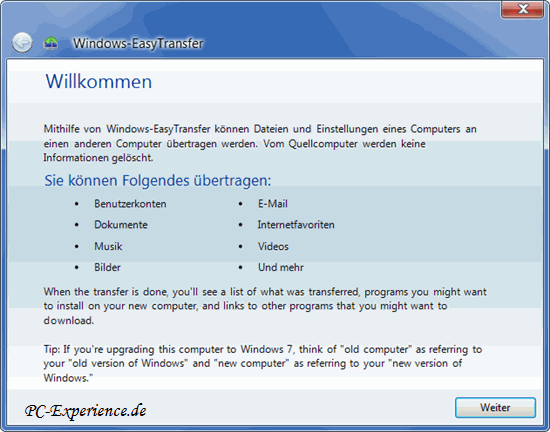
Wir klicken auf Weiter und wählen im nächsten Fenster unser Speicher-Medium aus. Selbstverständlich kann auch eine weitere interne Festplatte ausgewählt werden, auch, wenn diese Option nicht explizit aufgeführt ist. Wir entscheiden uns für die untere Option und klicken auf Weiter.
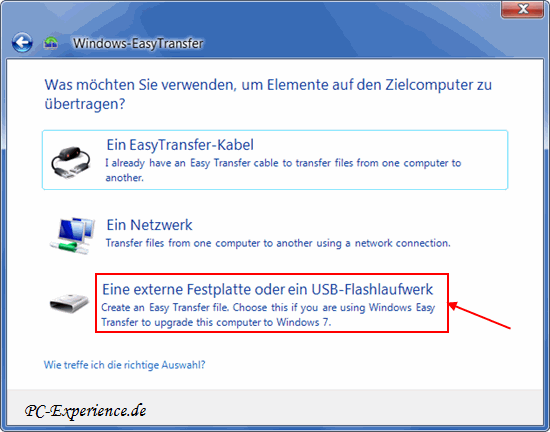
Die Frage im nächsten Fenster sollte klar sein, denn es handelt sich um unseren Quellcomputer.
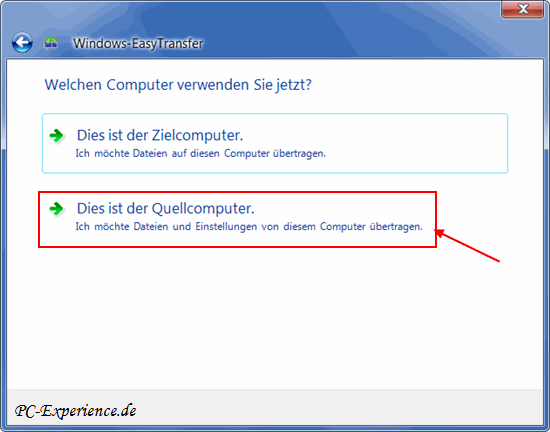
Im nächsten Schritt überprüft Windows die zu übertragenden Elemente und zeigt uns nach wenigen Minuten das Ergebnis sowie im rechten Fenster die Dateigröße an.
 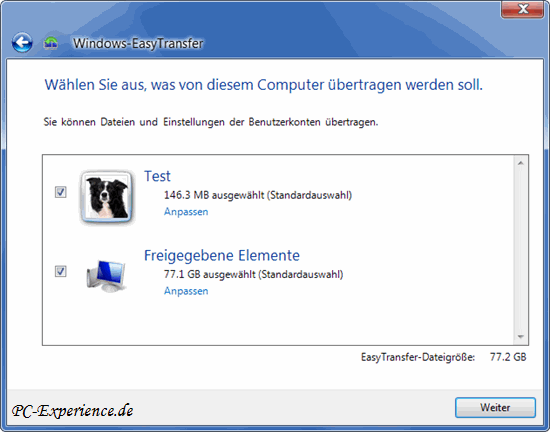
Da es sich bei unserem Computer um den Windows7-Test-PC handelt, lautet seine Bezeichnung Test. Wir belassen den Haken neben dieser Bezeichnung und widmen uns der unteren Option Freigegebene Elemente. Wir klicken zunächst auf die Schaltfläche Anpassen und sehen im Popup-Fenster, welche Dateien gespeichert werden. Am unteren Rand finden wir die Schaltfläche Erweitert.
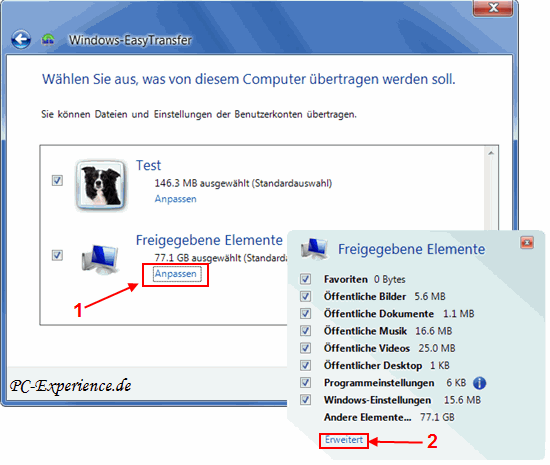
Nach einem Klick hierauf öffnet sich ein explorerähnliches Fenster. Es ist zu erkennen, dass in diese Transfer-Datei auch Elemente unserer Festplatten und Partitionen einfließen. Wer die Größe der Datei verringern möchte, kann hier nun einige Optionen abwählen. Blau ausgefüllte Kästchen besagen, dass von dieser Festplatte oder Partition einige Elemente berücksichtigt werden. Da wir für unsere Transfer-Datei lediglich die Einstellungen für das Betriebssystem übernehmen möchten, haben wir sämtliche anderen Optionen abgewählt, wodurch sich die Größe der Datei drastisch verringert.

Nachdem wir unsere Auswahl getroffen haben, klicken wir auf Speichern und gelangen zum nächsten Schritt.

Wer möchte, kann nun ein Kennwort vergeben (optional), bestätigen und erneut auf Speichern klicken. Nun gelangen wir zur Auswahl des Speicher-Mediums.
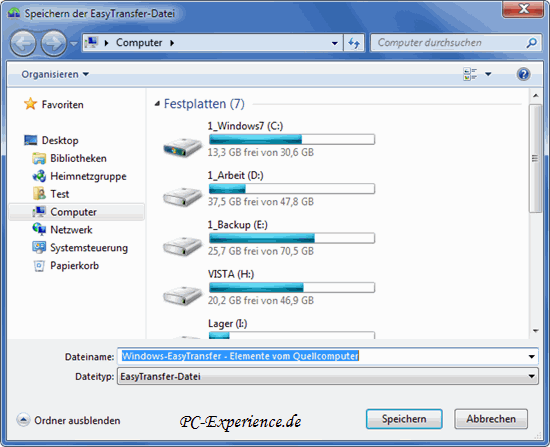
Wir wählen eine Festplatte oder Partition aus und erstellen zum besseren Auffinden einen neuen Ordner mit dem Namen WIN7 Easy Transfer.

Wir öffnen den Ordner, vergeben einen aussagekräftigen Namen für unsere Transfer-Datei und klicken dann auf Speichern.
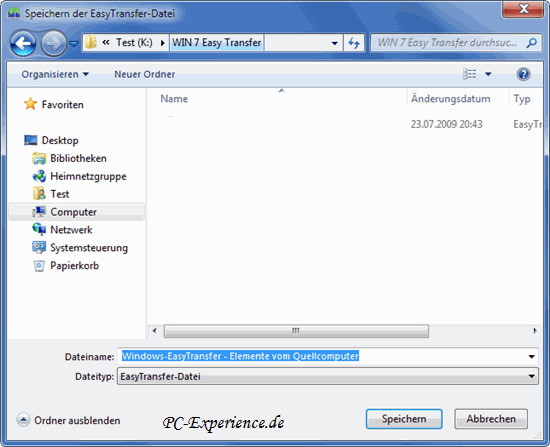
Nun beginnt das Tool mit seiner Arbeit und zeigt uns nach wenigen Augenblicken den Erfolg der Mission und die Größe der erstellten Transfer-Datei an. Wir klicken auf Weiter...
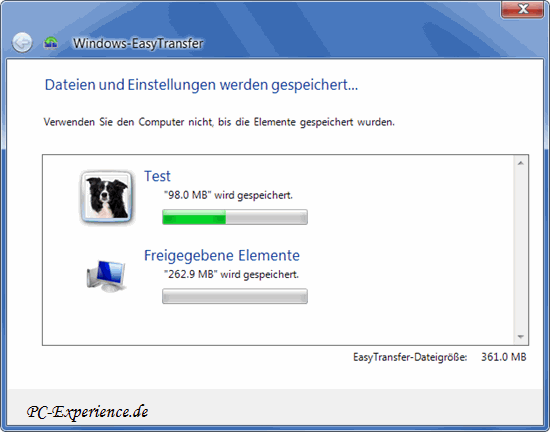 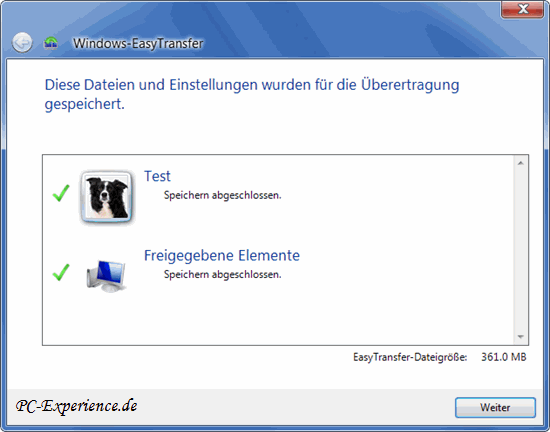
...und werden dann freundlicherweise informiert, was gerade eben passiert ist. Es geht Weiter und mit einem finalen Klick Schließen wir die Aktion ab.
 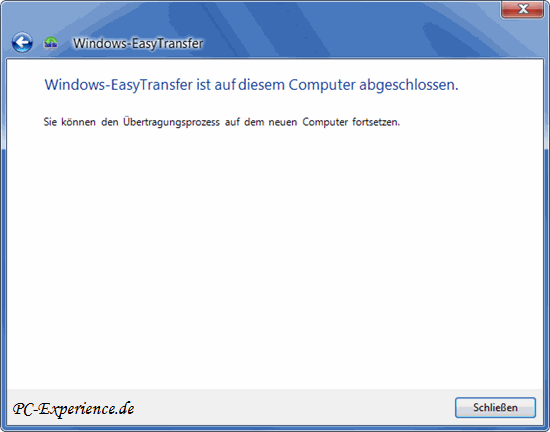
Mit dieser kleinen Exkursion haben wir nun die Voraussetzung geschaffen, unser frisch installiertes Windows7 rasch mit unseren bevorzugten Einstellungen zu versorgen und ersparen uns somit viel Zeit und Mühe. Um diese Einstellungen zu transferieren, genügt ein Doppelklick auf die Transfer-Datei und dann folgen wir dem Assistenten zur Übertragung auf den Zielcomputer.
Euer PC-Experience-Team
JT452
|
|















