JT452 
Forenlegende
  
Dabei seit: 24.01.2004
Beiträge: 5.052
Herkunft: Hamburg
 |
|
 Windows 7: Ressourcen-Monitor verwenden Windows 7: Ressourcen-Monitor verwenden |
     |
Der Task-Manager erlaubt uns bereits einen sehr guten Blick unter die Motorhaube von Windows. Es gibt aber noch ein weiteres praktisches Tool, welches uns genauere Informationen über laufende Aktivitäten auf unserem Computer liefert: Der Ressourcenmonitor. Wer sich über eine dauernd ratternde Festplatte oder eine ständige hohe Auslastung der CPU wundert, kann mit diesem Tool sehr schnell prüfen, welches Programm hierfür verantwortlich ist. Es werden uns hier detaillierte Informationen über alle Aktivitäten des Computers in den Bereichen CPU, Festplatte, Netzwerk und Arbeitsspeicher geliefert.
Um den Ressourcen-Monitor anzuzeigen, starten wir zunächst den Taskmanager wie hier
beschrieben. Wir aktivieren den Reiter Leistung und klicken dann auf die Schaltfläche Ressourcen-Monitor.

Es startet nun der Ressourcen-Monitor und wir sehen am rechten Rand die vier genannten "Monitore". Nach wenigen Sekunden sehen wir die einzelnen Auslastungen in Form einer Leistungskurve.
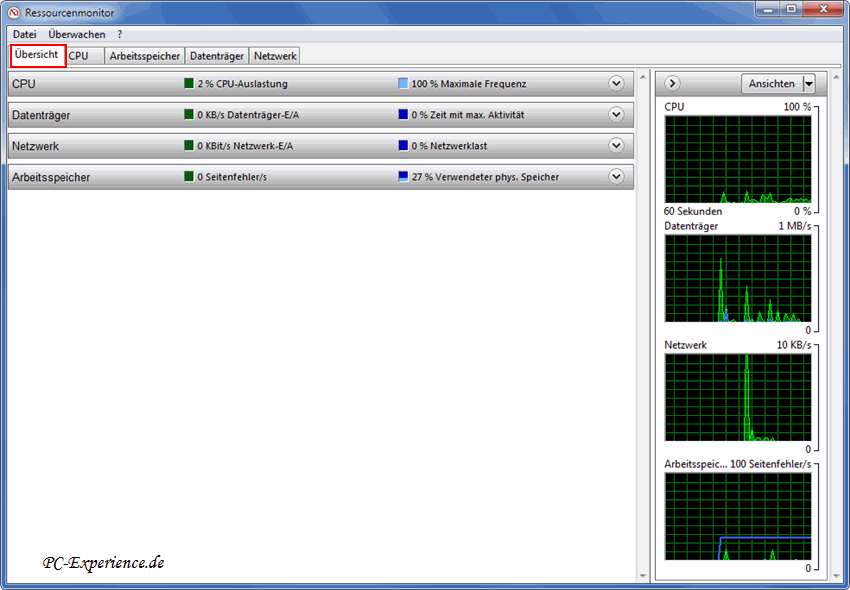
Beim ersten Start ist der Reiter Übersicht aktiv und im darunter liegenden Teil des Fensters sehen wir die vier breiten Schaltflächen der genannten Überwachungs-Optionen. Um nun festzustellen, welche Anwendungen und Dienste davon welche Leistung beanspruchen, klicken wir auf die Schaltflächen gleichen Namens. Es erscheint eine Liste mit den laufenden Anwendungen und Diensten sowie deren Verwendung der ausgewählten Ressource.
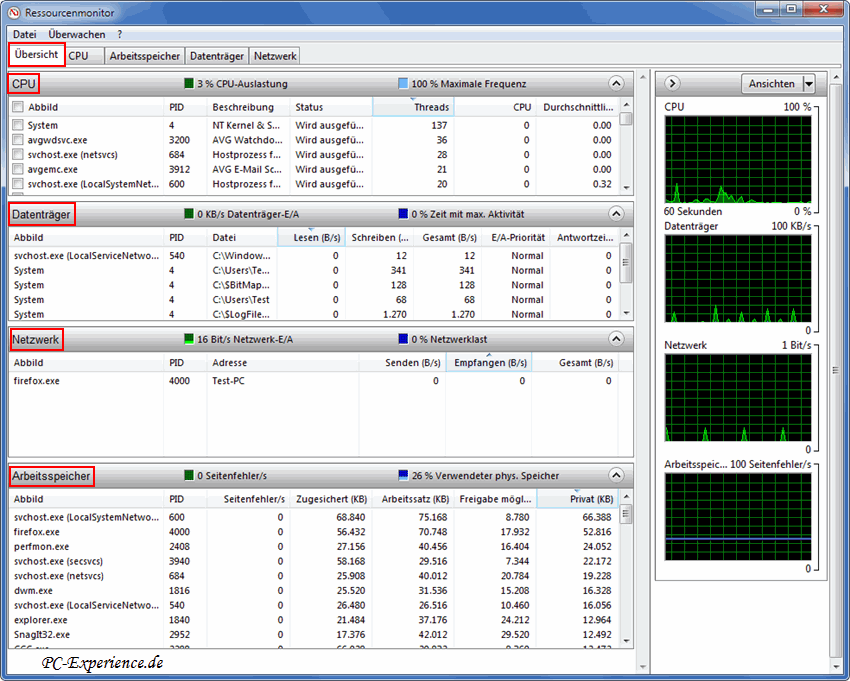
Wenden wir uns nun den einzelnen Reitern zu.
Wir klicken zunächst auf den Reiter CPU und stellen fest, dass sich die Bezeichnungen der breiten Schaltflächen geändert haben. Ebenso ändern sich die "Monitore" am rechten Rand des Fensters. Das gilt für alle folgenden Aktionen, je nach aktiviertem Reiter sehen wir mehr oder weniger Monitore.
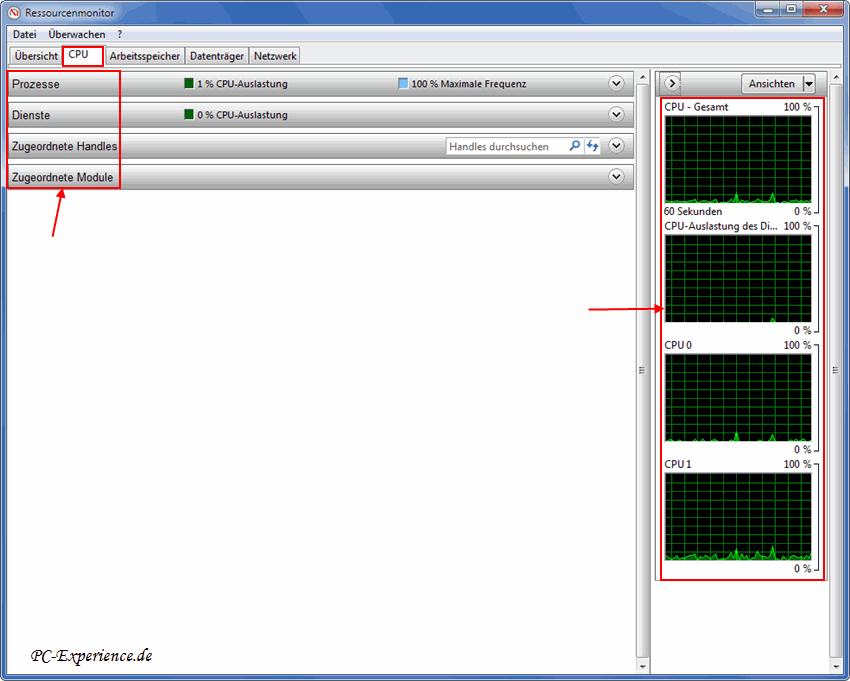
Öffnen wir nun durch einen Klick auf die Schaltflächen die Ansicht, so erhalten wir wiederum viele Informationen über die laufenden Prozesse und Dienste. Setzen wir nun einen Haken im Feld Prozesse vor einen Eintrag, so bekommen wir weitere Informationen in den unteren beiden Feldern.
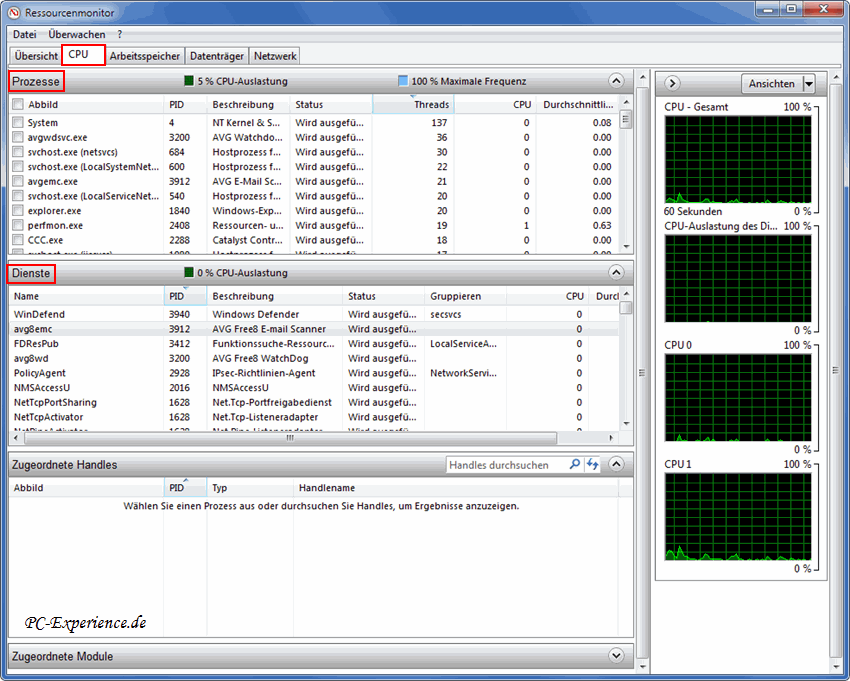
Dieses Vorgehen wiederholt sich analog für alle Reiter.
Der Reiter Arbeitsspeicher.
Hier sehen wir den Farbbalken, in der darunter gezeigten Legende wir erläutert, was die einzelnen Farben bedeuten.

Der Reiter Datenträger.
Je nach Anzahl der eingebauten Festplatten ändert sich die Anzahl der Monitore am rechten Rand. In unserem Computer sind drei Festplatten verbaut. Der obere Monitor listet die Gesamt-Aktivität der Festplatten auf, die drei übrigen die Aktivitäten auf jeder einzelnen Platte.
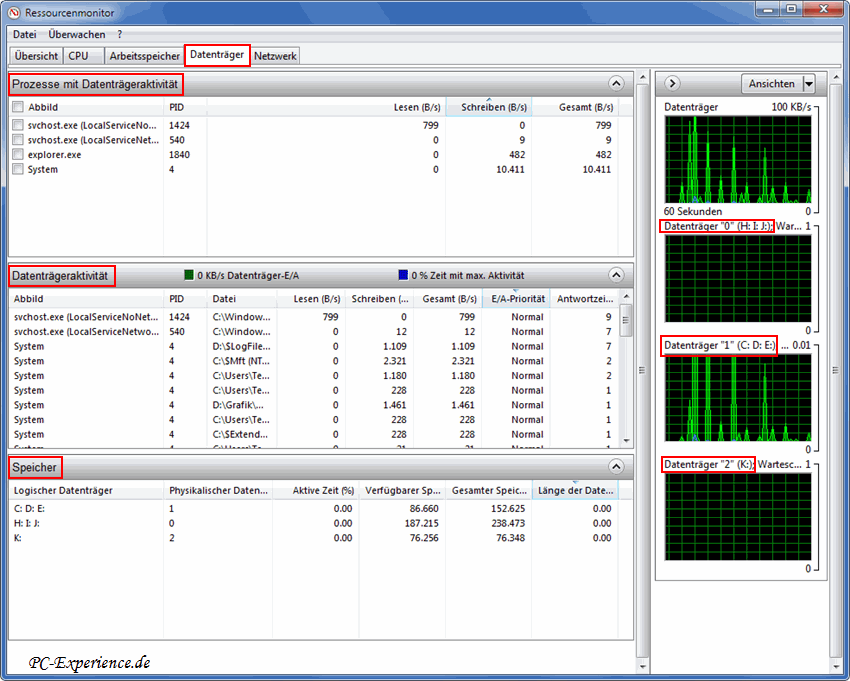
Der Reiter Netzwerk.
In der Standard-Ansicht sind alle Teilfenstzer mit Angaben gefüllt.
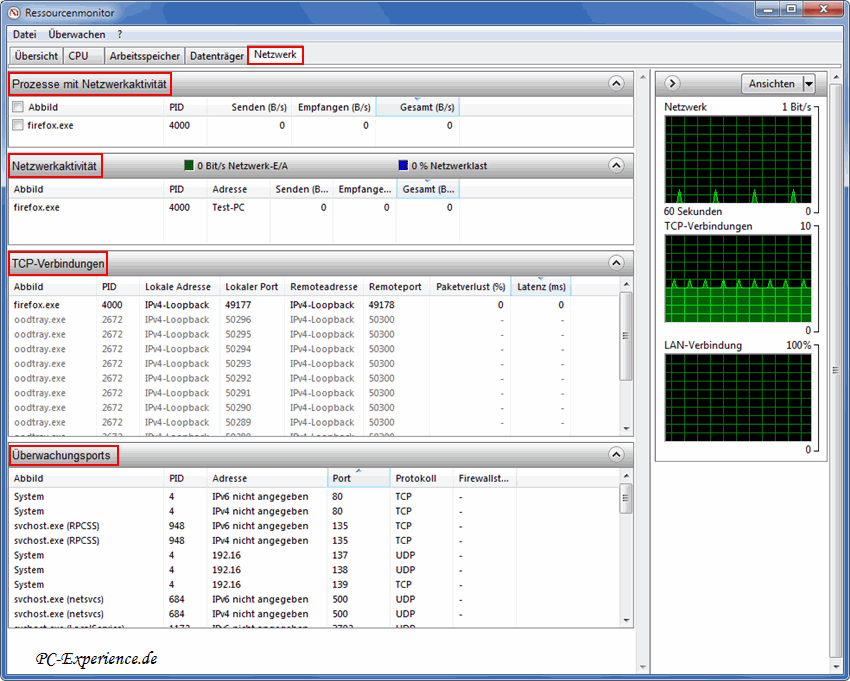
Setzen wir im oberen Teilfenster einen Haken, so ändert sich die Anzeige entsprechend des gewählten Eintrags und wir sehen unterschiedliche Informationen.
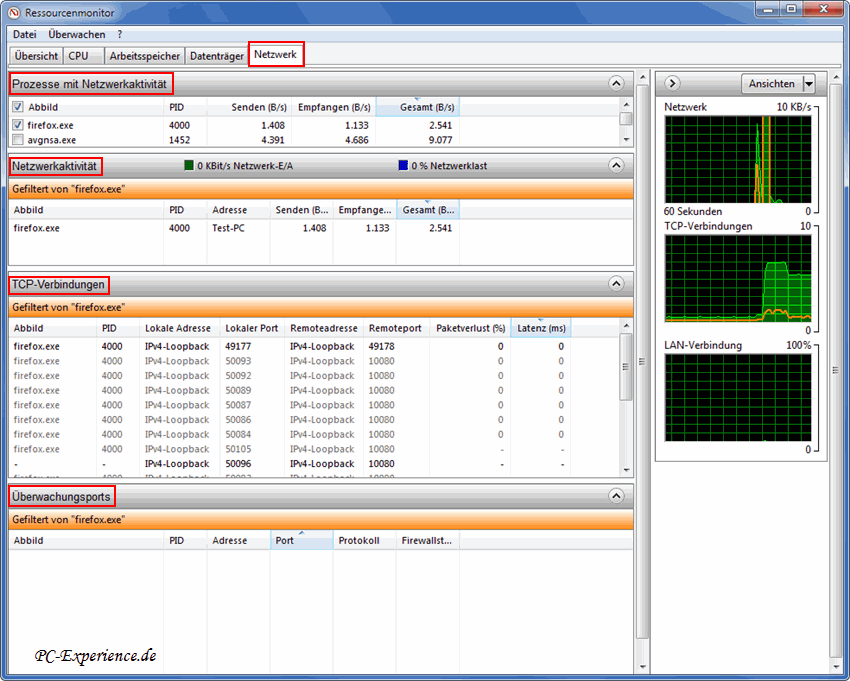
Der Ressourcen-Monitor ist ein sehr informatives Tool. Mit ihm lassen sich alle laufenden, bisweilen störenden Anwendungen und deren Leistungshunger aufspüren. Somit haben wir die benötigten Informationen, um unser System von Verschwendern zu befreien.
Euer PC-Experience-Team
JT452
|
|













