JT452 
Forenlegende
  
Dabei seit: 24.01.2004
Beiträge: 5.052
Herkunft: Hamburg
 |
|
 Windows Vista: Installation per USB-Stick Windows Vista: Installation per USB-Stick |
     |

Einleitung
Warum und wer benötigt diese Möglichkeit?
Diese Frage ist einfach zu beantworten:
Denken wir einfach nur an die User mit einem der neuen Subnotebooks. Das sind diese kleinen Notebooks, welche sich bei der Hardwareausstattung auf das Nötigste beschränken (müssen), weil im Gehäuse nicht genügend Platz vorhanden ist. Somit fehlt hier ein integriertes optisches Laufwerk, nämlich ein DVD-Laufwerk. Doch auch diese User müssen eine Möglichkeit haben, im Bedarfsfall eine komplette Neuinstallation durchzuführen. Denn sollte die Recovery-Funktion aus irgendwelchen Gründen streiken und es ist kein externes DVD-Laufwerk vorhanden, wäre das Notebook ein Staubfänger ohne besondere Aufgaben. Selbstverständlich eignet sich diese Installationsart auch für alle anderen Vista tauglichen Computer.
Ein angenehmer Nebeneffekt ist die Schonung unserer Vista-DVD, welche künftig unberührt im Schrank liegen bleibt. Denn bei einem USB-Stick sind die Daten vor Kratzern und Fingerabdrücken geschützt. Sollte der Stick seinen Dienst quittieren, haben wir ja noch unsere dann unversehrte Original-DVD zur Verfügung.
Im Internet wird immer wieder behauptet, dass die Installation auf diese Art innerhalb von 10 Minuten erledigt ist. Ob dem so ist, werden wir am Ende dieses Artikels wissen. Und nun viel Spaß beim Lesen....
Das Testsystem
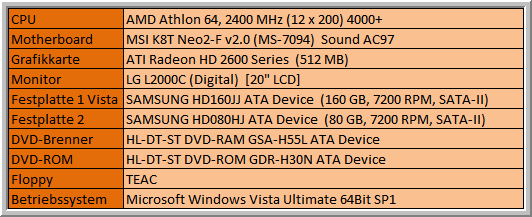
Die Vorbereitung
Was brauchen wir?
- Einen PC mit installiertem Vista und ein DVD-Laufwerk. In unserem Fall ist es Vista Ultimate 64 Bit.
- Einen USB-Stick mit ausreichender Kapazität. Minimum 4GB, besser sind 8GB. Wir haben uns für dieses Modell
entschieden.
- Eine vollwertige Vista Installations-DVD. Zuvor haben wir uns folgende DVD erstellt: Windows Vista: DVD mit integriertem Service Pack 1
. Somit ist unser Stick dann auf dem neuesten Stand.
- Das Mainboard muss die Bootfähigkeit vom USB-Stick unterstützen (siehe Handbuch). D.h. das Laufwerk muss im Bootauswahlmenü des Mainboards explizit ansprechbar sein. Sollte dieses Feature im Bios nicht implementiert sein, könnte ein Bios Update helfen.
- Zeit und Geduld.
Um Vista auf diese Weise installieren zu können, müssen wir den USB-Stick entsprechend vorbereiten und die Installationsdateien von der DVD auf den Stick kopieren. Hierzu nutzen wir die Eingabeaufforderung, wo wir die nötigen Befehle eingeben.
Den Installations-Stick erstellen
Zunächst schließen wir den Stick an einem freien USB-Port direkt am Mainboard an. Auf keinen Fall sollte ein Hub verwendet werden. Das kann zu Irritationen während der Erstellung aber auch bei einer späteren Installation führen.
Nun starten wir über Start>Ausführen oder die Tastenkombination (Shortcut) Windows-Taste und R den Ausführen-Dialog. Hier tippen wir cmd ein und drücken die Enter-Taste oder klicken auf OK.
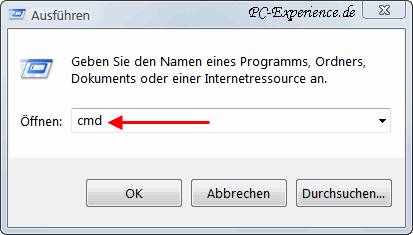
Nun sehen wir dieses Fenster:
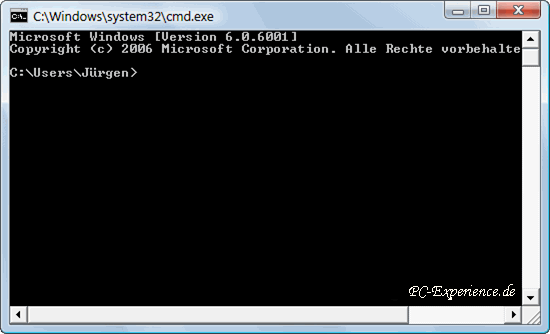
Jetzt beginnen wir mit der Erstellung unseres Installations-Sticks. In diesem Femster sehen wir ein blinkendes Minus-Zeichen. Hier geben wir DISKPART ein und bestätigen ab jetzt jeden unserer Schritte mit der Enter-Taste. Im nächsten Fenster sehen wir, dass wir ein spezielles Programm gestartet haben, welches ein Partitions-Programm für Datenträger ist.
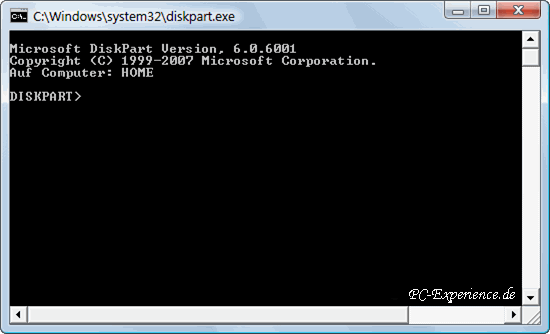
Um nun zu wissen, welche Nummer unser USB-Stick unter allen angeschlossenen Datenträgern hat, geben wir als nächsten Befehl list disk ein (Enter drücken). In unserem Fall werden uns, beginnend mit der Ziffer 0, folgende Datenträger (Festplatten und USB-Sticks) angezeigt:
0 Festplatte
1 Festplatte
2 USB-Stick
3 Usb-Stick
Diese Auflistung ist nicht eindeutig, weil uns keine weiteren Bezeichnungen der erkannten Datenträger angezeigt werden. Hier können wir uns aber damit behelfen, den gewünschten USB-Stick anhand der Größe auszuwählen. Wir wissen, dass es sich um einen 8GB-Stick handelt. Also ist es die Nummer 2 mit einer erkannten Größe von 7712 MB. Wir merken uns die Nummer 2 also gut, damit wir nicht versehentlich den falschen Datenträger formatieren.
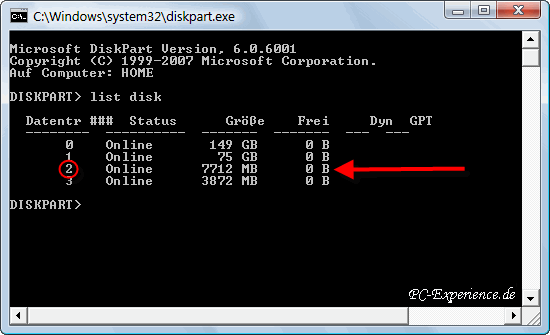
Der nächste Befehl lautet also select disk 2, gefolgt von Enter.
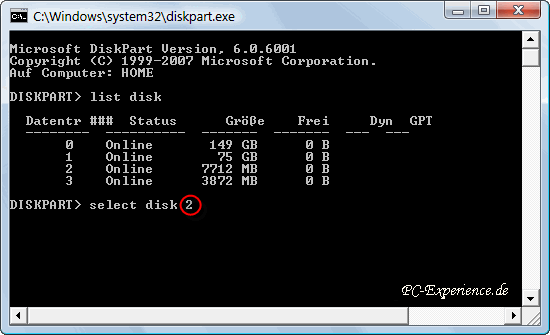
Danach sehen wir die Bestätigung, dass der richtige Stick ausgewählt wurde.
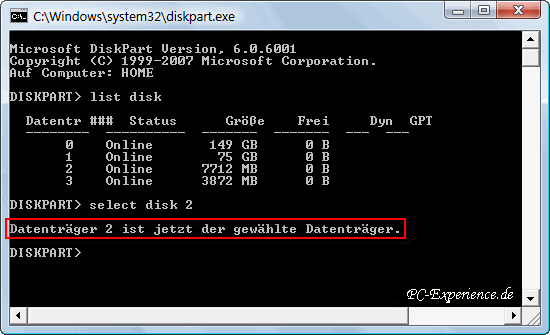
Nun müssen alle eventuell auf dem Stick befindlichen Daten gelöscht werden. Wir haben selbstverständlich vor dieser Prozedur alle wichtigen Daten auf einem anderen Datenträger gesichert. Wir tippen den Befehl clean ein und denken an die Enter-taste.
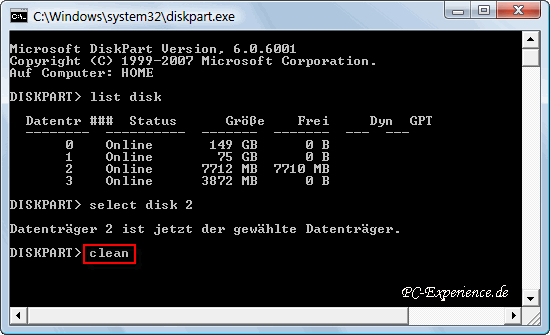
Es wird uns mitgeteilt, dass der Datenträger bereinigt wurde und wir fahren fort mit dem Befehl create partition primary. Das kommt euch bekannt vor? Genau, so wird auch eine Festplatte partitioniert. Auch das weitere Vorgehen ähnelt der Partitionierung einer Festplatte.
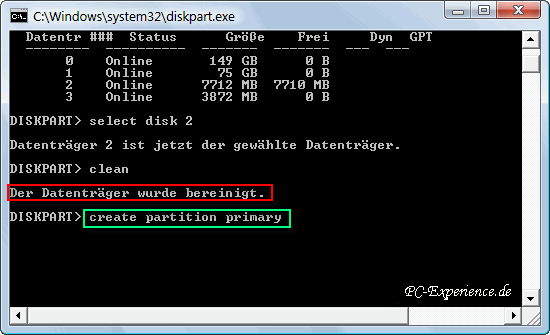
Nachdem die primäre Partition erstellt wurde, müssen wir sie mit dem Befehl select partition 1 auswählen.
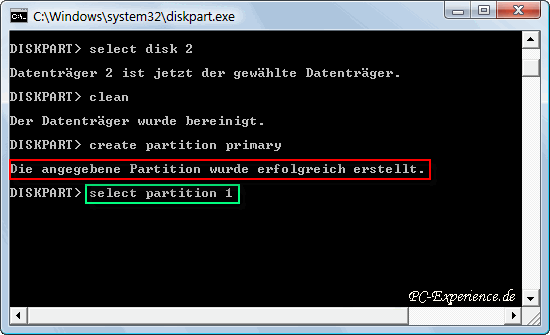
Und wie bei einer Festplatte muss diese Partition auf aktiv gesetzt werden, damit davon gebootet werden kann. Das machen wir mit dem Befehl active (Enter).
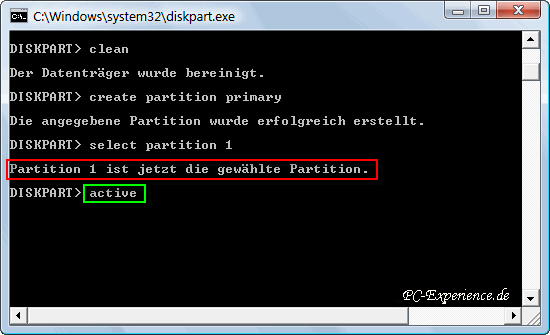
Nun ist die Partition auf aktiv gesetzt und muss noch formatiert werden. Standardmäßig wird ein USB-Stick im Format FAT32 formatiert, was auch in unserem Fall richtig ist. Dazu tippen wir den Befehl format fs=fat32 ein und denken wieder an die Enter-Taste. Da wir vor Beginn dieser gesamten Prozedur eine Kanne Kaffee gekocht haben und ein Tablett mit Kuchen auf uns wartet, genießen wir diese Sachen jetzt. Denn dieser Vorgang benötig etwas mehr Zeit. Je nach Qualität und Kapazität des Sticks kann es bis zu 20 Minuten dauern.
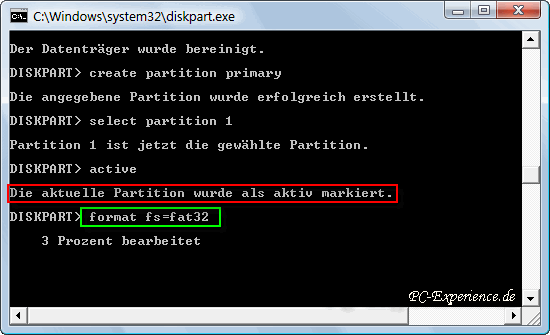
Nach Beendigung der Formatierung übergeben wir diese mit dem Befehl assign endgültig an den Stick und beenden die Einrichtung unseres nun bootfähigen Installations-USB-Stick mit exit gefolgt von einem Druck auf die Enter-Taste.
Der USB-Stick ist nun bootfähig vorbereitet, es fehlen aber noch die Installations-Dateien unserer Vista-DVD. Diese DVD legen wir nun in unser Laufwerk, dessen Buchstaben wir uns merken müssen. Ebenso ist der Buchstabe unseres Installations-Sticks wichtig, denn sonst können wir die Dateien nicht darauf kopieren. Da der Stick noch angeschlossen ist, starten wir den Windows-Explorer und notieren oder merken uns die besagten Buchstaben. Fällt euch was auf? Genau, nach dem Kopieren der Dateien wird unser Stick mit dem selben Symbol geziert, wie das der Installations-DVD.
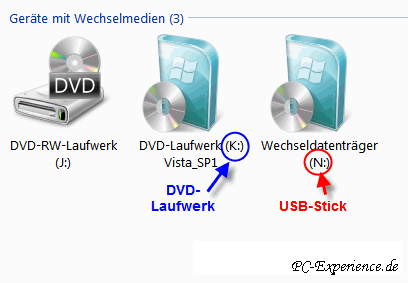
Leider können wir die besagten Dateien nicht per Drag and Drop kopieren, sondern müssen auch diese Prozedur über die direkte Eingabe des Befehls in der schon bekannten Konsole machen. Hierbei werden mehrere Parameter gesetzt, welche zur Installation benötigt werden.
Wir beginnen also wieder mit einem Klick auf den Start-Button und dann auf Ausführen, alternativ nutzen wir den Short-Cut Windows-Taste und R. Wir geben wieder CMD ein und klicken auf OK oder drücken die Enter-Taste.
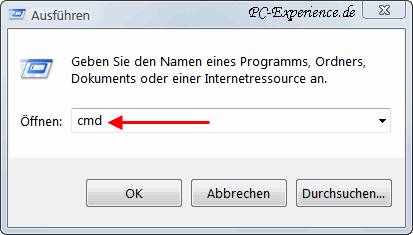
Wir sehen das bekannte, fast leere schwarze Fenster und geben am blinkenden Minus-Zeichen folgenden Befehl ein:
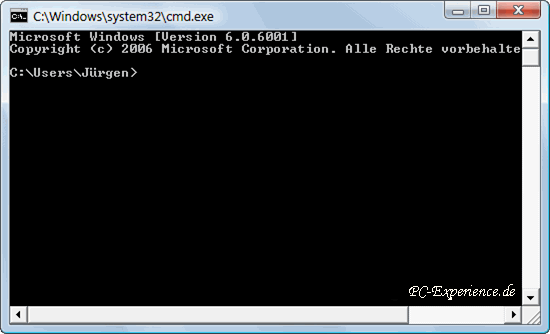
xcopy k:\*.* /s/e/f n:\ (Bitte unbedingt die Leerzeichen beachten!)
Dieses Zeichen: \ erhalten wir, indem die Taste Alt Gr rechts neben der Leerschritt-Taste gedrückt und gehalten wird und zusätzlich die Buchstabentaste ß gedrückt wird.
Nachdem wir die Enter-Taste erneut bemüht haben, beginnt auch schon das Kopieren der Installations-Dateien von der DVD auf den USB-Stick. Da wir noch etwas Kaffee und Kuchen übrig haben, genießen wir das jetzt ein weiteres Mal. Denn auch dieser Vorgang kann 20 Minuten dauern.
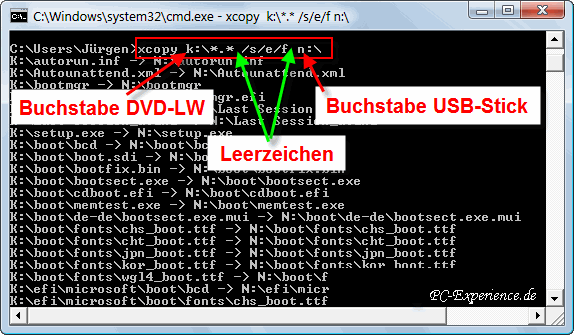
Nachdem der Kaffee und der Kuchen nun endgültig verzehrt sind, trauen wir uns wieder an den Rechner und sehen folgendes Bild:
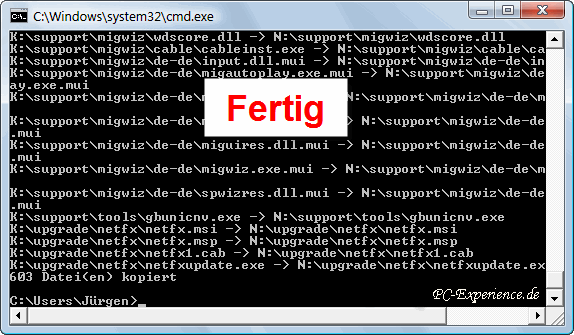
Herzlichen Glückwunsch: Die Erstellung des Vista-Installations-Sticks war erfolgreich!
Nun sind wir natürlich neugierig und wollen den Stick sofort testen. Wir lassen ihn eingesteckt, entfernen die im DVD-Laufwerk befindliche Installations-DVD und starten den Rechner neu. Voller Spannung blicken wir auf den Monitor und es startet.... unser bereits installiertes Vista. Warum? Weil wir im BIOS noch nicht das Booten von USB erlaubt haben. Also ist ein weiterer Neustart fällig, bei dem wir gemäß Handbuch das BIOS aufrufen. Meistens muss dazu während des Bootens die Entf-Taste gedrückt gehalten werden. Bei einigen Mainboards ist es auch die Taste F2 oder eine andere. Welche Taste die richtige ist steht im Handbuch, bzw. am unteren Rand des Monitors kurz nach dem Einschalten des Computers. Beispiel: Press DEL to enter Setup (DEL=Entf). Frei übersetzt bedeutet das: Drücken Sie die ENTF-Taste, um das Menü für die Einstellungen aufzurufen.
Im BIOS angekommen, rufen wir das Menü für die Boot-Optionen auf. Hierzu sollte das Handbuch des Mainboards eingesehen werden.
Den Computer vorbereiten
Wir rufen das BIOS auf und navigieren zu den Einstellungen für die Boot-Reihenfolge. Da unser Stick wie eine Festplatte formatiert wurde, muss in den BIOS-Einstellungen das Booten von einer USB-HDD freigegeben werden. Am Beispiel unseres Testsystems haben wir in folgendem Artikel bereits das Vorgehen beschrieben:
USB-Stick: Bootfähigkeit sicherstellen
Etwa in der Mitte des Artikels findet ihr die genaue Beschreibung. Nachdem der Rechner so vorbereitet ist, können wir von diesem Stick booten und unser Vista in bekannter Manier installieren.
Durch USB-Stick eine schnellere Installation ?
Wie bereits Eingangs erwähnt, liest man gern mal davon, dass eine Vista-Installation via USB-Stick in 10 Minuten erledigt ist. Dann wollen wir mal klären, ob das überhaupt technisch möglich ist.
Die Lesegeschwindigkeit einer DVD beträgt maximal 80 MB/sec, wobei dies theoretische Laborwerte sind, die in der Praxis niemals erreicht werden. Das von uns verwendete Laufwerk von LG (16x = 22.1 MB/Sek) kann dies über die P-ATA Schnittstelle genauso wenig, als Rohling kam ein Samsung-Exponat zum Einsatz. Wie es bei unserem Testsystem in der Praxis aussieht, zeigt das untere Bild:
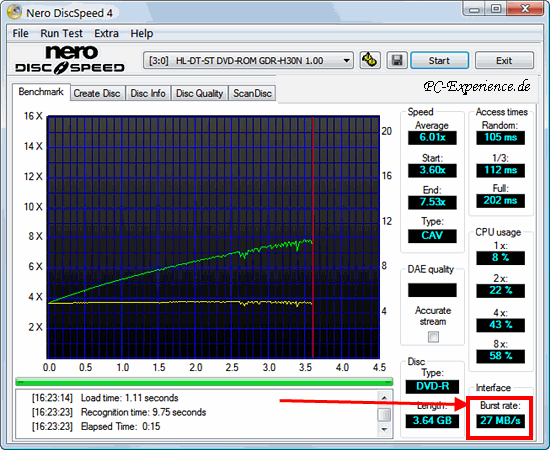
Wir erreichen in der Spitze also gerade mal 27 MB/sec, was der 16x Angabe in etwa entspricht.
Unser Redaktionsrechner mit dem Plextor PX810-SA Laufwerk erreicht über seine S-ATA Schnittstelle mit dem original Vista Installationsmedium deutlich mehr Speed:
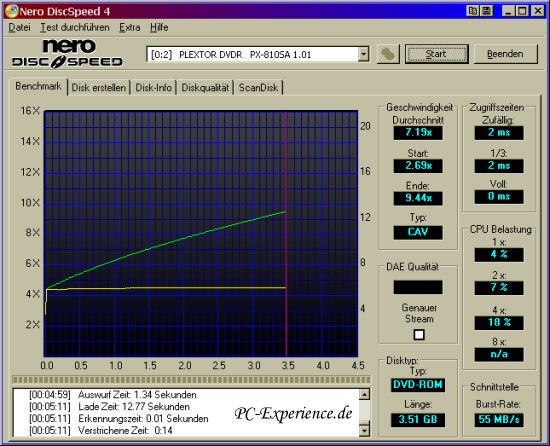
Nun sehen wir uns mal die Möglichkeiten eines USB-Stick an.
Für einen USB-Stick gibt es zwei verschiedene Chip Architekturen. Für die technisch interessierten unter euch haben wir in diesem Review
im Kapitel Stand der Technik diese Techniken erläutert.
Um es gleich vorweg zu nehmen: Ein USB-Stick erreicht auch mit SLC Architektur nie mehr als eine maximale Lesegeschwindigkeit von 30 MB/sec. Mit unserem Stick (MLC-Architektur) erreichen wir eine Lesegeschwindigkeit von 14,7 MB/sec, was im Vergleich langsamer ist, als ein DVD-ROM Laufwerk. Siehe unten stehendes Bild:
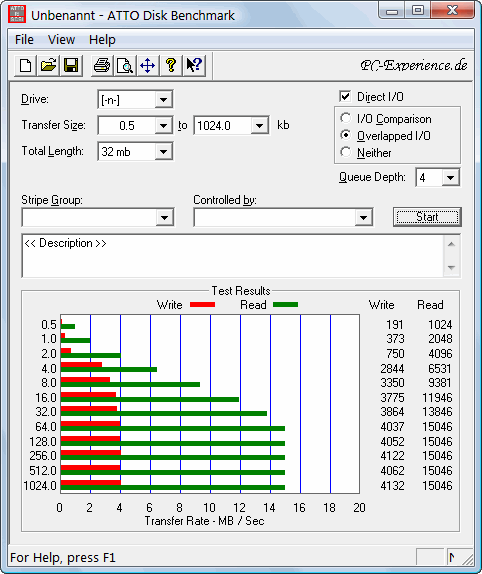
Von einer schnelleren Installation kann also keine Rede sein.
Es fällt auch zu Anfang der Installation sofort auf, dass das Kopieren der Dateien auf die Festplatte erheblich langsamer abläuft. Unsere Vista-Installation per USB-Stick hat exakt 28 Minuten gedauert.
Der kommende USB 3.0 Standard wird diesen Zustand sicherlich optimieren, aber das liegt zur Zeit im Bereich der Spekulation. Fakt ist, das auch ein schneller USB 2.0 Stick mit SLC Technik keine 10 Minuten-Installation liefern kann.
Tipps und Tricks
Der USB-Stick wird im Boot-Menü nicht angezeigt
In dem Fall muss das BIOS aufgerufen werden und der Stick im Konfigurationsmenü für die Bootreihenfolge auf Position 1 und die Startfestplatte auf Position 2 gesetzt werden. Nach der Installation sollte die Startfestplatte wieder an die erste Stelle gestellt werden.
Kurz vor Abschluß der Installation nach dem Reboot beginnt die Installation erneut
Hier lauert eine kleine Falle. Wenn der Punkt "Die Installation wird abgeschlossen" abgearbeitet wurde und der Rechner ein letztes Mal bootet, muss der Stick während des Herunterfahrens entfernt werden, damit Windows dann auch von der Festplatte bootet und wir unsere Konfiguration vervollständigen können.
Fazit
Wer seine wertvolle Installations-DVD vor Beschädigungen schützen möchte oder eine Installation auf einem Subnotebook vornehmen muss, ist mit diesem selbst erstellten Installations-Stick für Windows-Vista gut gerüstet. Auch für Lärmempfindliche User eignet sich diese Art der Installation, denn das Laufwerksgeräusch entfällt hier komplett. An dieser Stelle weisen wir auf die Sicherheit der Daten auf einem USB-Stick hin. Hier garantieren die führenden Hersteller eine Haltbarkeit der Daten von 10 Jahren, was bei einer DVD nach neuesten Erkenntnissen zumindest bei Billig-Produkten bezweifelt werden darf.
Wir wünschen eine erfolgreiche Erstellung dieses anderen Installationsmediums und viel Spaß bei dessen Verwendung.
weiterführende Links:
Windows 7: Installation per USB-Stick Part II
Windows 7: Installation Workaround
USB 3.0 Stick Roundup Part I
USB 3.0 Stick Roundup Part II
USB 3.0 Stick Roundup Part III
Rufus - das USB-Tool und der Workaround -
Euer PC-Experience-Team
JT452
|
|















