JT452 
Forenlegende
  
Dabei seit: 24.01.2004
Beiträge: 5.052
Herkunft: Hamburg
 |
|
 Acronis True Image 11 Home in der Praxis (Update 21.02.2015) Acronis True Image 11 Home in der Praxis (Update 21.02.2015) |
     |

Einleitung
Was ist ein Image-Programm?
Das ist schnell erklärt. Diese Programme erstellen eine 1:1-Kopie (Image) von einer Festplatte oder einer Partition. Die darauf befindlichen Daten einschließlich des MBR und der Partitionstabelle werden in komprimierter Form auf einen Datenträger (andere Partition, interne oder externe Festplatte, CD/DVD) geschrieben und stehen dann als Datei zur Verfügung. Mittels dieser Datei und dem entsprechenden Programm lässt sich die Festplatte oder Partition bei Bedarf exakt zum Zeitpunkt der Erstellung zurückversetzen.
Welchen Vorteile bieten Image Programme?
In der heutigen Zeit kann man durchaus sehr schnell Opfer eines Virus oder anderer Schädlinge werden, oder wir haben unser System durch eigene fehlerhafte Installationen (Treiber, Programme, Tuning-Software...) stark beschädigt. Wenn nun das System nicht mehr wie gewohnt arbeitet, ist viel Mühe und Zeit nötig, dies wieder umzukehren, Da wir aber von einer frischen und sauberen Installation ein Image besitzen, können wir unser System in wenigen Minuten wiederherstellen. Wir müssen nicht das Betriebssystem und die Programme alle einzeln installieren und nach unseren Bedürfnissen einstellen.
In diesem Workshop befassen wir uns mit den Funktionen von Acronis True Image 11 Home. Dabei handelt es sich um das Erstellen eines Image und dem Wiederherstellen unserer Systempartition. Darüber hinaus erhaltet ihr noch viele weitere spezielle Tipps und Tricks zu diesem Programm und nun viel Spaß beim Lesen....
Systemanforderungen
Prozessor: Pentium oder höher
Arbeitsspeicher: 256 MB oder mehr
CPU: 300 MHz und mehr
Festplatten-Kapazität: 300 MB
Extra Speicher während der Installation: 150 MB
CD-RW-Laufwerk für die Erstellung von bootfähigen Notfallmedien
Unterstützte Betriebssysteme:
Windows® Vista™ (alle Editionen)
Windows® XP Professional (x64 Edition)
Windows® XP SP2
Windows® 2000 Professional SP4
Programmfeatures
Sicherung des kompletten PCs
Das ist die Hauptaufgabe von True Image 11 Home, unser Sytem zu sichern oder wiederherzustellen. Bei der Sicherung wird eine Datei, das Image, angelegt, welche sämtliche Daten unserer Systempartition enthält.
Sicherung aller eigenen Daten
Hiermit sichern wir unsere wertvollen Dokumente, Videos, Fotos und alles andere, was uns wichtig ist.
Sicherung der Anwendungseinstellungen
Die Einstellungen unserer Programme und des Betriebssystems lassen sich damit komfortabel sichern und wiederherstellen.
Try&Decide
Das ist eine neue Option. Mit ihrer Hilfe können wir alles probieren und testen. In einer virtuellen Umgebung können wir Änderungen am System und Installationen vornehmen oder sogar Mails öffnen mit unsauberem Inhalt, ohne dass wir unser System zerstören. Sämtliche Änderungen können wir wieder verwerfen.
Schutz der Privatsphäre
Hiermit lassen sich alle Daten unwiderbringlich von der Platte fegen. Das ist ein großer Vorteil, wenn wir unsere zu kleine Festplatte gegen eine größere austauschen und verkaufen möchten.
Die Technik im Detail:
Mit der von Acronis entwickelten Technik, sichern wir Sektor für Sektor jede beliebige Partition unseres Computers. Die Sicherungen können auf folgenden Laufwerken gespeichert werden: Lokale Festplatten, Netzwerklaufwerke, mobile Speichermedien wie IDE, SCSI, FireWire (IEEE-1394), USB (1.0, 1.1 und 2.0), PC-Card (PCMCIA), sowie auf CD-R/RW, DVD-R/RW, DVD+R/RW, magneto-optischen Speichern, Iomega Zip- und Jaz-Laufwerken.
Neues in Acronis True Image 11 Home
Try&Decide (Sichere Testumgebung)
Der Probiermodus
Intelligenter Task-Planer mit mehr Einstellungen
Der Task-Planer bietet jetzt mehr Einstellungsmöglichkeiten.
Einfachere Bedienung
Durch Verbesserungen an Benutzeroberfläche und Bedienbarkeit wurde Acronis True Image Home in der Bedienung einfacher.
Archiv-Verschlüsselung
Hiermit lässt sich unser Image mit dem Industriestandard AES oder aber mit 128, 192 und 256 Bit Schlüssellänge verschlüsseln.
Abbilder Sektor-für-Sektor (Raw-Images)
Wir können Sektor für Sektor ein exaktes Abbild der Festplatte erstellen. Das bedeutet, dass bei der Sicherung beschädigter Festplatten oder Partitionen auch irrtümlich gelöschte wichtige Dateien gesichert werden. Dieser Modus ermöglicht das Kopieren aller Festplattensektoren, benutzten und unbenutzten. Hierbei wird keine Kompression vorgenommen, sondern die Partition/Festplatte in der tatsächlichen Größe in einem Image gespeichert.
Ignorieren fehlerhafter Sektoren
Bei der Image-Erstellung kann True Image Home defekte Sektoren ignorieren, sodass wir trotzdem diese Sicherung zur Wiederherstellung auf einer intakten Festplatte verwenden können.
Stiller Modus
In diesem Modus erfolgte Sicherungen oder Wiederherstellungen erfolgen ohne Meldungen über defekte Sektoren. In einem Protokoll können wir später nachlesen, welche Fehler aufgetreten sind.
Dateisuche in einem Abbild
Wir können in einem Image nach einzelnen Dateien suchen und nur diese wiederherstellen lassen.
Durchsuchen aller Backup-Speicherorte auf Dateiebene
Wir können gleichzeitig durch Eingabe eines Dateinamens oder eines Teils davon in mehreren Sicherungen und an verschiedenen Speicherorten suchen nach der Datei suchen und wierderherstellen.
Wiederherstellung von Dateien und Ordnern ohne vollständigen Pfad
Wir können Dateien und Ordner an anderer Stelle als an der ursprünglichen wierderherstellen.
Backup-Validierung (Prüfung) mit einem Mausklick
Über das Kontextmenü im Windows-Explorer können wir jedes gewünschte Backup-Archiv mit der rechten Maustaste anklicken und die Funktion Backup-Archiv validieren (Überprüfen) ausführen.
Unterstützte Dateisysteme:
FAT16/32, NTFS, Linux Ext2, Ext3, ReiserFS und Linux Swap
Da wir natürlich nicht die Katze im Sack kaufen möchten, laden wir uns bei Acronis zunächst die Testversion herunter. Wenn wir uns entschließen, das Programm zu erwerben, ist es unter anderem bei Amazon zum Preis von derzeit 44,95 € erhältlich.
Download der Testversion bei Acronis
True Image 11 Home bei Amazon
Der Testrechner
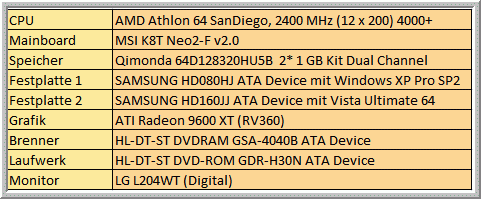
Die Installation:
Wenn wir die Download-Version besitzen, starten wir die Installation per Doppelklick auf die Datei. Andernfalls legen wir die Installations-CD ein und nehmen hierrüber alle weiteren Schritte vor. Sollte die Autostart-Funktion deaktiviert sein, so navigieren wir über den Explorer auf der CD zur Setup.exe und starten so die Installation.
Zunächst erscheint dieses Fenster:

Hier wählen wir die Option Acronis True Image 11 Home installieren aus.
Danach sehen wir dieses Fenster:
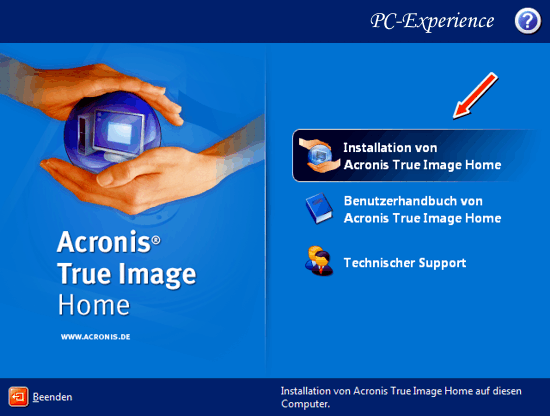
Hier klicken wir ein weiteres Mal auf Installation von Acronis True Image Home.
Anschließend werden die Dateien zur Installation kopiert.

Die folgenden Hinweise bestätigen wir jeweils mit Weiter und Annehmen/Weiter.
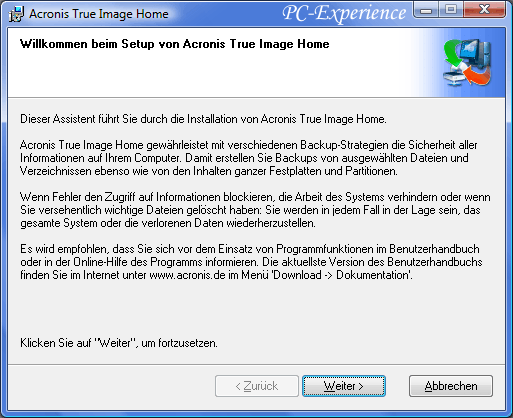 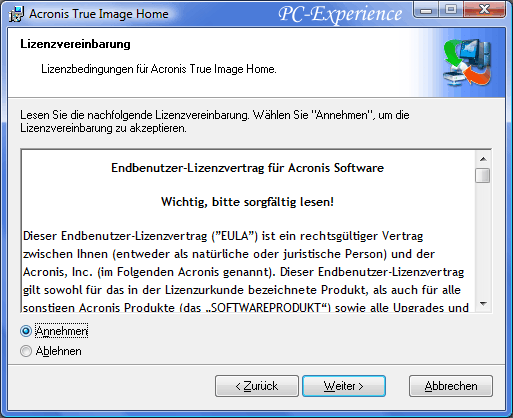
In diesem Fenster geben wir den Produkt-Key in das Eingabefeld ein und bestätigen mit Weiter.
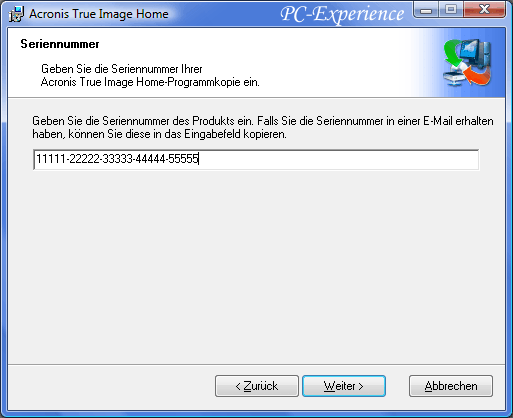
Im nächsten Fenster wählen wir Komplett aus.
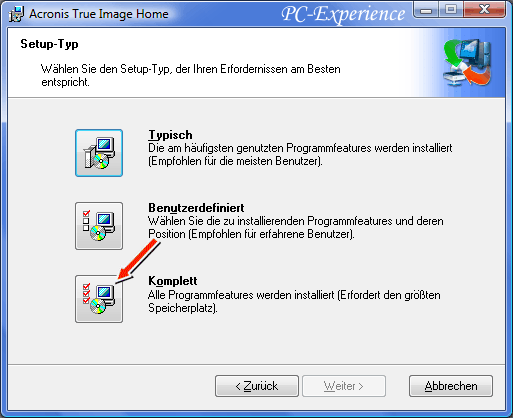
Hier entscheiden wir uns, wer ein Image erstellen darf.
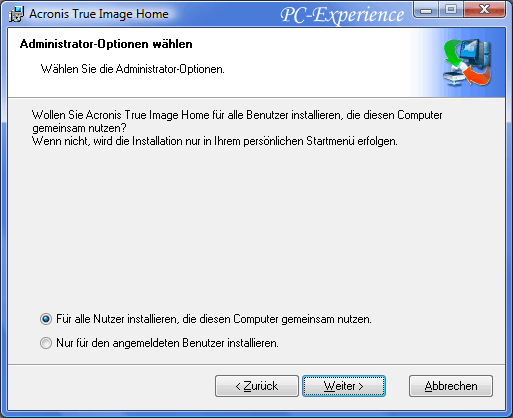
Dann noch zwei Klicks auf Fertigstellen und Schließen, fertig.
 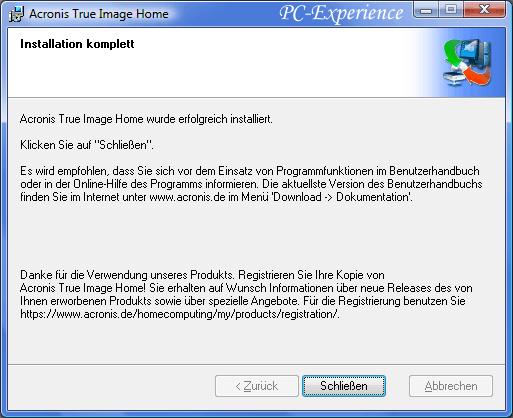
Abschließend werden wir zu einem Neustart aufgefordert, was wir auch machen.

Damit ist die Installation abgeschlossen und wir können mit True Image arbeiten.
Erste Schritte:
Bevor wir nun unser erstes Image erstellen, befassen wir uns mit den Einstellungen des Programms. Zunächst nehmen wir dazu einige Grundeinstellungen vor. Dazu klicken wir im Hauptfenster auf Extras
und dann im sich öffnenden Fenster auf Optionen.
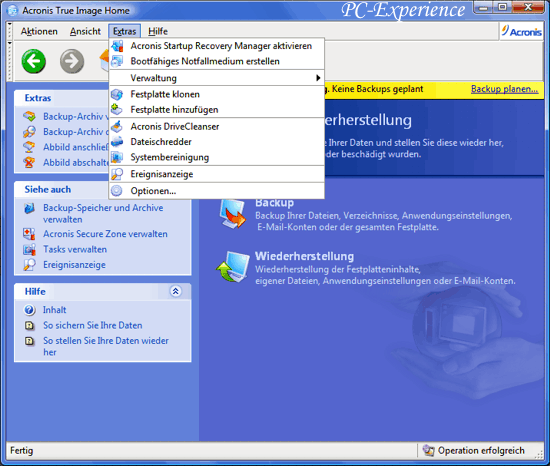
Weiter mit Standardoptionen für Backup
sowie einem Klick auf Backup-Priorität. Hier wählen wir die Einstellung Hoch, da wir so die Zeit für die Erstellung des Image verkürzen.
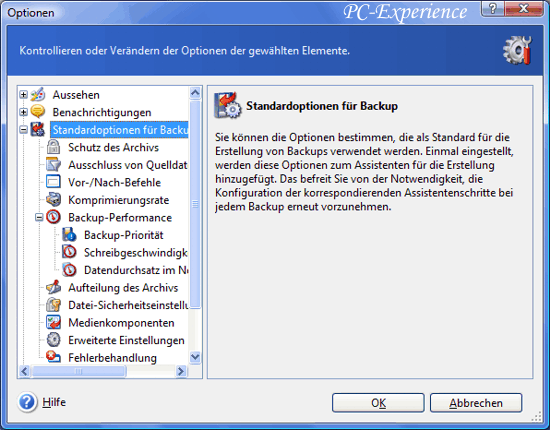 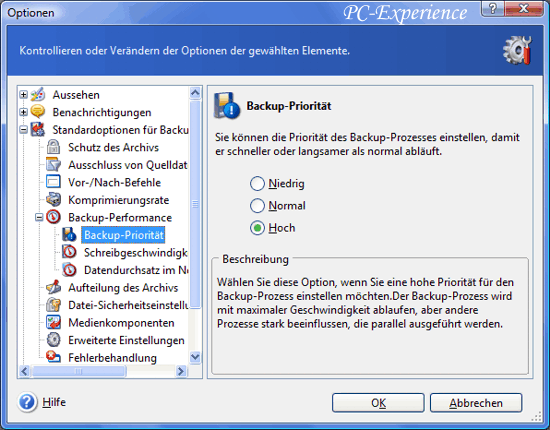
Dann öffnen wir die Option Schreibgeschwindigkeit der Festplatte und prüfen, ob die Einstellung auf Maximal steht. Wir kontrollieren ebenfalls die Option Datendurchsatz im Netzwerk auf dieselbe Einstellung.
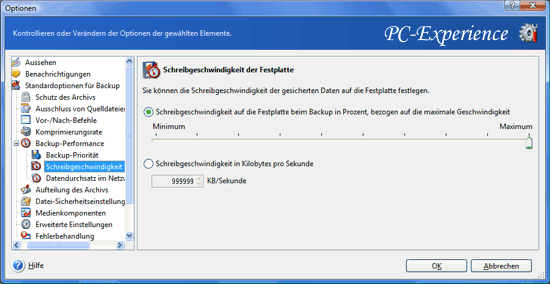 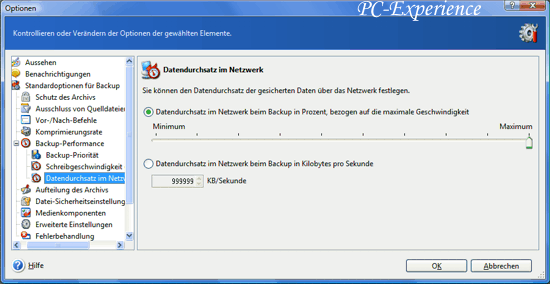
Jetzt werfen wir noch einen Blick auf die Option Komprimierungsrate. Hier sollte Normal angewählt sein. Im unteren Teil des rechten Fensters wird uns die Rate in Prozent angezeigt. Jede höhere Einstellung verlängert die Erstellung eines Image.
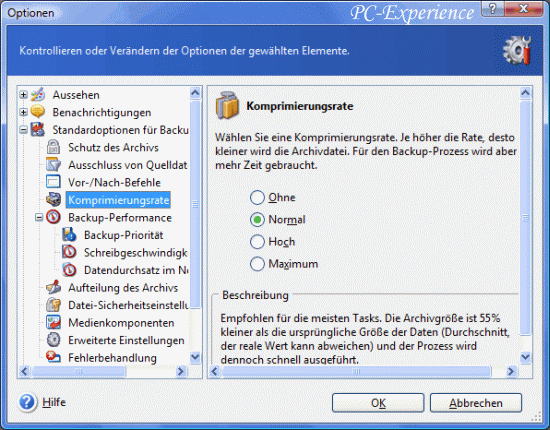
Somit haben wir unsere Grundeinstellungen zum Erstellen eines Image fertig und befassen uns mit der Erstellung des Notfallmediums.
Das Notfall-Medium:
Hierbei handelt es sich um eine bootfähige CD, welche wir uns selbst erstellen müssen. Wozu brauchen wir diese CD? Nun, das beste Image ist nutzlos, wenn wir es nicht wiederherstellen können, sollte unser Windows z.B. überhaupt nicht mehr starten. In diesem Fall booten wir den Rechner von dieser CD und haben unser True Image 11 Home mit seinen kompletten Funktionen zur Verfügung.
Um diese CD zu erstellen öffnen wir wieder im Hauptfenster die Extras und klicken dann auf Bootfähiges Notfallmedium erstellen .
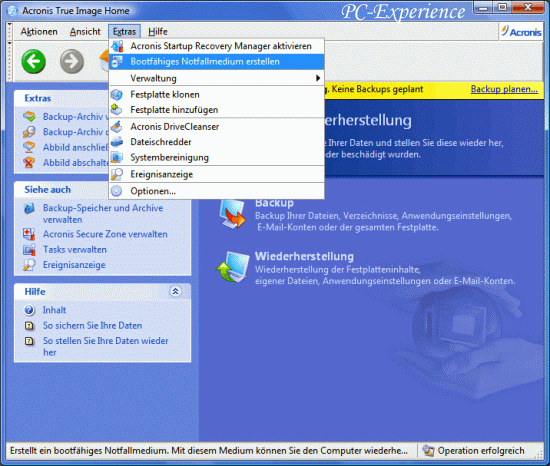
Wir legen in unseren Brenner eine leere CD ein und folgen dem Assistenten.
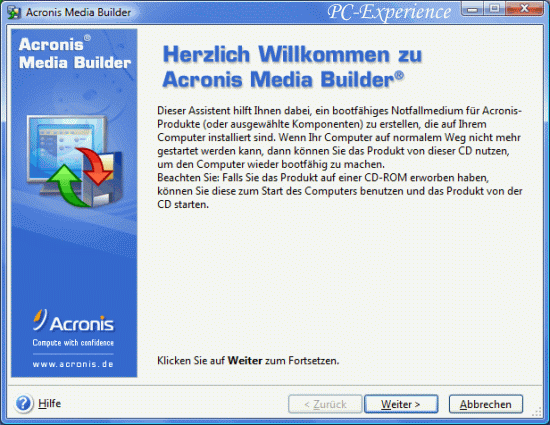 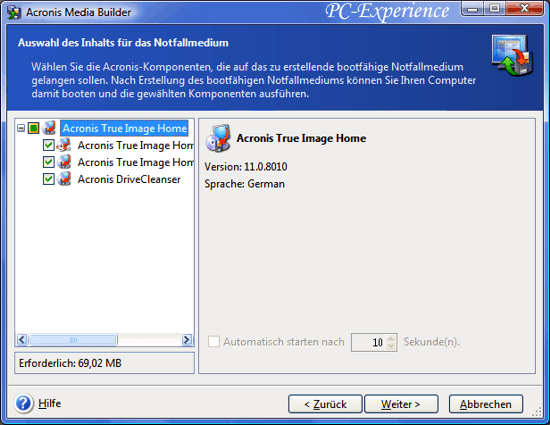
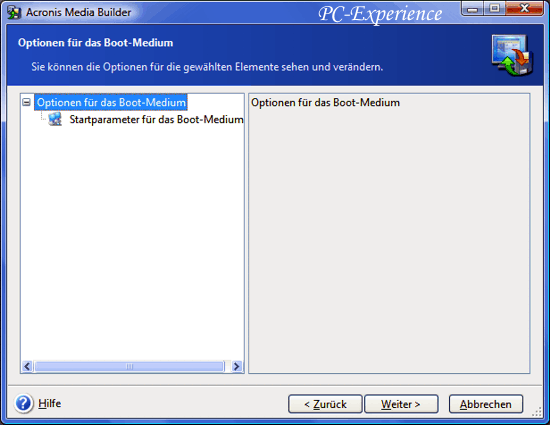 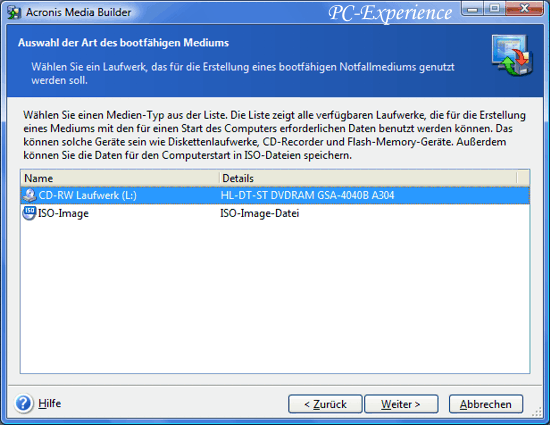
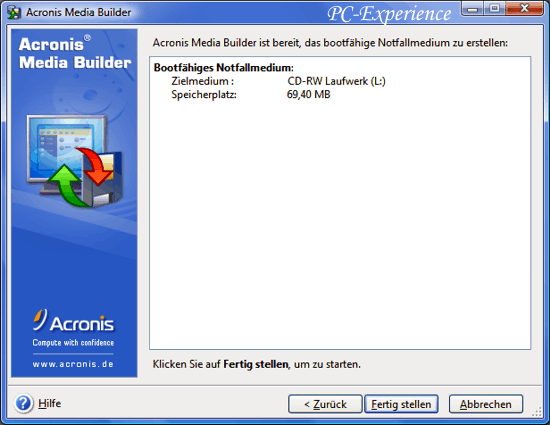  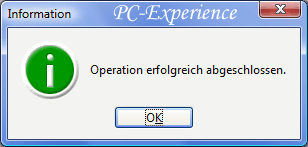
Jetzt beschriften wir die CD noch (z.B. True Image 11 Boot-CD ) und legen sie an einen sicheren Ort. Somit sind wir für den absoluten Supergau perfekt gerüstet.
Einen Backup-Speicher erstellen:
Ein Backup-Speicher ist ein Ordner auf einem Datenträger mit speziellen Optionen für das automatisierte Backup. Und wo erstellen wir diesen speziellen Ordner? Zumindest müssen wir eine andere Partition zur Erstellung des Backup-Speichers wählen. Dieses Vorgehen wählen wir aber nur dann, wenn uns nur eine Festplatte zur Verfügung steht. Denn wenn uns diese Festplatte im Stich lässt, haben wir im schlimmsten Fall keinen Zugriff auf unser Image und wären somit gezwungen, den herkömmlichen Weg über eine Neuinstallation vorzunehmen. Sinnvoller ist es , diesen Backup-Speicher auf einer separaten internen oder externen Festplatte anzulegen.
Wir benötigen auf einer Partition oder externen Festplatte hierfür mindestens die selbe Größe, die auch unsere Systempartition hat. Es wird zwar nur der belegte Speicherplatz in einer komprimierten Datei gespeichert, aber wir sollten mindestens immer zwei Images parat haben. Eins mit einer sauberen Grundinstallation und ein aktuelles. Zunächst klicken wir hierfür im Hauptfenster auf Backup und Wiederherstellung. Im nächsten Fenster wählen wir Backup-Speicher und Archive verwalten.
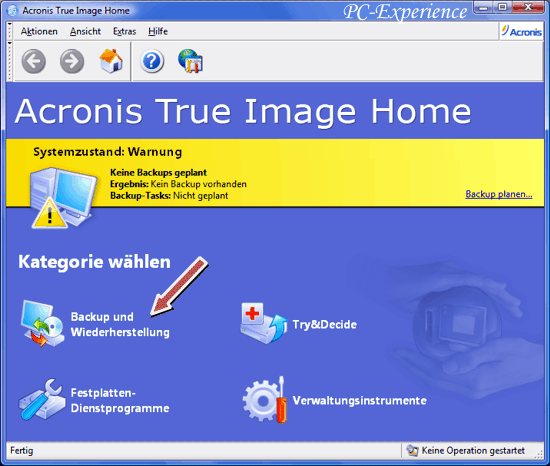 
Im nächsten Fenster klicken wir auf Backup-Speicher erstellen.
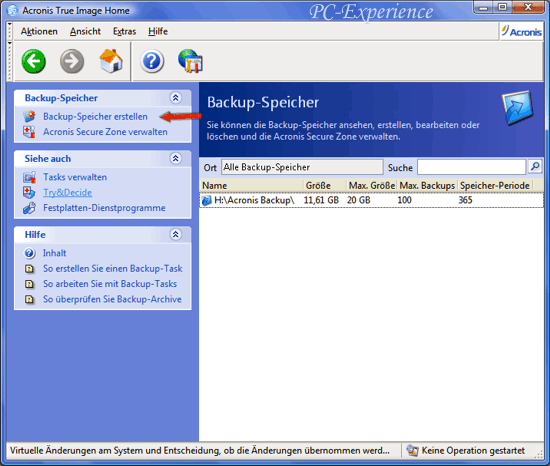
Es startet zunächst der Assistent. Nach einem Klick auf Weiter gelangen wir zum Fenster mit dem Verzeichnisbaum unseres Computers. Hier wählen wir nun eine Partition oder Festplatte aus, auf welcher unser Archiv entstehen soll. Nach einem Klick auf Neuer Ordner und Eingabe eines Namens sowie einem Klick auf OK und Weiter öffnet sich das nächste Fenster.
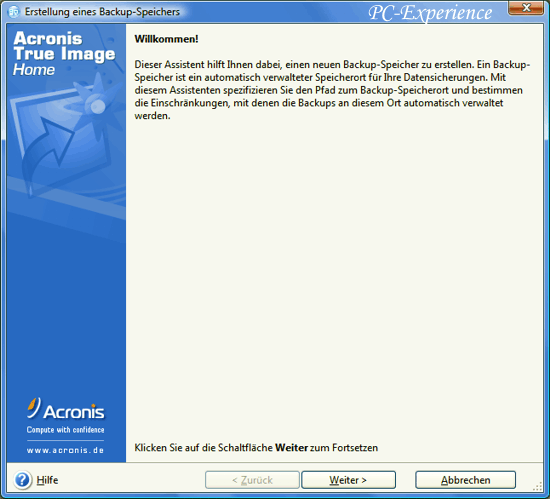  
Hier stellen wir das Archiv nach unseren Wünschen ein. Es lässt sich natürlich nur die maximal verfügbare Grösse definieren. Nach einem Klick auf Weiter erscheint im nächsten Fenster die Zusammenfassung unserer Einstellungen. Noch ein Klick auf Fertigstellen und unser Archiv wird erstellt. Mit der nächsten Meldung wird uns der Erfolg bescheinigt.
 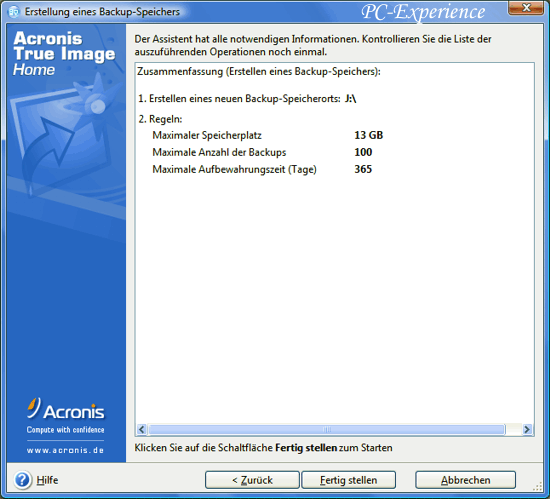 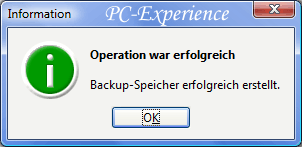
Erstellen eines Image:
Nachdem die vorbereitenden Maßnahmen erfolgt sind, erstellen wir jetzt unser erstes Image unserer Systempartition. Es gibt drei Möglichkeiten, ein Backup zu erstellen:
•Ein vollständiges Image (Voll-Backup, Grundsicherung) enthält alle Daten genau so, wie sie im Moment der Backup-Erstellung vorhanden waren. Das heißt, es ist ein 1:1 Abbild unserer jetzigen Systemkonfiguration mit allen Systemdateien, Programmen und Einstellungen. Bei der Erstellung des ersten Image wird uns auch sofort vom Programm diese Option angeboten, was natürlich sehr sinnvoll ist.
•Ein inkrementelles Backup enthält nur die Daten, die sich seit dem letzten inkrementellen Backup oder Image (Voll-Backup, Grundsicherung) geändert haben oder neu hinzugekommen sind. Wenn wir also ein neues Programm installiert haben, oder Dokumente erstellt und auf der Systempartition gespeichert haben, werden bei dieser Methode nur diese Dateien in einem weiteren Image gesichert. Diese Option läßt sich nur anwenden, wenn wir bereits ein Voll-Backup erstellt haben. Für die Wiederherstellung von inkrementellen Backups müssen sich alle inkrementellen Backups zusammen mit dem Voll-Backup in einem Verzeichnis befinden. Bei einer Wiederherstellung werden diese Dateien in einer Art Kette, also zunächst das Vollbackup und dann alle vorhandenen inkrementelle Backups nacheinander abgearbeitet und wiederhergestellt. Ein einzelnes inkrementelles Backup lässt sich nicht separat wiederherstellen. Die Wiederherstellung mit dieser Option wird mehr Zeit benötigen, als die nächste Variante.
•Anders als beim inkrementellen Backup erzeugt jedes differentielle Backup eine unabhängige Datei mit den Daten, die seit dem letzten Voll-Backup geändert wurden neu hinzugekommen sind. Die Wiederherstellung eines differentiellen Backups wird weniger Zeit benötigen, weil nicht erst eine lange Kette von Änderungen abgearbeitet werden muss. Diese Methode empfiehlt sich, wenn wir Änderungen vorgenommen haben und nur diesen Systemzustand sichern wollen. Dann können wir gezielt auswählen, welchen Zustand wir bei Bedarf wiederherstellen möchten. Voraussetzung ist hierfür ebenfalls ein vorhandenes Vollbackup (Image) im selben Backupspeicher.
Nun gehen wir aber ans Werk.
Zunächst schließen wir alle geöffneten Programme (auch Virenscanner und Firewall), um True Image die volle Leistung unseres Computers zur Verfügung zu stellen und damit niemand den Ablauf stört. Wir starten das Programm mit einem Doppelklick auf das Icon und sehen das Hauptfenster. Hier klicken wir auf Backup und Wiederherstellung und im nächsten Fenster auf Backup.
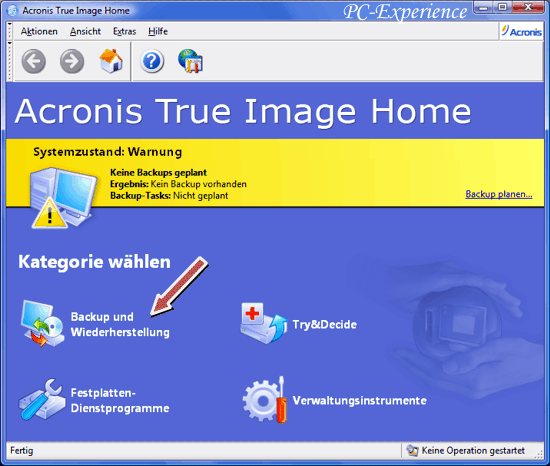 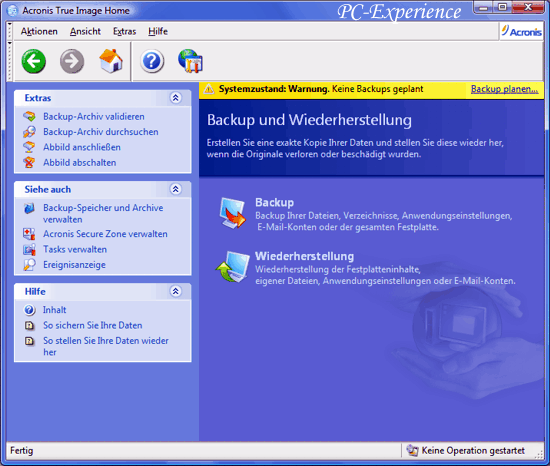
Es startet der Assistent, welcher uns durch das Programm führt. Weiter. Da wir unsere Systempartition sichern möchten, belassen wir im nächsten Fenster den Punkt bei Mein Computer und klicken auf Weiter. Auch im nächsten Fenster belassen wir die Voreinstellung und klicken auf Weiter.
 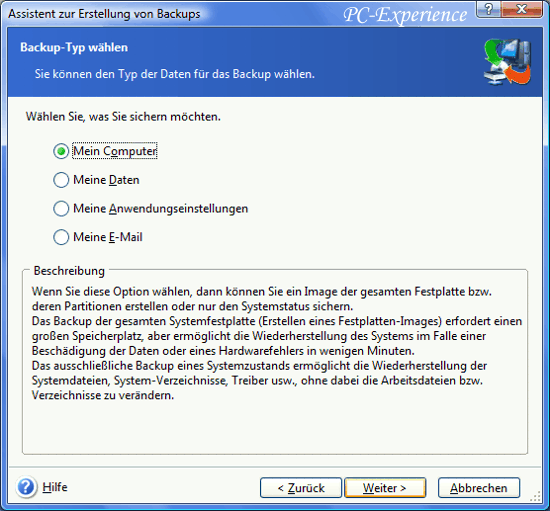 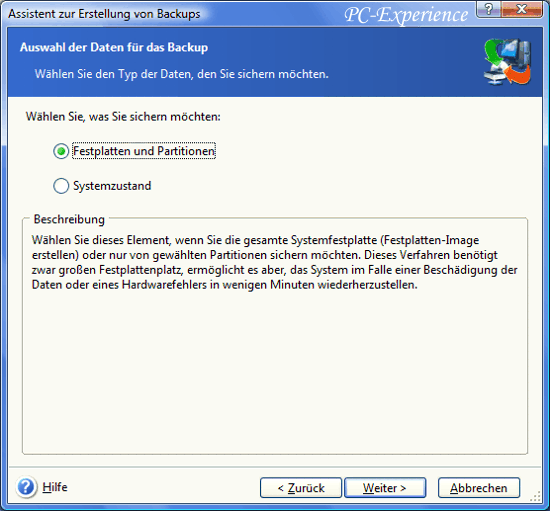
Hier wählen wir nun die zu sichernde Partition aus. In unserem Fall ist es die Festplatte 2 mit der Partition C: Weiter. Dann haben wir die Möglichkeit, Dateien von der Sicherung auszuschließen, was aber in unserem Fall keinen Sinn macht. Wir belassen die Kästchen also leer und klicken auf Weiter. Im nächsten Fenster wählen wir als Speicherort unser zuvor erstelltes Archiv aus. Einen Namen brauchen wir nicht zu vergeben und Weiter geht´s.
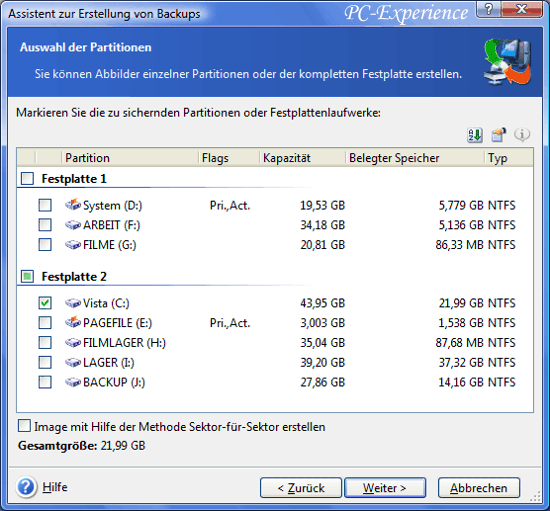  
Im nächsten Fenster haben wir nun die drei besagten Möglichkeiten für unser Image. Da es sich um unser erstes Image handelt, wählen wir natürlich die Option Erstelle ein neues vollständiges Backup-Archiv und klicken auf Weiter. Da wir bereits in den Grundeinstellungen die Backup-Optionen festgelegt haben, belassen wir die Eistellung auf Standardoptionen benutzen
und klicken auf Weiter.
 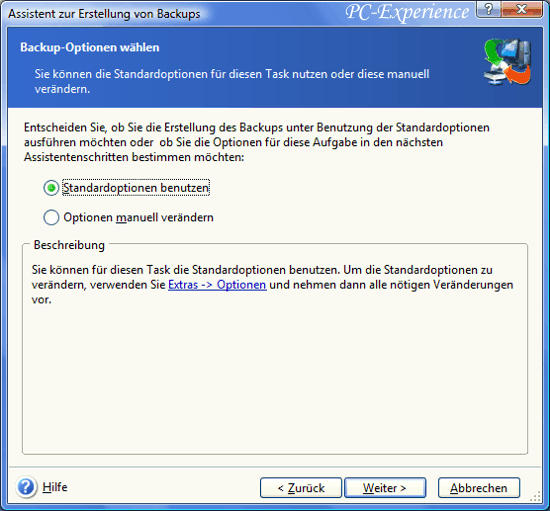
Hier können wir nun eine Beschreibung für unser Image eingeben, um es bei mehreren angelegten Images besser identifizieren zu können. Dann klicken wir auf Weiter. Im nächsten Fenster bekommen wir eine Zusammenfassung über die gemachten Einstellungen. Wir überprüfen die Richtigkeit und klicken dann auf Fertigstellen.
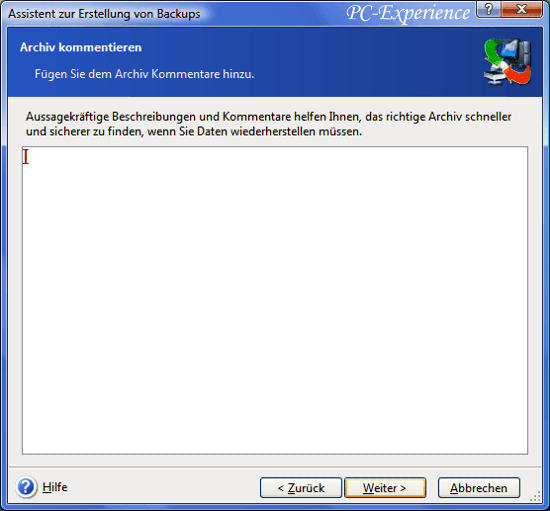 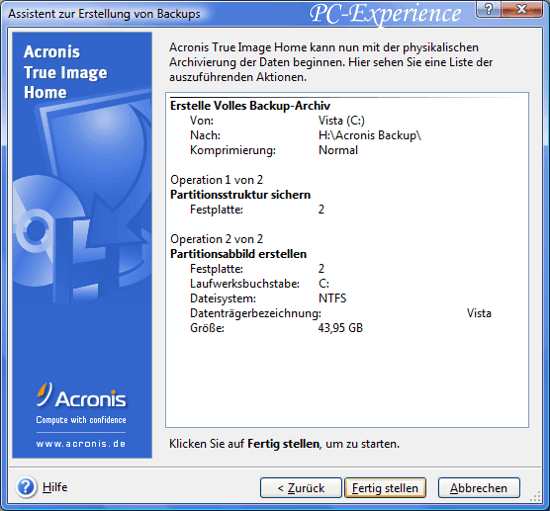
Nun beginnt True Image mit der Erstellung des Image und zeigt uns dabei mit einem grünen Laufbalken den Fortschritt und in Minuten die benötigte Zeit an. Wenn das Image erstellt ist, informiert uns True Image 11 Home wieder freundlicherweise über den Erfolg der Aktion.
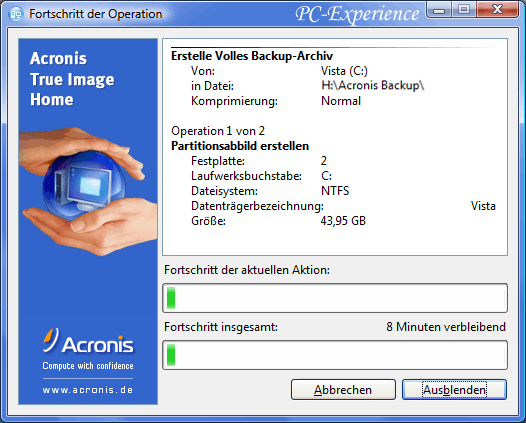 
Nun haben wir unser erstes Image erstellt und sind somit gefeit vor Systemfehlern oder anderer Störungen unseres Betriebssystems. Da erfahrungsgemäß ein System ständig geändert wird oder neue Programme installiert oder upgedatet werden, brauchen wir künftig kein Vollbackup zu erstellen. Vielmehr nutzen wir dann nur noch ein differentielles oder inkrementelles Backup.
Die Vorgehensweise ist hierbei fast identisch zu einem Vollbackup. Lediglich in diesem Fenster entscheiden wir uns für eine der beiden unteren Optionen.
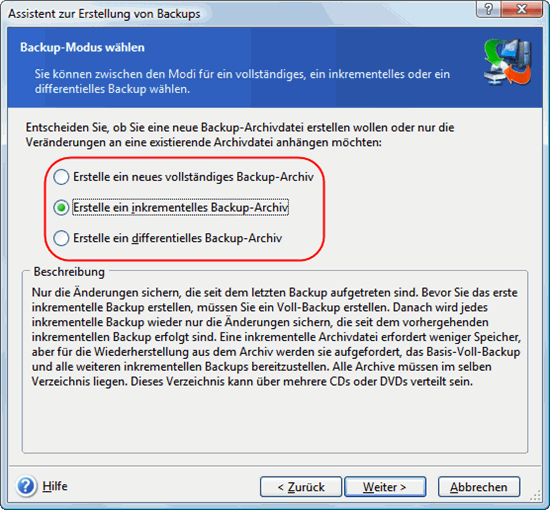
Wir müssen nur darauf achten, dass wir im selben Ordner speichern, in dem unser Image liegt.
Die Wiederherstellung:
Es gibt drei Möglichkeiten, das System wiederherzustellen:
1. Unter dem noch laufenden Windows
2. Mit unserem Notfall-Medium (Boot-CD)
3. Mit dem Acronis Startup Recovery Manager
1. Die Wiederherstellung unter dem noch laufenden System:
Acronis True Image Home kann entweder im normalen oder im unabhängigen Modus ausgeführt werden. Die Wiederherstellung unter Windows ist der normale Modus.
2. Die Wiederherstellung mittels unserer Boot-CD:
Diese Möglichkeit nutzen wir vorrangig. Hierbei wird die Wiederherstellung im unabhängigen Modus erledigt. Wir müssen natürlich darauf achten, dass die Bootreihenfolge entsprechend eingestellt ist. Wir rufen dazu das BIOS auf und stellen die Boot-Optionen auf Erstzugriff CD/DVD.
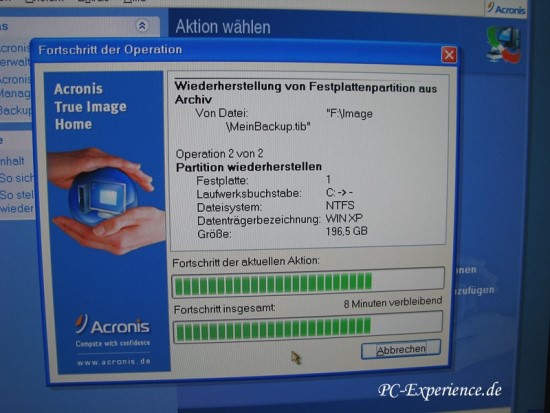
3. Die Wiederherstellung mittels des Acronis Startup Recovery Manager:
Diese Option ist nur nutzbar, wenn wir diesen Manager aktiviert haben. Es handelt sich hierbei um einen Bootmanager der es erlaubt, beim Bootvorgang über die Taste F11 die Wiederherstellung ebenfalls im unabhängigen Modus durchzuführen. Wir haben den Acronis Startup Recovery Manager nicht aktiviert. Bei unserem Dual-Boot-System könnte es zu Komplikationen kommen. Zudem installiert er sich im MBR, wo er bei einem Totalausfall der Systemplatte nicht starten könnte und wir somit doch auf das Notfall-Medium zurückgreifen müssten.
Die Wiederherstellung unter dem laufenden System:
Wir starten True Image 11 Home und klicken im Hauptfenster auf Backup und Wiederherstellung. Im nächsten Fenster ebenfalls ein Klick auf Wiederherstellung.
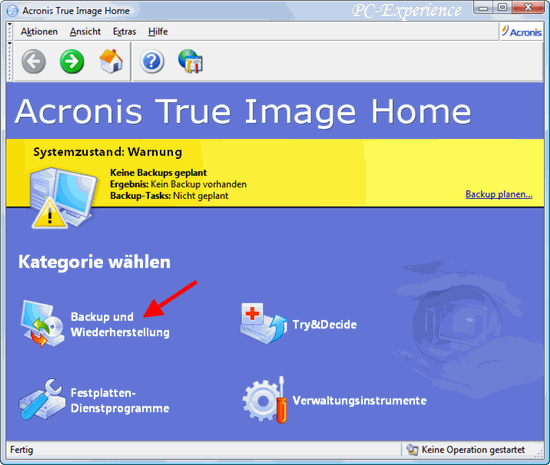 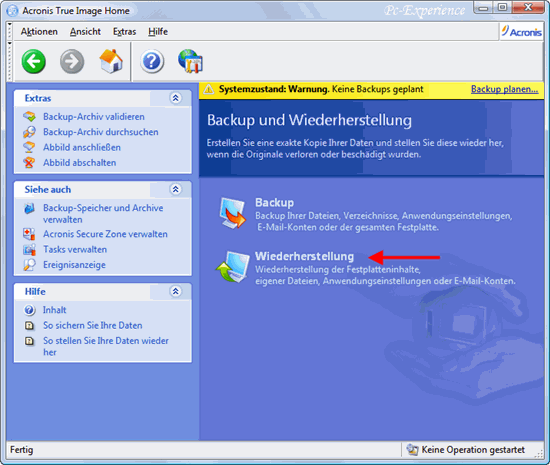
Es startet wieder unser altbekannter Assistent, wo wir auf Weiter klicken. Dann gelangen wir zur Baumansicht unserer Laufwerke. Hier öffnen wir das kleine Plus-Zeichen vor dem Backup-Speicher und wählen unseren Backup-Ordner aus. Wenn mehrere Images vorliegen, entscheiden wir uns für das Benötigte und klicken es an. Im rechten Fenster wird uns dann unser Kommentar angezeigt. Und Weiter geht´s.
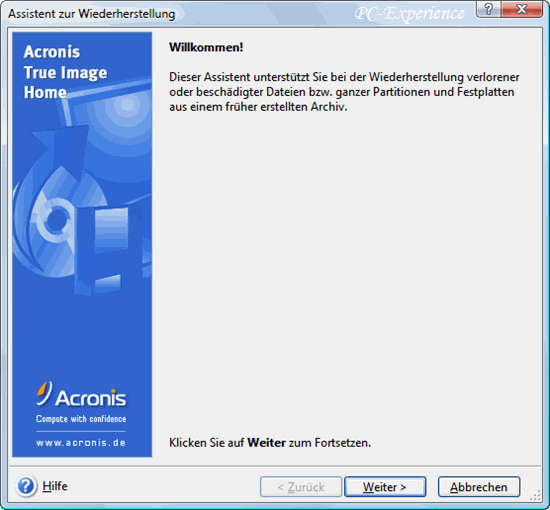 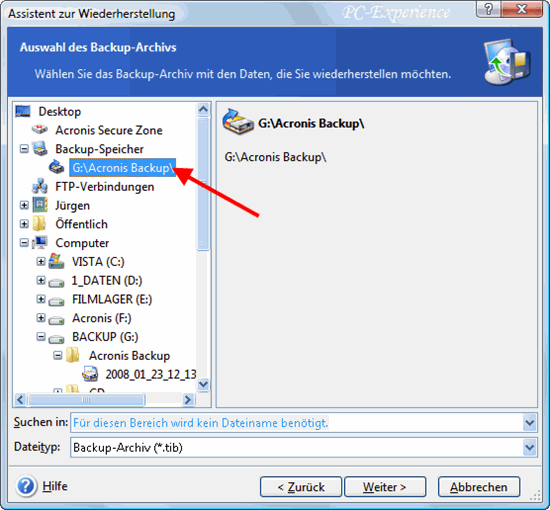
Wir belassen im nächsten Fenster die Einstellung bei Wiederherstellung von Festplatten und Partitionen und klicken auf Weiter. Da wir unsere Systempartition wiederherstellen möchten, setzen wir den entsprechenden Haken. Die Option MBR und Track 0 wäre zum Einen interessant, wenn wir nur den MBR reparieren müssten. Zum Anderen ist diese Option wichtig, wenn wir ein Image auf eine neue oder andere Festplatte einspielen. Dann müssen wir im zweiten Arbeitsgang auch den MBR wiederherstellen, damit unsere Festplatte und somit Windows bootfähig ist. Der MBR (Master Boot Record) ist der erste Datenblock (512 Byte) einer in Partitionen aufgeteilten Festplatte. Er enthält eine Partitionstabelle, die die Aufteilung der Festplatte beschreibt und einen Boot-Loader, der das Betriebssystem auf einer der Partitionen startet. Außerdem enthält er auch einen eventuellen Bootmanager, der sich grundsätzlich in den MBR schreibt.
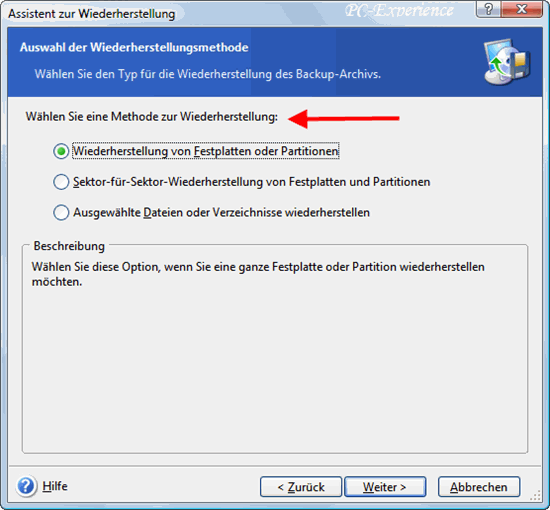 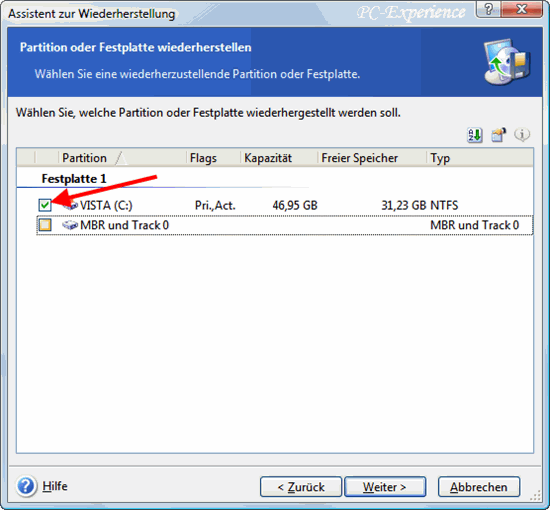
Da wir unser System in den Urzustand zurückversetzen möchten, nehmen wir auch keine Änderung an der Partitionsgröße vor. Das könnte wichtig sein, wenn wir eine neue Festplatte oder eine andere Partition verwenden möchten. Dann passt True Image Home nach unseren Wünschen die Größe entsprechend an. Nun haben wir im nächsten Fenster auch keine Wahlmöglichkeit. True Image Home gibt uns automatisch die Partition vor, von der das ausgewählte Image stammt. Nach einem Klick auf die Partition und einem weiteren Klick auf Weiter gelangen wir zum nächsten Schritt.
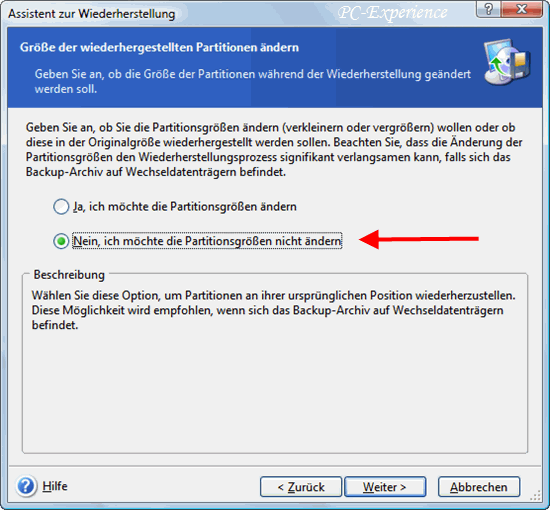 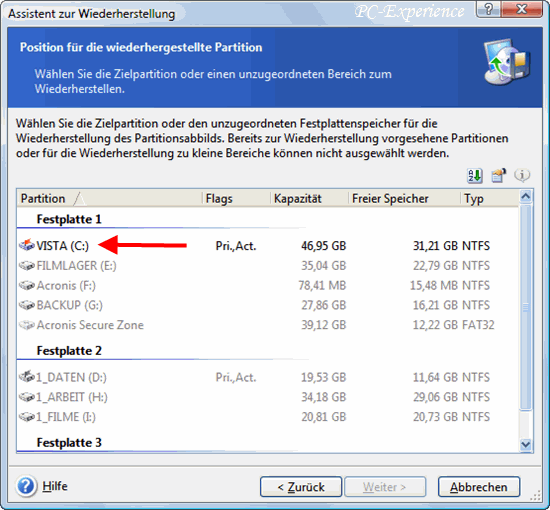
Windows benötigt zum Start eine aktive Partition. Daher belassen/setzen wir den Punkt an dieser Stelle und klicken Weiter . Dann bekommen wir eine grafische Ansicht unserer wierherzustellenden Partition. Es geht Weiter.
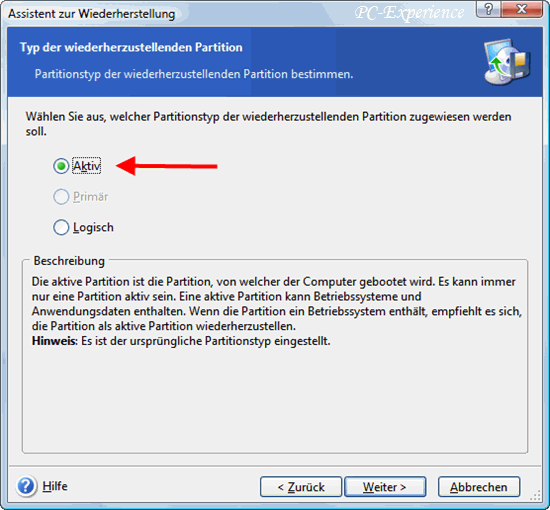 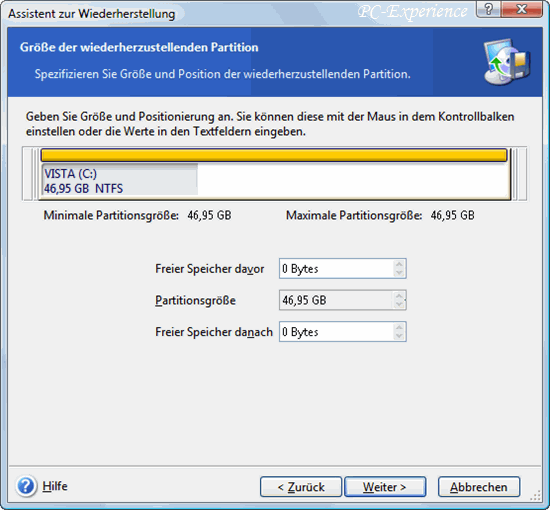
Windows verwaltet die Laufwerke mit Buchstaben. Daher ist es wichtig, diese Option zu beachten. Da True Image Home jedoch weiß, um welches Image es sich hier handelt, weist es dem Laufwerk den entsprechenden Buchstaben automatisch zu. Diese Einstellung belassen wir auch so. Andernfalls würde Windows nicht starten. Weiter. Dann entscheiden wir uns, ob noch andere Partitionen wiederhergestellt werden sollen und gehen Weiter.
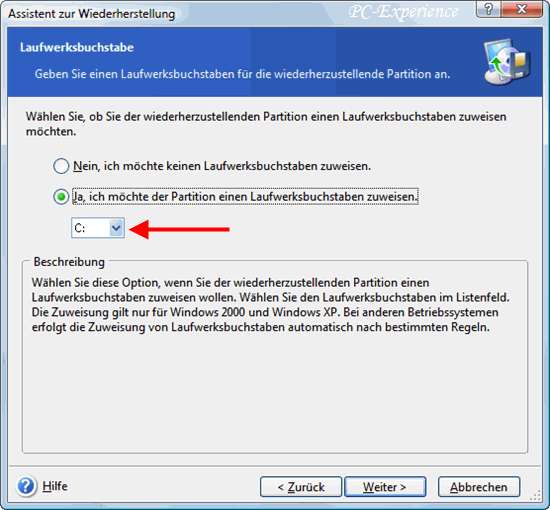 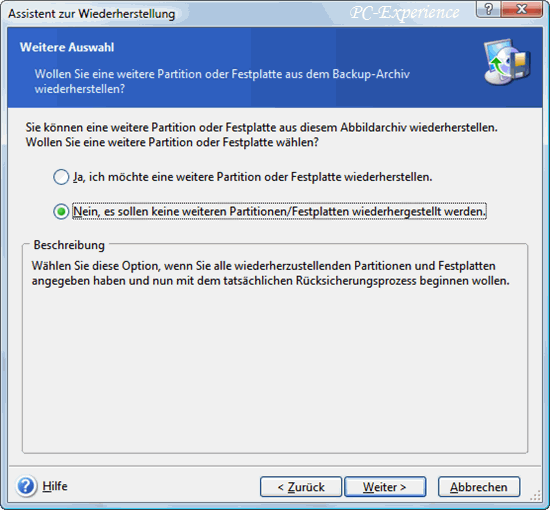
Hier haben wir nun die Möglichkeit, die Standardoptionen zu ändern. Da wir uns dagegen entschieden haben, klicken wir nocheinmal auf Weiter und gelangen zum letzten Fenster. Es wird nun die Zusammenfassung unserer Einstellungen angezeigt. Wenn hier alles in Ordnung ist, klicken wir auf Fertigstellen. Da wir die Systempartition wiederherstellen, ist es erforderlich, dass der Computer neu gestartet wird. True Image Home bootet den PC und startet im unabhängigen Modus. Die Wiederherstellung des Systems wird nun ausgeführt. Nach wenigen Minuten -abhängig von der Leistung des Computers und der Datenmenge- haben wir wieder ein sauberes System zur Verfügung.
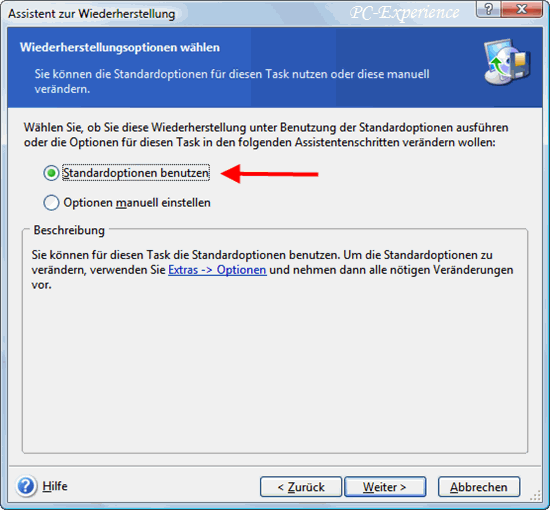 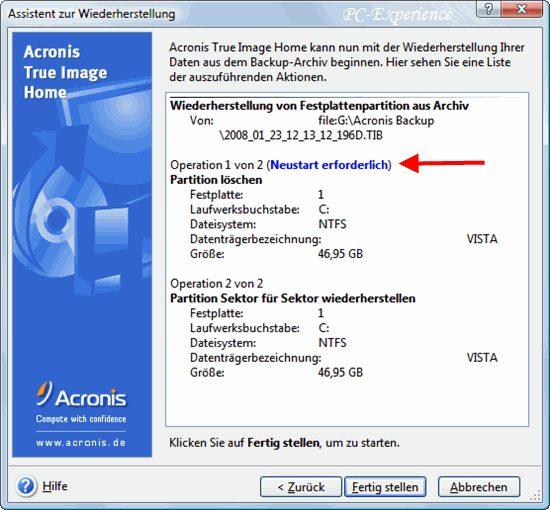
Die Wiederherstellung mittels unserer Boot-CD:
Diese Option nutzen wir, wenn unser System den Start total verweigert. Das kann passieren, wenn unser System mit Malware infiziert wurde, falsche Treiber installiert wurden, Systemdateien versehentlich zerstört wurden, wir uns unvorsichtig in der Registry zu schaffen gemacht haben oder, oder, oder... Also immer dann, wenn ein Softwarefehler vorliegt. Denn eine defekte Festplatte kann auch True Image Home nicht reparieren. In so einem Fall hätten wir aber die Möglichkeit, mittels dieses Programms unser Image auf einer neuen Festplatte wiederherzustellen. Auch in dem Fall benötigen wir die Boot-CD, denn auf einer neuen Platte ist ja in der Regel ab Werk kein Betriebssystem installiert.
Um von der CD booten zu können, müssen wir im BIOS die Bootreihenfolge auf CD/DVD umstellen. Bei neueren Mainboards lässt sich diese Option meistens durch drücken der Taste F11 während des Bootens aufrufen. Dann legen wir die Boot-CD ins Laufwerk und starten den Computer erneut. Nach wenigen Augenblicken sehen wir diese Fenster:
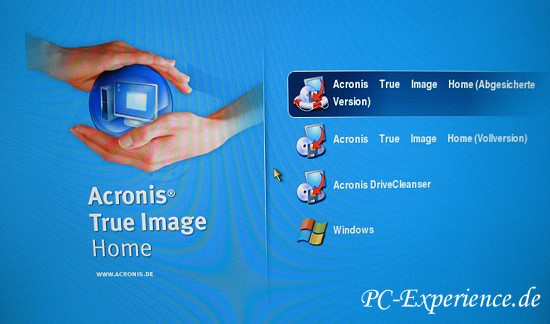
Wir wählen die Option Acronis True Image Home (Vollversion) aus und sehen dann die uns bekannten Fenster zur Wiederherstellung. Die nächsten Schritte sind identisch zur grundsätzlichen Wiederherstellung.
Achtung: eine Wiederherstellung ist immer nur mit der Rescue CD möglich, die zu eurer True Image Version gehört ! d.h. eine Rescue-CD, die ihr mit einer früheren True Image Version erstellt habt, funktioniert nicht mit einer neueren Version und umgekehrt !
Die Wiederherstellung mittels des Acronis Startup Recovery Manager:
Während des Boot-Vorgangs wird uns für einige Sekunden ein Boot-Menü angezeigt. Hier haben wir die Wahl zwischen normalem Windows-Start oder mit der Taste F11 dem Start des Acronis Startup Recovery Managers. Wenn dieser Manager gestartet wurde, erwartet uns dasselbe Bild, wie beim Start vom Notfall-Medium. Wie bereits weiter oben beschrieben, haben wir den Recovery Manager nicht aktiviert.
Weitere Features mit Acronis True Image 11 Home:
Nachdem wir nun die Grundfunktionen des Programms kennengelernt haben, befassen wir uns mit weiteren interessanten Funktionen. Dabei handelt es sich um folgende Möglichkeiten:
1. Try&Decide
Die Funktion Try&Decide (Sichere Testumgebung) erlaubt das Erstellen einer virtuellen Kopie des Systems, ohne dass dafür eine Software für die Virtualisierung benutzt werden muss. In diesem Modus können alle für das System potentiell gefährlichen Handlungen ausgeführt werden, ohne Auswirkungen auf das aktuelle System befürchten zu müssen. Nach Abschluss der virtuellen Änderungen können wir uns entscheiden, ob die Änderungen übernommen werden sollen oder aber rückgängig gemacht werden. Als Beispiel sei hier das Testen einer neuen Software oder manuelle Änderungen in der Registry genannt. Um diese Funktion nutzen zu können ist es erforderlich, dass die Secure Zone erstellt wird. In dieser Secure Zone müssen wir ein Vollbackup unserer Systemfestplatte speichern, damit wir überhaupt Try&Decide nutzen können.
2. Die Acronis Secure Zone
Es handelt sich dabei um eine spezielle Partition, die nicht mit anderen Programmen unter Windows sichtbar ist. Es kann nur mit True Image darauf zugegriffen werden. Die Größe der Partition sollte mindestens 50% größer sein, als unser komprimiertes Image der Systemplatte.
Die Acronis Secure Zone wird als logisches Laufwerk in einer erweiterten Partition mit dem Dateisystem FAT32 erstellt. Wenn auf einer Festplatte noch unzugeordneter Bereich vorhanden ist, so wird True Image Home hier das Einrichten der Secure Zone vornehmen. Andernfalls müssen wir auf einer bestehenden Partition Speicherplatz freigeben und es im Programm entsprechend definieren. Die zu erstellende Größe können wir in beiden Fällen über einen Schieberegler einstellen. Die Acronis Secure Zone brauchen wir, wenn der Acronis Startup Recovery Manager verwendet werden soll oder wenn unsere Images in diesem geschützten Bereich der Festplatte abgelegt werden sollen. Wenn wir die Option Try&Decide anwenden möchten, ist die Secure Zone ebenfalls unabdingbar.
3. Der Acronis Startup Recovery Manager
Hierbei handelt es sich um die Möglichkeit, bei einem nicht mehr startenden Windows im unabhängigen Modus True Image zu starten und die Wiederherstellung durchzuführen. Um diese Option nutzen zu können, muss zuvor die Secure Zone erstellt werden. In dieser Zone (versteckten Partition) wird dann der Startup Recovery Manager aktiviert. Bei jedem Systemstart wird uns dann kurz ein Boot-Menü angezeigt und wir können wählen, ob wir Windows oder den Manager starten möchten.
4. Die Option Snap Restore
Das ist eine wunderbare Funktion. Wenn wir unsere Systemplatte wiederherstellen und unser Image in der Secure Zone liegt, wird uns während des Vorgangs gleich zu Beginn diese Option angeboten. Das bedeutet, wir können sofort wieder mit dem System arbeiten, obwohl die Wiederherstellung noch nicht abgeschlossen ist. Vorausgesetzt, wir haben auf einige Bedingungen für diese Option geachtet:
Das Image muss alle Partitionen der Startfestplatte enthalten, denn Snap Restore stellt unwiderruflich diese Partitionen wieder her. Egal, ob Daten darauf sind oder nicht. Haben wir nur die Startpartition als Image zur Verfügung und nutzen dann die Option Snap Restore, so löscht True Image alle anderen Partitionen auf der Festplatte. In der aktuellen Version von True Image 11 Home ist es nicht möglich, mit der Option Snap Restore einzelne Partitionen wiederherzustellen.
Einen Wehmutstropfen gibt es allerdings für die User von Windows Vista:
Mit der aktuellen Version von True Image 11 Home (Build-Nr. 8064) ist es unter den verschiedenen Vista-Versionen nicht möglich, Snap Restore zu nutzen.
Tipps und Tricks:
Ist True Image 11 Home auf einem SATA-RAID-System einsetzbar?
Ja, unter Windows ist der Einsatz des Programms ohne Einschränkungen möglich. Wenn wir allerdings vom Notfallmedium starten wollen, sind besondere Vorbereitungen nötig. Diese sind von der Art des Controllers abhängig und sollten vorab getestet werden.
Da es sich bei SATA-RAID-Controllern meist um Onboard-Lösungen handelt, die RAID-Funktionen durch eine Software (Treiber) bieten und True Image 11 Home diese Treiber nicht integriert hat, können wir beim Start vom Notfallmedium nur den abgesicherten Modus nutzen.
Hierbei stehen jedoch weder USB/Firewire noch Netzwerk zur Verfügung und auch auf CD/DVD-Laufwerke kann nicht zugegriffen werden. Die Backup-Archive müssen deshalb in einer der Partitionen im RAID oder auf einer internen IDE-Festplatte zur Verfügung stehen. Das hat zur Folge, dass für ein RAID-System nicht die Möglichkeit besteht, ein Image auf einer externen Festplatte oder auf mehreren DVDs zu speichern.
Eine weitere Besonderheit weisen Controller mit optionalem AHCI-Modus auf. Im AHCI-Modus (Advanced Host Controller Interface) zusammen mit neuen Festplattenmodellen wird die Reihenfolge der Plattenzugriffe optimiert. Im AHCI-Modus wird ebenfalls ein spezieller Treiber benötigt. Geräte, die in diesem Modus betrieben werden, findet Acronis True Image 11 Home nach dem Start vom Notfallmedium im abgesicherten Modus nicht. Deshalb muß der RAID-Modus im BIOS von RAID/AHCI auf RAID/ATA geändert werden. Hierzu ist es erforderlich, einen Blick ins Mainboard-Handbuch zu werfen und diese Einstellmöglichkeiten zu suchen.
Wenn wir diese Einschränkungen für unser RAID-System beachten, so können wir auch hier True Image 11 Home für die Image-Erstellung und Wiederherstellung im Bedarfsfall hervorragend nutzen.
Welche Besonderheiten müssen wir bei Dual-Boot-Systemen beachten?
Bei Dual-Boot-Systemen gibt es drei verschiedene Varianten:
- Die Installation beider Systeme auf einer Festplatte in verschiedenen Partitionen unter Verwendung des Bootloaders.
- Die Installation auf zwei unabhängigen Festplatten unter Verwendung des Bootloaders.
- Die Installation beider Systeme auf zwei unabhängigen Festplatten ohne Bootloader.
Hierbei ist die Variante 1 die schlechteste, denn die Systeme sind physikalisch nicht voneinander getrennt. Wenn wir nun ein Image z.B von der Partition C:\ mit Windows XP gemacht haben und dieses Image wiederherstellen möchten so kann es vorkommen, dass das zweite System (z.B. Vista) sich nicht mehr starten lässt. Zumindest nicht, ohne Hand anzulegen. Um das zu umgehen, müssten wir von beiden Systemen ein zeitgleiches Image haben und auch gleichzeitig wiederherstellen. Ebenso würde bei der Wiederherstellung des zweiten Systems der Start nicht funktionieren.
Die Varianten 2 und 3 sind hier klar im Vorteil. Da sich beide Systeme auf eigenen Festplatten befinden, funktioniert die Wiederherstellung ohne Probleme. Die einzige Voraussetzung ist natürlich, dass wir vom System ein Image erstellen, nachdem das Dual-Boot-System aufgebaut ist. Denn sonst fehlt uns der wichtige Bootloader und die Flickschusterei beginnt.
Zur Variante 3 ist noch anzumerken, dass die Installation beider Systeme jeweils auf einer separaten Festplatte erfolgt. Hierzu wird die jeweils nicht benötigte Festplatte vor der Installation vom Mainboard getrennt. Nach der Installation beider Systeme können wir dann während des Bootens über die Taste F8, F11 oder F12 (abhängig vom Mainboard, siehe Handbuch) das jeweils benötigte Betriebssystem respektive die Festplatte auswählen. Hierbei wird der Bootloader nicht benötigt und beide Systeme sind zu 100% voneinander getrennt.
Was müssen Notebookbenutzer beachten?
Wenn wir ein Notebook im Einsatz haben, auf dem eine vorinstallierte Vista-Version ihren Dienst verrichtet und wir keine vollwertige Installations-DVD haben, so lässt sich hier kein Dual-Boot-System aufbauen. Denn hierzu benötigen wir den Bootloader, der bei einer Installation automatisch erkennt, dass sich bereits auf einer Partition ein älteres Betriebssystem befindet. Dieser Bootloader ist bei den vorinstallierten Recovery-Versionen nicht vorhanden. Denn hierbei handelt es sich um eine versteckte Partition mit den Daten zur Wiederherstellung des Systems in den Auslieferungszustand.
Wir können selbstverständlich jederzeit ein Image nach unseren weiteren Programm-Installationen erstellen und auch wiederherstellen. Jedoch lässt sich dieses Image nur auf der Startpartition verwenden.
Wenn wir also beispielsweise diesen Auslieferungszustand verändern, indem wir die Festplatte formatieren und partitionieren und dann unser lieb gewonnenes Windows XP installieren, können wir das Vista-Image nicht verwenden. Auch nicht, wenn wir es auf einer anderen Partition "wiederherstellen". Denn: Richtig, es fehlt der Bootloader.
Ist True Image 11 Home in der Lage, dynamische Datenträger zu sichern?
Die Home-Version unterstützt keine dynamischen Datenträger. Hierfür müssen wir die Server-Variante einsetzen.
Welchen Modus zur Wiederherstellung sollten wir bevorzugen?
Hier ist unsere eindeutige Empfehlung, die Wiederherstellung der Systempartition mittels der Boot-CD (Notfall-Medium) vorzunehmen. Es hat sich in unseren Tests herausgestellt, dass im Windows-Modus ältere Images nicht immer komplett wiederhergestellt werden konnten. Speziell dann nicht, wenn es sich um ein Image handelt, welches mit einer Vorgängerversion von True Image 11 erstellt wurde.
Außerdem kappelt sich dann unter Windows das Image Programm nicht mit dem Virenscanner oder anderen Applikationen, die im Hintergrund laufen, es ist also in jedem Fall sicherer.
Gibt es Versionsunterschiede von True Image 11 Home?
Wie jede andere gute Software, so wird auch True Image 11 Home permanent weiterentwickelt. Diese Weiterentwicklungen erhalten eine Nummer, welche z. B mit Build...Nr bezeichnet wird. Wir haben in der Praxis feststellen müssen, dass die Build 8064 von True Image 11 Home fehlerträchtig sein kann. Bei der Erstellung des Notfall-Mediums wird nur die Vollversion implementiert, nicht aber die abgesicherte Variante. Das hat zur Folge, dass dieses Medium für SATA-RAID-Systeme unbrauchbar ist.
Aber auch bei einem "normalen" Computer bereitet der Start vom Notfall-Medium Probleme, wenn ein zweites CD/DVD-Laufwerk vorhanden ist. In dem Fall wird der Arbeitsplatz nicht angezeigt und wir können somit auch nicht auf unser Image zugreifen. In dem Fall kann es hilfreich sein, in das zweite Laufwerk eine beliebige CD/DVD einzulegen und erneut vom Notfall-Medium zu booten. Dann sollte der Arbeitsplatz sichtbar sein.
Das Problem ist den Entwicklern bei Acronis bekannt und soll mit einer höheren Build-Version behoben werden. Wer nun aber die Build 8064 besitzt, kann sich bei Acronis nach einer Registrierung
das SafeMedia-Plugin herunterladen und installieren. Danach sollten die Probleme behoben sein. Ihr könnt natürlich auch eine frühere Version verwenden, die diesen Bug nicht aufweist.
Update vom 14.04.2008
Bei Acronis ist das Update auf die Version 8078
erhältlich. Hiermit werden die bekannten Fehler behoben.
Update vom 03.05.2008
Unterstützt die Backup-Funktion für Mail auch Windows-Mail unter Vista?
Nicht direkt, sondern nur über die Option Meine Daten. In der Übersicht des Assistenten wird zwar Windows Mail angeboten, jedoch funktioniert diese Option auf unserem Testsystem nicht. Um nun aber unsere Mail-Konten und die gespeicherten Mails und Ordner dennoch sichern zu können, gehen wir wie folgt vor:
Nachdem wir die Backup-Funktion gestartet haben, wählen wir im Assistenten die Option Meine Daten aus.
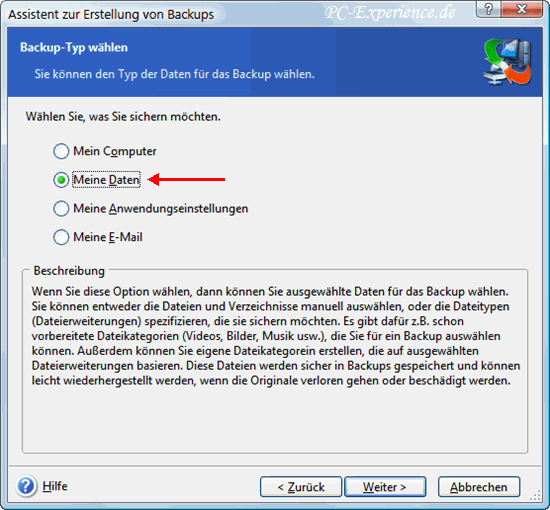
Im nächsten Fenster erstellen wir eine neue Kategorie. Dazu klicken wir auf die Schaltfläche Erstellen.
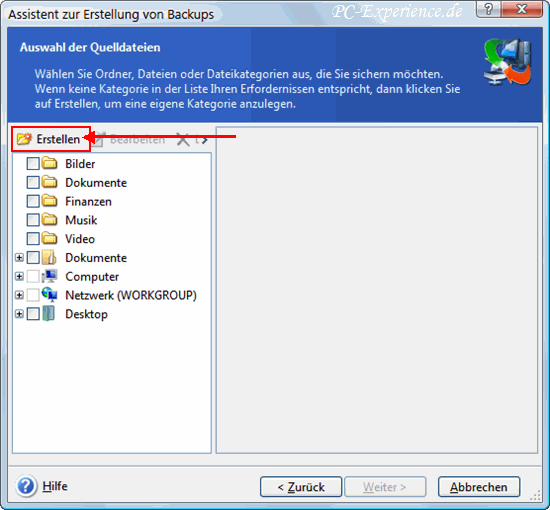
Als Kategoriename vergeben wir hier eine aussagekräftige Bezeichnung. Wir entscheiden uns für Windows Mail. Im oberen Teil des Fensters geben wir folgenden Pfad ein: C:\Users\Username\AppData\Local\Microsoft\Windows Mail Hier ist Username durch den regulären Benutzer zu ersetzen. Nach einem Klick auf OK sehen wir unsere neue Kategorie. Hier setzen wir einen Haken und klicken auf Weiter.
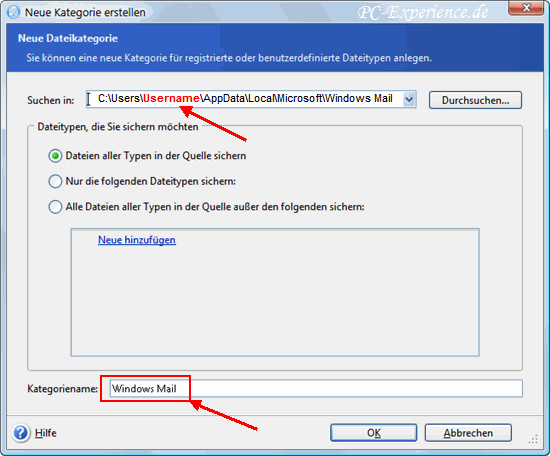 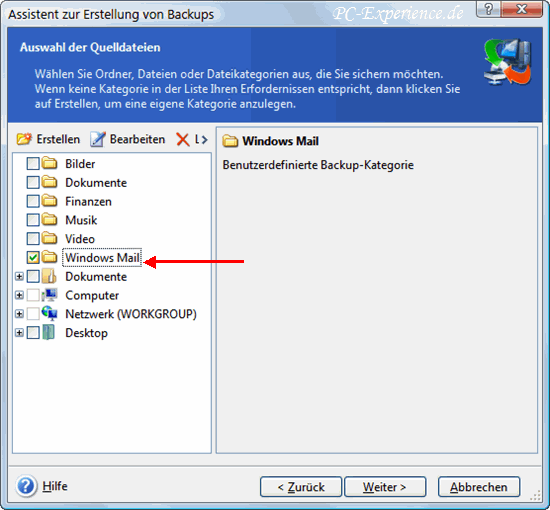
Im nächsten Fenster entfernen wir noch den Haken bei Alle Dateien ausschließen...., klicken auf Weiter und führen unser Vorhaben nun in gewohnter Weise fort.
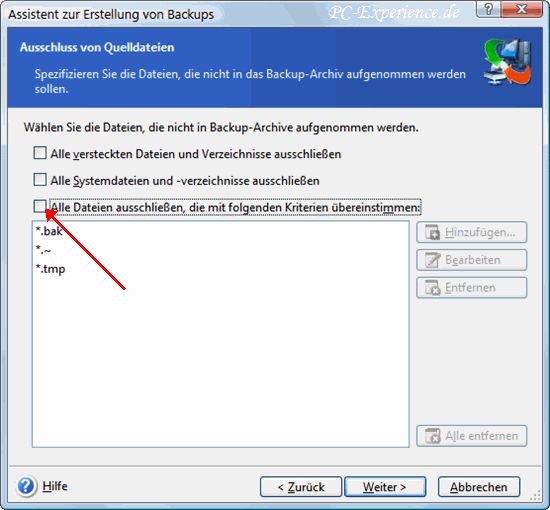
Nach Abschluss des Backups haben wir nun auch unser Windows-Mail-Konto gesichert und können es bei Bedarf schnell wiederherstellen.
Bleibt der Monitor dunkel im abgesicherten Modus?
Bei einigen Grafikkarten/Monitor-Kombinationen kann es vorkommen, dass beim Start von True Image 11 Home vom Notfall-Medium der Monitor schwarz bleibt. Das passiert, wenn der DVI-Anschluss verwendet wird. Hier ist es dann hilfreich, wenn Monitor und Grafikkarte vorübergehend mit einem VGA-Kabel verbunden werden, vorausgesetzt, die Anschlüsse sind vorhanden. Dabei ist es erforderlich, dass das DVI-Kabel entweder vom Monitor oder von der Grafikkarte getrennt wird.
Wo speichern wir am sinnvollsten unser Image oder legen ein Backup-Archiv an?
Hier haben Desktop-User einen entscheidenden Vorteil: Eine zweite interne Festplatte. Selbstverständlich lässt sich auch eine externe USB-Festplatte als Datenspeicher für unser Image nutzen. Ebenso bietet True Image 11 Home die Möglichkeit, das Image auf einer oder mehreren CD/DVD zu brennen. Wer eine umfangreiche Vista-Installation nutzt, benötigt bei dieser Variante natürlich diverse DVDs.
Es macht keinen Sinn, ein Image der Systempartition auf der selben Festplatte in einer anderen Partition zu speichern. Denn wenn genau diese Platte den Dienst quittiert, kommen wir zur Wiederherstellung des Systems auf einer neuen Festplatte nicht mehr an unser Image herran. Allenfalls sollte die Speicherung auf einer anderen Partition der Systemplatte nur temporär genutzt werden. Sobald als möglich brennen wir unser Image dann auf eine DVD und haben es dann für den Supergau zur Verfügung.
Unsere Empfehlung: verwendet idealerweise bitte eine zweite Festplatte, extern oder intern.
Was macht der Drive Cleanser und wo finde ich ihn?
Damit hat uns Acronis ein Tool mitgeliefert, welches unverzichtbar ist, sollten wir unsere zu klein gewordene Festplatte in fremde Hände geben, sprich verkaufen. Selbst, wenn wir vorher alle Partitionen gelöscht und die Platte formatiert haben, so lassen sich mit den richtigen Tools die vermeintlich gelöschten Daten wiederherstellen. Das wollen wir natürlich nicht, denn jeder hat sensible Daten gespeichert. Ob es nun die letzte Steuerklärung oder das zurückliegende, heimliche Treffen mit der Freundin ist: Niemanden gehen diese Daten etwas an. Und hier kommt der Drive Cleanser zum Einsatz:
Einmal gestartet, löscht er die Festplatte mit 8 verschiedenen Löschmethoden. Dabei werden die Sektoren der Festplatten mit verschiedenen Mustern so lange überschrieben, bis die zuvor dort gespeicherten Daten nicht mehr herzustellen sind. Der Acronis Drive Cleanser ist ebenfalls im Bootmedium enthalten und kann so für jedes System eingesetzt werden, selbst wenn kein bootfähiges Betriebssystem mehr auf dem Rechner vorhanden ist.
Was ist die Systembereinigung?
In den Systembereichen von Windows hinterlassen wir bei unserer Arbeit ohne unser Wissen Spuren. Mit der Systembereinigung löschen wir diese Spuren sicher , ohne das sie jemals wieder sichtbar gemacht werden können. Dabei werden folgende Spuren beseitigt:
- temporäre Dateien aus den jeweiligen Windows-Ordnern
- benutzerdefinierte Ordner und Dateien von angeschlossenen Geräten
- Daten im Windows-Papierkorb
- löschen des freien Speichers der Festplatte von allen dort jemals von uns gespeicherten Dateien
- löschen der Verlaufsliste
- löschen der Liste der Systemkennwörter
- löschen der Liste der gestarteten Programme
- sowie das Löschen der Suchvorgänge
Die Systembereinigung starten wir entweder aus der installierten Version von True Image oder im Bedarfsfall vom Notfall-Medium.
Gibt es Optimierungsmöglichkeiten?
Ja, wenn wir einige Dinge beachten. Wenn wir den Zeitplaner für vordefinierte Images und den Modus Try&Decide nicht nutzen wollen, so können wir unseren RAM und somit Windows entsprechend entlasten. Dazu schalten wir das automatische Starten zweier Dienste ab und bereinigen den Autostart.
Folgendes ist zu tun:
Wir drücken gleichzeitig die Tasten "Windows" und "R" auf unserer Tastatur. Dann sehen wir das Eingabefenster des Ausführen-Dialogs. Hier geben wir msconfig ein und klicken auf OK.
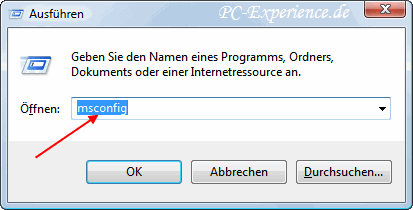
Im geöffneten Fenster aktivieren den Reiter Systemstart und entfernen die Haken bei allen drei Acronis-Autostart-Optionen.

Danach klicken wir im unteren Teil des Fensters nacheinander auf Übernehmen und OK und starten den Rechner neu.
Als Nächstes stellen wir noch zwei Dienste von Automatisch auf Manuell um. Hierzu drücken wir wieder unsere Tastenkombination und geben im Eingabefenster services.msc ein und klicken auf OK.
Im geöffneten Fenster sehen wir im oberen Teil zwei Acronis-Dienste.
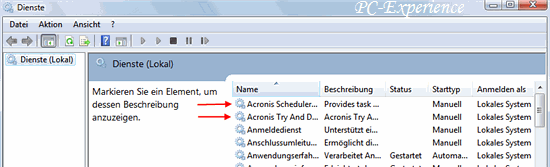
Diese beiden Dienste stellen wir von Automatisch auf Manuell um. Dazu klicken wir doppelt auf den Dienst und sehen dann das Konfigurationsfenster. In der Mitte des Fensters sehen wir den Starttyp. Rechts daneben klicken wir auf das kleine schwarze Dreieck (Dropdown-Pfeil) und wählen die Option Manuell aus. Danach noch zwei Klicks auf Übernehmen und OK, das war´s. Mit dem zweiten Dienst verfahren wir genauso. Künftig werden diese beiden Dienste nicht mehr automatisch gestartet, sondern nur noch bei Bedarf. Schon haben wir unser System wieder ein Stückweit entlastet.
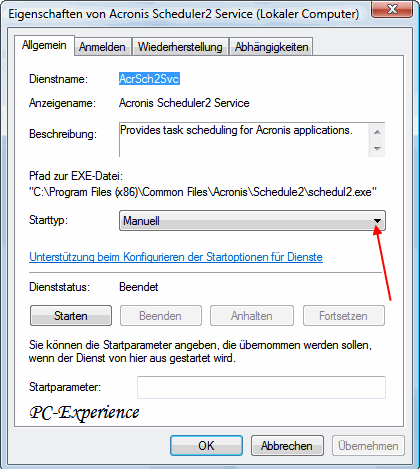
Fazit:
Als Fazit sei noch erwähnt, dass es keine bessere Sicherheit für PC-User gibt, als ein funktionsfähiges Image des Systems. Es erspart uns im Falle eines Crash sehr viel Arbeit und vor allen Dingen Zeit. Die wesentlichen Merkmale von True Image 11 Home sind:
- Erstellung eines Festplattenimage
- Wiederherstellung des Systems im unabhängigen Modus, z.B wenn Windows nicht mehr startet
- Wiederherstellung mehrer Partitionen in einem Arbeitsgang möglich
- Imageerstellung auf externen Laufwerken
- Verwendung der Secure Zone im Modus Try&Decide sowie als geschützter Speicherort für unser Image und zur Nutzung des Acronis Startup Recovery Managers
- Sicheres Löschen der Festplatte vor dem Verkauf
- Sicheres Löschen unserer Daten nach der Systembenutzung
Es ist uns sehr wichtig daran zu erinnern, das auch die beste Image-Software kein Garant für Hardwareausfälle ist. Selbstverständlich behandeln wir unseren "digitalen Freund" weiterhin umsichtig und bewegen uns bei den Ausflügen im Web sehr vorsichtig. Denn hier lauern bekanntermaßen kleine Übeltäter, die durchaus unsere Hardware zerstören können. Dann ist auch Acronis True Image 11 Home machtlos.
Und nun viel Spass bei der Umsetzung unserer Empfehlungen und dem Sichern eurer Systeme. Das unserer Meinung nach derzeit beste und variabelste Image Programm habt ihr gerade kennengelernt.
- Update 05.02.2015: Link zum Paragon Festplatten Manager 15 Suite hinzugefügt
- Update 21.02.2015: weiterführende Links ergänzt
Weiterführende Links:
Acronis Disk Director 12, die Neuerungen in der Praxis
Acronis True Image 2013 in der Praxis
Acronis True Image 2013 in der Praxis Part II
Acronis Homepage
Acronis True Image 2011 Home mit PlusPack: Die Neuerungen im Detail
Acronis True Image Home 2010: Die Neuerungen im Detail
Acronis True Image 2012 Home: Die Neuerungen im Detail
Acronis Disk Director Suite 10.0 in der Praxis
Acronis Disk Director 11 Home: Die Neuerungen im Detail
Windows 7: Installation auf neue SSD spiegeln Part I
Windows 7: Installation auf neue SSD spiegeln Part II
Windows 7: Installation auf neue SSD spiegeln Part III
Paragon Festplattenmanager 15 Suite in der Praxis
SSD: Trim-Check mit Trimcheck
SSD-Tools: Fluch oder Segen ? eine Bestandsaufnahme
SSD klonen - leicht gemacht mit Paragon -
euer PC-Experience-Team
|
|













