Heaven

Support/Moderatorin

Dabei seit: 02.12.2003
Beiträge: 4.014
Herkunft: Nürnberg
 |
|
 OEBackup - Datensicherung für Outlook Express in der Praxis OEBackup - Datensicherung für Outlook Express in der Praxis |
     |

Einleitung:
Der seit Jahren meistgenutzte E-Mail-Client dürfte wohl Outlook Express sein und so verwundert es wenig, dass wir immer wieder nach geeigneten Sicherungsprogrammen gefragt werden, mit denen man ohne große Schnörkel alles Wichtige sichern und bei Bedarf ebenso schnell wiederherstellen kann.
Der graue Alltag sieht doch so aus: je länger man seinen Email-Client nutzt, umso mehr E-Mails, Kontakte und persönliche Einstellungen sammeln sich an, viel Potential also für einen möglichen Datencrash, der all dies fast unwiederbringlich vernichtet. Dazu kommen dann die oft lästigen Einstellungsprozeduren nach einer Neuinstallation des Betriebssystems, die leider auch nicht immer ohne Probleme verlaufen.
So wäre es doch schön, wenn es ein zuverlässiges Programm gäbe, welches diese so wichtigen Abläufe zuverlässig erledigen und somit Datenverlust vorbeugen kann.
Wir haben solch ein Programm gefunden, es handelt sich um OEBackup, welches wir uns im Folgenden einmal genauer anschauen werden.
Preise:
- Version für Privatpersonen auf privat genutzten Rechnern: 10,00 €
- Version für Firmen, Vereine und Schulen auf geschäftlich genutzten Rechnern: 20,00 €
- Service-Version zum uneingeschränkten Einsatz auf Kundenrechnern: 40,00 €
Die Preise beziehen sich auf eine Zahlung per Überweisung oder in bar, möchte man mit Kreditkarte bezahlen fällt eine zusätzliche Bearbeitungsgebühr von 2,00 bis 4,00 € an.
Gibt es eine Testversion?
Wir können die Software zuerst einmal kostenlos testen, allerdings ist sie in ihrer Funktionalität eingeschränkt. Zum Download geht es hier
. In dieser Shareware-Version sind folgende Funktionen verfügbar:
- Sichern der Ordner 'Posteingang', 'Postausgang', 'Gesendete Objekte', 'Gelöschte Objekte'
- Sichern des Adressbuchs
- Sichern der Signaturen
- Sichern der Benutzerwörterbücher
- Sichern der Cookie-Einstellungen
- Sichern der Internet Explorer Favoriten
- Ändern der anzuzeigenden Elemente
- Ändern der Sicherheitseinstellungen
Uns liegt OEBackup in der Vollversion vor!
Systemanforderungen und Rechte
- Outlook Express Version 5.0 - 6.0
- Windows 95 / 98 / ME / NT 4.0 / 2000 / XP / Vista
- Administratorrechte zur Installation
Die Bedienung des Programms in der Praxis
Diese Installation der Software dürfte uns nicht vor größere Probleme stellen, wir starten die Setup.exe und klicken uns durch den Vorgang. Anschließend finden wir auf unserem Desktop ein neues Symbol mit dem Namen OEBackup, nach einem Doppelklick darauf sehen wir folgendes Bild:
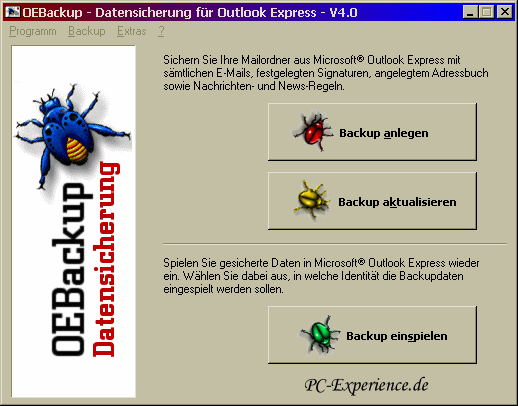
Hier wird schon der Funktionsumfang des Programms ersichtlich, es kann ein Backup anlegen, ein Backup aktualisieren und ein Backup einspielen.
Backup anlegen
Wir beginnen mit dem Anlegen eines Backups und klicken die entsprechende Schaltfläche. Sollte unser Outlook Express geöffnet sein, fordert uns das Programm sogleich auf es zu beenden, was wir ggf. auch tun. Hier könnte man auch auswählen, Outlook Express automatisch schließen zu lassen, wenn wir OEBackup benutzen.
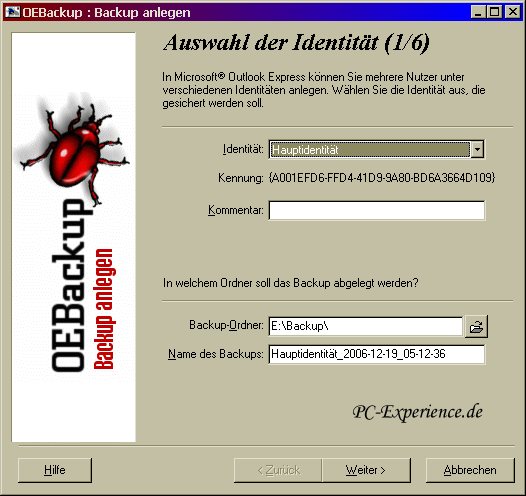
Da es für Outlook Express auf einem Computer mehrere Benutzer, sog. Identitäten geben kann, werden wir zuerst aufgefordert die entsprechende Identität auszuwählen. Wir können auch noch einen Kommentar zu diesem Backup eintragen. Anschließend wählen wir den Ordner, in welchem das Backup angelegt werden soll. Es empfiehlt sich, dafür eigens einen Ordner bereitzustellen um die Dateien später einfacher auf CD-ROM, USB-Stick, Netzlaufwerk etc zu sichern. Der Name des Backups ist frei wählbar, wir verwenden den vorgeschlagenen Namen, da sich in diesem der Name der Identität, das Datum und die Uhrzeit der Sicherung befinden.
Mit einem Klick auf Weiter kommen wir zum nächsten Fenster:
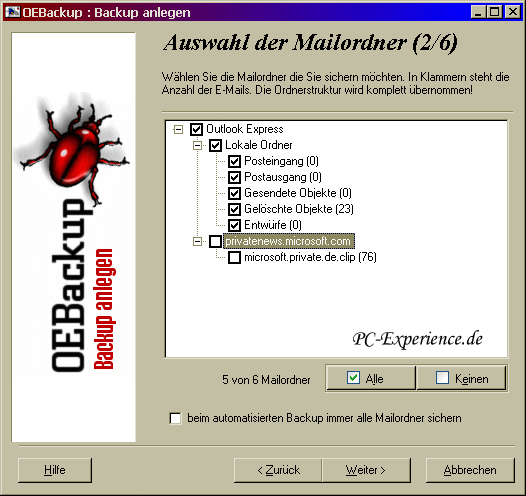
Hier sehen wir die komplette Struktur unseres Outlook Express, für ein komplettes Backup ist es natürlich notwendig, alle Ordner anzuwählen.
Mit einem Klick auf Weiter gelangen wir zur Auswahl der Einstellungen:
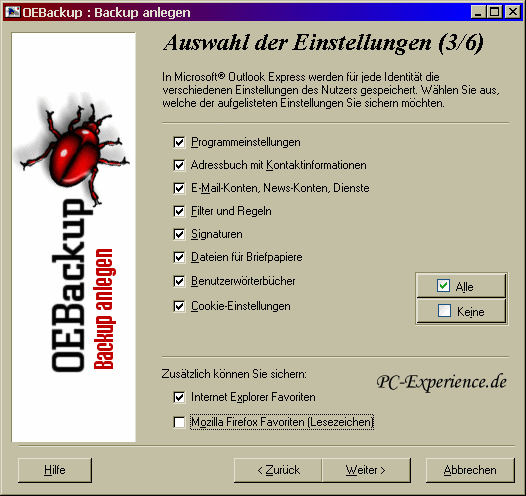
Programmeinstellungen: Die Standard-Programmeinstellungen von Outlook Express werden übernommen.
Adressbuch mit Kontaktinformationen: Sichert das komplette Adressbuch inklusive der Informationen zu den Personen.
E-Mail-Konten, News-Konten, Dienste: Speichert die gesamten Kontoeinstellungen zum Senden und Empfangen (Kontoname, E-Mailadresse, Server) sowie die Verzeichnisdienste.
Filter und Regeln: Falls wir Regeln zum Einsortieren der Mails definiert haben, können wir sie mit diesem Häckchen sichern lassen.
Signaturen: Übernimmt die gegebenenfalls angelegten Signaturen für E-Mails.
Dateien für Briefpapiere: Nutzen wir selbst angelegte Briefpapiere, sollten wir sie auch mit abspeichern lassen.
Benutzerwörterbücher: Diese werden für die Rechtschreibprüfung verwendet, nachdem man sie auch personalisieren kann, nehmen wir sie in unser Backup auf.
Cookie-Einstellungen: Hiermit wird es ermöglicht, die Internet Explorer Einstellung zur Cookie-Behandlung für einzelne Webseiten zu sichern.
Als zusätzliches Feature bietet das Programm noch das Backup der Internet Explorer Favoriten und Mozilla Firefox Lesezeichen an.
Haben wir unsere Auswahl getroffen, klicken wir auf Weiter. Es erscheinen zwei Hinweise:

Sollten wir dieses Backup dazu verwenden, um unser Outlook Express auf eine neue Installation oder einen neuen Rechner zu übertragen, schreiben wir uns die Kontopasswörter auf.

OEBackup bietet auch eine Automatisierung per Batchdatei oder Verknüpfung an, dies können wir im folgenden Fenster genauer einstellen.

Sollten wir unsere Datensicherung automatisieren wollen, können wir nun entweder eine Batch-Datei für den Taskplaner, oder eine Verknüpfung für die Sicherung per Doppelklick anlegen.
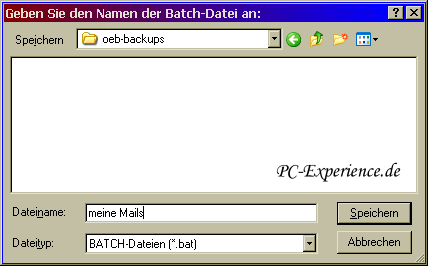

Hier vergeben wir einen sinnvollen Namen für die Datei bzw. für den Link. Mit einem Klick auf Speichern wird unsere Auswahl angelegt. Diese Automatisierung enthält alle von uns vorgenommenen Einstellungen für das Backup.
Mit einem Klick auf Fertig stellen beginnt nun die Sicherung von Outlook Express:
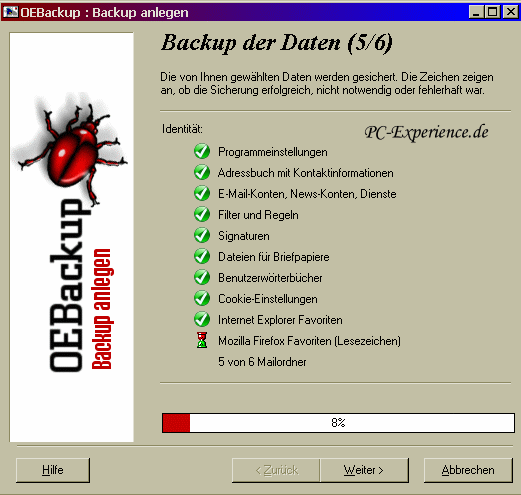
Anschließend können wir uns den Report anzeigen lassen, dieser wird auch als Log-Datei in unserem Backup-Ordner angelegt.

Mit einem Klick auf Beenden finden wir uns auf dem Startbild von OEBackup wieder.
Wir wechseln zum Backup-Ordner und sehen die OEB-Datei, welche unsere Sicherung enthält. Außerdem findet sich auch unsere Verknüpfung bzw. Batch-Datei zur Automatisierung dort.
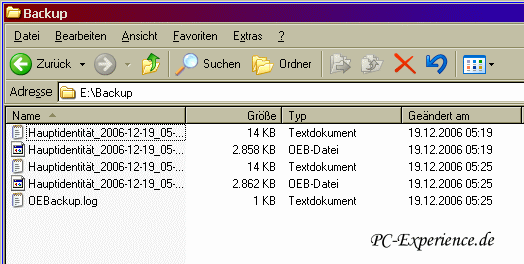
Backup aktualisieren
Mittels der Schaltfläche Backup aktualisieren, kann man ein Backup der geänderten Outlook Express Daten anlegen.

Hier muss ebenfalls wieder die Identität ausgewählt werden, des weiteren der Backup-Ordner und der Name des Backups. Aktualisierte Backups werden standardmäßig mit UPD gekennzeichnet, daher sollten wir auch diesen vorgeschlagenen Namen übernehmen.
Mit Weiter gelangen wir zum nächsten Fenster:

In grüner Schrift wird angezeigt, in welchen Ordnern seit dem letzten Mal Änderungen vorgenommen wurden. Praktischerweise markiert sie das Programm für uns.
Wir klicken auf Weiter und können unsere Einstellungen auswählen.
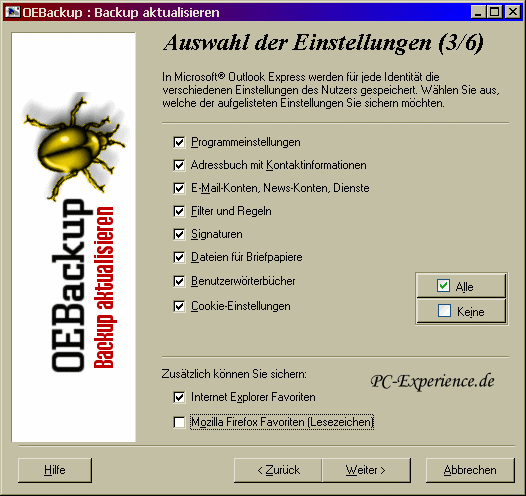
Hier gelten die gleichen Hinweise wie für das Komplettbackup.
Mittels Weiter gelangen wir zum nächsten Fenster:
Nun könnten wir auch wieder eine Automatisierung per Batch-Datei oder Verknüpfung erstellen.
Nach einem Klick auf Fertig stellen beginnt der Backup Vorgang.

In der Fortschrittsanzeige sehen wir ob eine Sicherung erfolgreich (grüner Haken) oder nicht nötig (X) war.
Nach dem Updatebackup erscheint folgender Hinweis:

Öffnen wir nun unseren Backup-Ordner, sehen wir zusätzlich die Logdatei und die Datendatei des aktualisierten Backups.
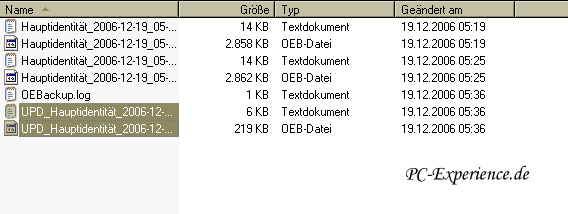
Backup einspielen
Ist unser Outlook Express durch einen Fehler nicht mehr funktionsfähig, haben wir E-Mails verloren, unseren Rechner neu installiert oder wollen wir auf ein anderes System 'umziehen', wird das Einspielen des Backups notwendig. Haben wir mit aktualisierten Backups gearbeitet, müssen zusätzlich zum Hauptbackup auch diese Dateien vorhanden sein.
Wir wählen die Schaltfläche Backup einspielen und sehen folgendes Fenster:

Wir navigieren zu unserem Backup-Ordner und wählen das gewünschte Backup aus. Sollten wir hier ein Updatebackup einstellen wollen, weist uns das Programm darauf hin und sucht automatisch das Hauptbackup aus.
Wichtig: Haupt- und aktualisierte Backups müssen sich im gleichen Ordner befinden.
Zuletzt wählen wir noch die Identität und klicken auf Weiter.
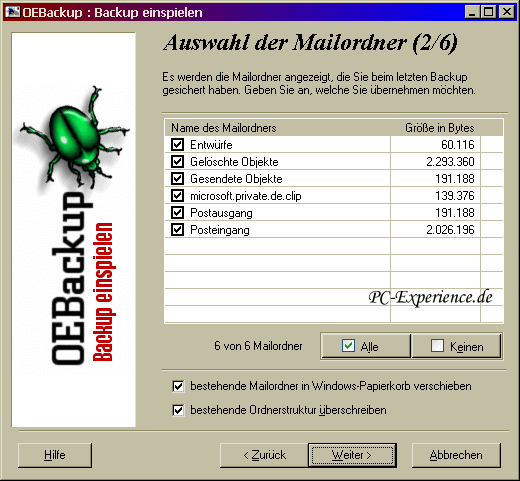
Hier sehen wir alle im Backup enthaltenen Ordner und wählen diese auch aus.
Die Option bestehende Mailordner in Windows-Papierkorb verschieben sorgt dafür, dass eventuell vorhandene Mailordner nicht überschrieben werden, sondern im Papierkorb landen. Haben wir aus Versehen ein falsches Backup eingespielt, kann man diese wiederherstellen.
Wenn wir unser Backup auf ein neues System übertragen, können wir die bestehende Ordnerstruktur überschreiben lassen.
Mit einem Klick auf Weiter können wir die zurückzuschreibenden Einstellungen auswählen.
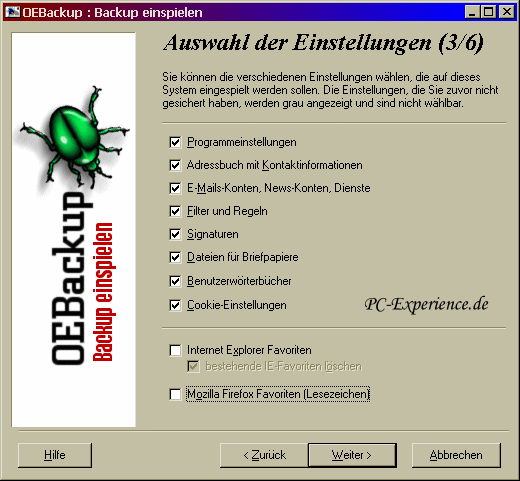
Haben wir unsere Wahl getroffen und klicken wir auf Weiter, erscheint ein Hinweis zu den Kontakten.

Man kann zwar auf einem Computer mehrere Identitäten verwenden, jedoch werden alle Kontakte in einem einzigen Adressbuch gespeichert. Daher muss die Identität, zu welcher man ein Adressbuch zuweist, vor und nach dem Backup den gleichen Namen tragen. Sollte es zu Problemen kommen, konsultieren wir die vorzügliche Hilfe des Programms.

Hier sehen wir noch einmal eine Zusammenfassung und mit einem Klick auf Fertig stellen beginnt das Einspielen des Backups.

Nach der Beendigung Vorgangs erhalten wir einen Hinweis darüber ob derselbige erfolgreich war.
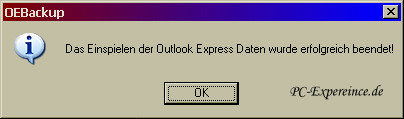
Weitere Funktionen des Programms
OEBackup bietet noch einige Einstellmöglichkeiten, welche wir uns im Folgenden noch kurz ansehen werden.
Wir klicken im Startbildschirm auf Extras - Systemeinstellungen.... Hier haben wir die Möglichkeit, Skripte welche eine Virengefahr darstellen können, zu unterbinden und stattdessen einen Texteditor starten zu lassen, eine sehr sinnvolle Maßnahme.

Ab Windows Vista wird aus Outlook Express Windows Mail. Die Dateiformate der beiden Programme sind nicht kompatibel, daher können wir unsere Backups nicht direkt nach Windows Mail übertragen. Unter Extras - Export für Windows Mail bietet uns OEBackup die Option unsere Datensicherung für Windows Mail zu extrahieren.
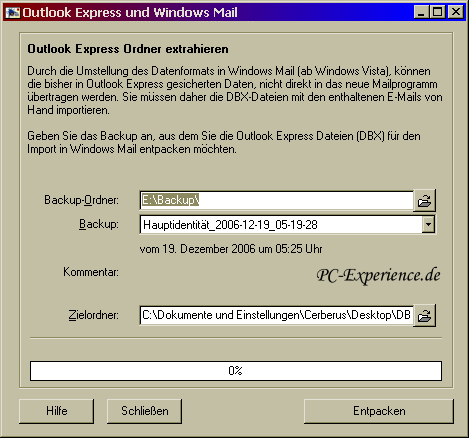
Weitere Einstellmöglichkeiten für die Handhabung von OEBackup gibt es unter Programm - Einstellungen.... Unter dem Register Ordner stellen wir lediglich den temporären und den Backup-Ordner ein, daher wechseln wir gleich zum Reiter Backups.
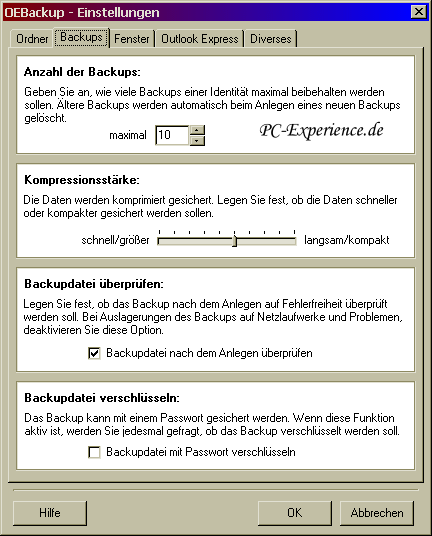
Anzahl der Backups: Hier handelt es sich um die automatische Aufräumfunktion, wir stellen ein, wie viele Backups wir maximal vorhalten möchten. Legen wir ein weiteres Backup an, wird das Älteste automatisch gelöscht.
Kompressionsstärke: Um Speicherplatz zu sparen, können wir festlegen, wie stark die Sicherung gepackt werden soll.
Backupdatei überprüfen: Diese Option überprüft das Backup nach dem Erstellen auf mögliche Fehler.
Backupdatei verschlüsseln: Wir haben auch die Möglichkeit, das Backup mit einem Passwort zu verschlüsseln.
Wir wechseln zum Register Fenster und sehen folgendes Bild:
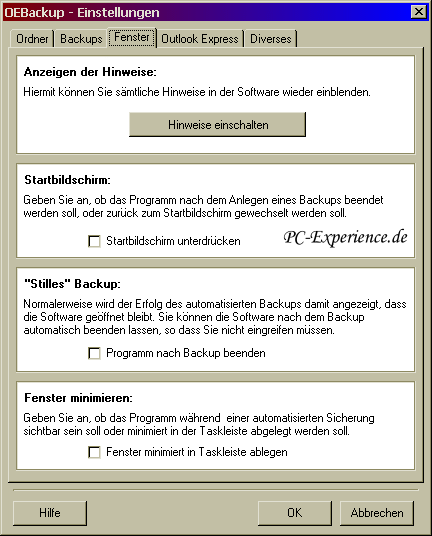
Anzeigen der Hinweise: Hier können wir alle Hinweisfenster wieder einschalten.
Startbildschirm: Wir legen fest, ob das Programm nach einem Backup zum Startbildschirm wechseln, oder beendet werden soll.
"Stilles" Backup: Für das automatisierte Backup bietet sich hier die Einstellmöglichkeit die Software nach der Beendigung der Sicherung schließen zu lassen.
Fenster minimieren: Klicken wir den Haken an, minimiert sich das Programm während das Backup läuft.
Unter dem Reiter Outlook Express wird das Verhalten von Outlook Express vor, während und nach einem Backup festgelegt.

Schließlich wechseln wir zum Register Diverses:

Zeitraum für Update-Suche: Nachdem das Programm regelmäßige Updates erhält, können wir uns hiermit an das Suchen eines Updates erinnern lassen.
Priorität: Hier können wir die Prozesspriorität der Backuperstellung festlegen.
Druckerausgabe: Wir können uns nach einem automatischen Backup auch den Report ausdrucken lassen.
Dateiendung zuweisen: Hiermit lässt sich die Dateiendung der Backup-Dateien registrieren, damit wir sie uns per Doppelklick ansehen können.
Des weiteren bietet OEBackup unter Backup - Backup anschauen... noch einen Viewer um sich ebenfalls bestehende Sicherungen anzuschauen.
Fazit
Der Softwareentwickler Heiko Schröder hat mit diesem kleinen aber mächtigen Programm eine sehr preiswerte Lösung zur Sicherung von Outlook Express entwickelt. Es ist komfortabel, schnörkellos und intuitiv zu bedienen und nimmt dem Anwender alle mühselige Arbeit ab, welche so eine Sicherung bisher mit sich brachte.
Beim intensiven Test der Software in unserer Redaktion traten keine Fehler auf, jedoch gilt das gleiche wie für jedes Sicherungsprogramm: Eine händische Überprüfung, ob alles noch so funktioniert wie gewünscht, bzw. ob auch der Datenbestand komplett vorhanden ist, sollte obligatorisch sein.
Die für eine Einzelplatzlizenz verlangten 10 € sind nun wirklich nicht zuviel Geld und bestens investiert, jetzt gibt es keine Ausreden mehr, wenn die Emails wieder einmal unnötigerweise verloren gegangen sein sollten.
weiterführende Links:
OEBackup.de (Herstellerseite)
Supportforum
O&O FormatRecovery V4 in der Praxis (generelle Datenrettung)
O&O DiskRecovery 3.0 in der Praxis (generelle Datenrettung)
Heaven
|
|













