Steini 
kommt gerne wieder
 
Dabei seit: 04.12.2002
Beiträge: 71
Herkunft: Mannheim
 |
|
 Symantec Norton Ghost 9.0 -Workaround- (Update 28.11.2005) Symantec Norton Ghost 9.0 -Workaround- (Update 28.11.2005) |
     |

Einführung
Nachdem schon Ghost 2003 dank der umfangreichen Funktionen und Möglichkeiten zur Datensicherung und -wiederherstellung zum Backup-Programm Nummer 1 avancierte, liegt nun eine neue Version der beliebten Software aus dem Hause Norton vor.
In einigen entscheidenden Punkten überarbeitet und um größere Flexibilität im Vergleich zum Vorgänger bemüht, präsentiert Norton mit Ghost 9 damit den Nachfolger. Man könnte es als Symbiose von Norton Ghost 2003 und Drive Image 8.0 bezeichnen, denn nach der Übernahme von Powerquest durch Symantec, stehen die Features von Drive Image nun auch den Symantec Kunden zur Verfügung.
Überblick über die Funktionen und Neuerungen von Ghost 9
Ghost 9 unterstützt im weitesten Sinne alle herkömmlichen Festplatten: Sowohl IDE- und SATA-Platten, als auch SCSI-Festplatten und deren Controller werden erkannt und angesprochen. Außerdem bietet Ghost 9 die Unterstützung für extern angeschlossene Festplatten über USB oder seriellen Anschluss.
Auch optische Laufwerke wie CD- oder DVD-Brenner stellen kein Hindernis dar, lediglich RAM-Laufwerke sind hier außen vor. Das direkte Sichern von Daten auf CD- oder DVD-Brenner stellt Ghost 9 vor keine größeren Probleme. Auch das Verteilen eines größeren Images auf mehr als eine CD/DVD zur Datensicherung ist hiermit möglich.
Ebenso finden FireWire (IEEE 1394)-Geräte, Jaz- und Zip-Laufwerke Unterstützung.
War in der Vorgängerversion Peer-to-Peer eine eher nebensächliche Angelegenheit, so wird in Ghost 9 eine weitere Verbesserung spürbar. Man ist damit in der Lage, eine erweiterte Netzwerk-Fähigkeit anzubieten die es dem Nutzer ermöglicht, über eine eingebaute Netzwerkkarte Verbindung zu einem Netzwerk oder angeschlossenen Server/Rechner herzustellen. Hierbei setzt das Multicast-Verfahren ein, welches nicht nur das erstellen eines Images auf ein Netzlaufwerk ermöglicht, sondern auch die Rücksicherung eines Images vom Server auf einen oder mehrere angebundene Clients. Dies geschieht mittels IP-Adressen; DHCP wird dabei unterstützt.
Neu hinzugekommen sind die Funktionen "Hot Imaging" und "Recovery Disk". Mit Hot Imaging ist es möglich, Backup-Images zu erstellen, ohne Windows neu starten zu müssen.
Recovery Disk findet Verwendung, wenn der Rechner nicht mehr ins Betriebssystem bootet. Es ist quasi eine Notfall-Lösung, mit der man sich Zugang zu Images verschaffen kann, die auf anderen Festplatten oder Netzlaufwerken abgelegt sind, um damit den Rechner wiederherzustellen. Dabei erkennt Ghost auch Images, die mit früheren Versionen von Ghost oder Drive Image erstellt wurden.
Recovery Disk verwendet den Windows PE-Builder. Implementiert wurde hier u.a. ein updatebarer Virenscanner. Ebenso neu ist nun die Möglichkeit, auf NTFS-Partitionen vollen Zugriff zu erhalten.
Im Umfang erweitert wurde die Möglichkeit der inkrementellen Backups. Diese lassen sich sogar bequem per Scheduler planen und durchführen. Ausgehend von einem einmal erstellten Grund-Image werden die nachträglich veränderten oder aktualisierten Daten in den folgenden Backup-Sitzungen eingelesen und die alten Daten gegen diese neuen Daten ausgetauscht. Aktuelle Datensicherungen lassen sich somit auf einfache Weise erstellen. Folglich bietet sich die Möglichkeit, nicht nur reine Daten, sondern sogar einzelne Partitionen oder gar komplette Festplatten zu sichern und bei Bedarf wiederherzustellen.
Grundeigenschaft jeher war das sog. "Clonen" ganzer Festplatten. Dabei wurde ein Abbild der HDD praktisch 1:1 direkt auf eine neue HDD gespiegelt. Selbstverständlich ist auch diese Grundeigenschaft weiterhin praktikabel. Hinzugekommen ist allerdings die Fähigkeit, nicht nur die reinen Daten "rüberzuschaufeln", sondern auch gleichzeitig die Partitionsgrößen anzupassen.
War in den Vorgänger-Versionen von Ghost der Faktor Kompression auf ungefähr 70% beschränkt, lassen sich mit den neuesten Kompressions-Methoden noch einmal fast 10% herauskitzeln. Die Modi "Schnell" und "Hoch" orientieren sich dabei an den landläufigen Umschreibungen für mittlere und hohe Kompression. Und auch hier vermag Ghost 9 noch ein wenig zuzulegen: Ausgehend von einer 40GB-Festplatte mit ungefähr 6GB reinem Datenvolumen unterteilt in zwei Partitionen, schafft man das Erstellen eines Images bei mittlerer Kompression in knappen 14 Minuten. Auf 2 DVDs verteilt wurde das Image in ungefähr 19 Minuten gebrannt.
In Anbetracht der Tatsache, dass gerade bei Laptops heutzutage auf den Einsatz von Floppy-Laufwerken zugunsten modernerer Laufwerke wie CD- und DVD-Lese/-schreibgeräte verzichtet wird, kommt Ghost 9 als Bootfähige CD zum Einsatz. Dank der angesprochenen vielfältigen Hardware-Unterstützung ist man somit in der Lage, direkt von der CD zu starten und Ghost sofort zu benutzen. Dabei wird während des Boot-Vorganges die Hardwarekonfiguration des verwendeten Rechners/Laptops untersucht und die passenden Treiber für die erkannten Geräte geladen.
I. Installation von Ghost unter W2K/XP
Ghost 9 lässt sich als Backup-Programm wie eine gewöhnliche Software-Applikation auf einem vorhandenen Betriebssystem installieren. Einzige Einschränkung: Ghost 9 unterstützt ausschließlich die Versionen Windows XP Home, XP Professional und Windows 2000 Pro ab SP2 ! Der Support von früheren Windows-Versionen ist somit nicht mehr gegeben.
Ebenso setzt Ghost 9 ein installiertes Microsoft .Net Framework 1.1 voraus. Das sollte allerdings durch die regelmäßigen MS-Updates oder aber spätestens mit dem SP 2 schon automatisch auf den Rechnern installiert sein.

Nachdem die CD eingelegt ist, startet der Installer von Ghost automatisch dank der Autoplay-Funktion. Sollte Autoplay auf dem Rechner deaktiviert sein, lässt sich der Installer natürlich auch manuell starten.
Wie üblich muss man die Lizenzvereinbarung akzeptieren; erst dann installiert sich Ghost 9. Ein Neustart des Rechners ist notwendig, bevor das Produkt einsatzbereit ist.
Nach erfolgtem Neustart befindet sich ein Ghost-Icon rechts unten in der Taskleiste neben der Uhr. Hierüber lässt sich Ghost 9 ebenso aufrufen, wie auf dem herkömmlichen Weg über das Programm-Menü der Start-Leiste.
Beim ersten Programmaufruf hat man zwei Möglichkeiten: Man kann das Produkt als Testversion für 20 Tage nutzen oder es mittels der Seriennummer entsperren. Letzteres schaltet natürlich erst den vollen Programmumfang frei. Nach erfolgter Registrierung muss man Ghost 9 erneut aufrufen, um es zu benutzen.

Das Programm stellt sich zunächst in einer Basisansicht dar. Mittels der Taste „F8“ oder über „Ansicht -> erweiterte Ansicht“ gelangt man in den übersichtlicheren Bereich. Hier werden die Aufgaben, die es zu erfüllen vermag, detaillierter beschrieben dargestellt. Weiterhin findet man für jede beabsichtigte Aktion auch auf der unteren linken Hälfte den Infobereich. Dort lassen sich zu fast jedem Punkt die Einträge der „Hilfe-Funktion“ von Ghost 9 anwählen.
Ein Assistent führt einen gezielt durch die Anwendungen und lässt sich dadurch komfortabel nutzen.
Sehen wir uns nun nachfolgend die einzelnen Programmpunkte etwas genauer an.
II. Die Backuplaufwerke

Dieser Punkt stellt die zentrale Laufwerksansicht dar. Es werden alle verfügbaren und erkannten Laufwerke des Systems erfasst und aufgeführt. Dabei werden auch Netzlaufwerke oder externe Laufwerke aller Art miteinbezogen! Es lässt sich festlegen, welches Laufwerk gesichert werden soll oder welches Laufwerk als Backup-Laufwerk verwendet wird.
III. Backupaufträge erstellen
Zur Erstellung von Backup-Aufträgen wird der Assistent gestartet. Man kann zwischen zwei Möglichkeiten wählen: Inkrementelle Backups oder Vollständige Backups.

Der Unterschied zwischen den beiden Typen wird recht schnell klar. Während das Vollständige Backup quasi eine „Momentaufnahme“ des derzeitigen Betriebssystems darstellt, sichert das Inkrementelle Backup alle veränderten Daten das ausgewählten Laufwerkes während eines zeitlich voreingestellten Zyklus und legt diese Sicherung permanent neu an, indem es auch nur diese veränderten Daten ersetzt. Gleichzeitig wird im Hintergrund eine Laufwerksüberwachung gestartet.
Die Erstellung eines Vollständigen Backups ist denkbar einfach. Dazu wählt man lediglich jenes Laufwerk aus, das gesichert werden soll.

Im nächsten Schritt wird man gefragt, wo man das Backup ablegen will. Man kann zwischen einer Lokalen Datei oder einer Datei auf einem verbundenen Netzlaufwerk wählen. Dieser Datei sollte man wegen der besseren Unterscheidungsmöglichkeit bei späteren Sicherungen einen eigenen Dateinamen geben.
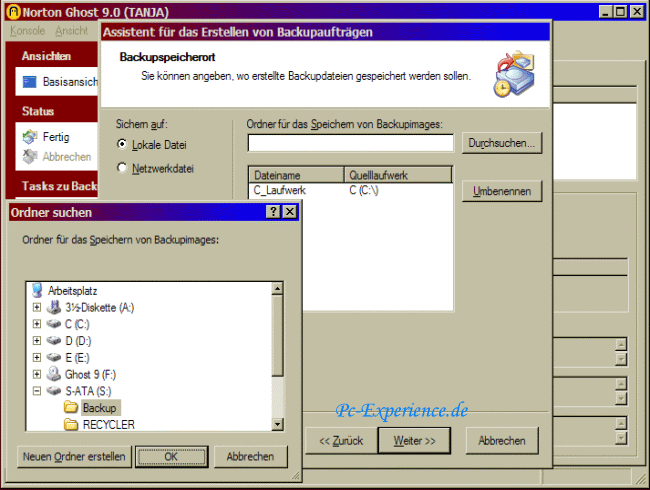
Nach Fertigstellung des Auftrages erhält man eine kurze Zusammenfassung über die geplanten Aktionen, die kurz vor der Ausführung stehen. Per Mausklick kann man aber immer wieder zum vorhergehenden Punkt zurückspringen, wenn man sich nicht sicher ist, ob man alles richtig eingestellt hat.

Ist der Auftrag abgeschlossen, startet der Backupvorgang in gewohnter Manier bis zur Fertigstellung des Backups.

Dank „Hot Imaging“ geht die Erstellung selbst von System-Backups des Laufwerkes vonstatten, ohne danach Windows neu starten zu müssen!
IV. Inkrementelle Backups planen
Hat man den Assistent zur Erstellung von Backup-Aufträgen gestartet, wählt man den ersten Menüpunkt „Inkrementelle Backups planen“ aus. Nun wird zunächst festgelegt, von welchem Laufwerk das Basisbackup angelegt wird.
Dieses Basisbackup bildet die Grundlage für den Austausch der veränderlichen Datensätze, die in Zeitintervallen festlegbar sind und mittels der Hintergrundüberwachung erfasst werden. Von diesen veränderlichen Datensätzen werden dann die Inkrementellen Backups erstellt, die zum Basisbackup gehören. Man spricht hier von einem „Backupimagesatz“.

Ein Basisbackup wird also zunächst benötigt. Das wird auf die gleiche Weise erstellt, wie das Vollständige Backup. Auch hier sucht man sich das zu sichernde Laufwerk und das Laufwerk, auf dem die Sicherung abgelegt werden soll, aus.
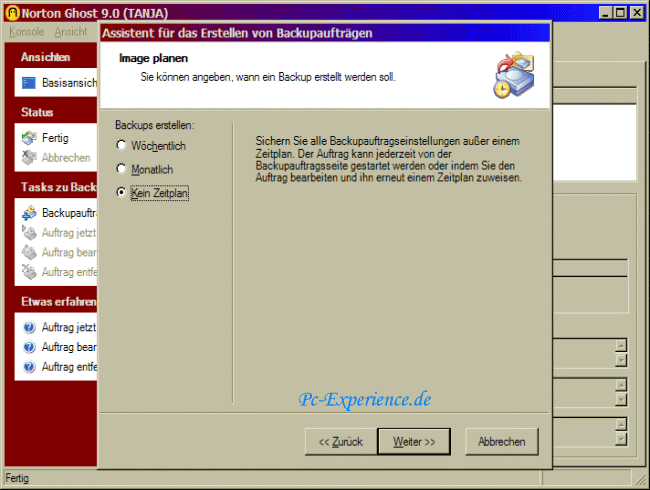
Nun folgt der Zeitplan, den man zur Sicherung der Inkrementellen Backups benötigt. Dies kann wöchentlich oder monatlich erfolgen. Möchte man die Inkrementellen Backups in einem anderen Zeit-Schema als diesen angebotenen erstellen, bleibt einem die Möglichkeit, dies jederzeit manuell zu tun.
Wöchentliche oder Monatliche Backups werden nun im Scheduler vermerkt. Das daraus resultierende Zeitintervall wird in der Laufwerksüberwachung gespeichert und zum nächsten Termin automatisch ausgeführt.
V. Dateien und Ordner wiederherstellen
In einem angelegten Basisimage befinden sich die Informationen über den Inhalt des gesicherten Laufwerkes. Daher hat man auch die Möglichkeit, Dateien oder Ordner wiederherzustellen, die vor einem beliebigen Zeitpunkt gesichert wurden.
Ghost 9 kann solche Images mit dem „Image Browser“ untersuchen und zeigt diese Dateien und Ordner an.
Dabei ist es auch möglich, Sicherungen, die mit einer älteren Version von Ghost oder sogar mit Drive Image erstellt wurden, auf diese Weise weiter zu verwenden! Die Images müssen nicht zwangsläufig lokal abliegen; auch auf dem Netzwerk befindliche Images können somit genutzt werden.
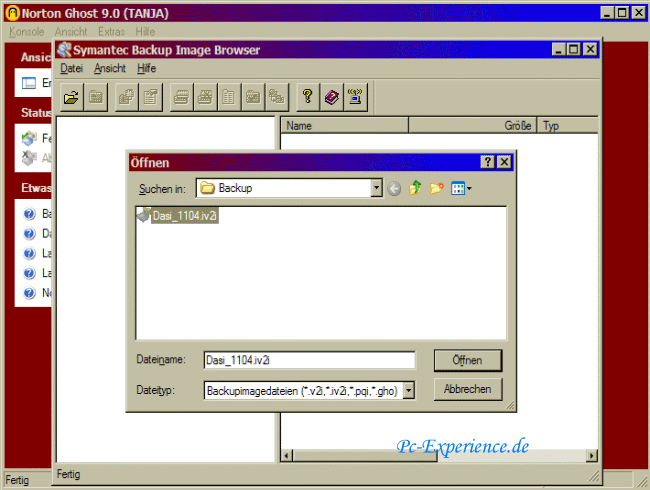
Über den Image Browser wählt man also das Image aus, aus welchem man die wiederherzustellenden Dateien und Ordner benötigt. Danach natürlich das Laufwerk und das Verzeichnis, mit dem die ausgewählten Dateien und Ordner überschrieben werden sollen. Eine Zusammenfassung zeigt nochmals die gewählten Aktionen an. Ein Mausklick auf „Weiter“ und man hat die Dateien und Ordner wieder!
VI. Ein Laufwerk wiederherstellen
Ebenso leicht gestaltet sich die Möglichkeit, ein komplettes Laufwerk wiederherzustellen. Es ist möglich, eine Sicherung sowohl auf ein existierendes Laufwerk zurückzuspielen als auch auf eine gänzlich neue Festplatte. Auch hierbei lassen sich die Images von älteren Ghost-Versionen oder solche von Drive Image verwenden.

Über den Assistent für das Wiederherstellen von Laufwerken wählt man das Image aus. Der Weg, dieses Image auch von einem Netzlaufwerk aus zurückzuspielen, stellt für Ghost 9 kein Hindernis dar.
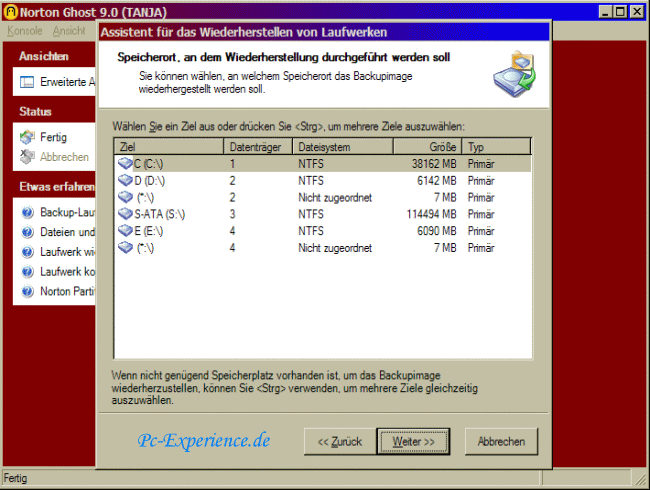
Dank der integrierten Funktion „Span over Volume“ kann man das Image auch auf mehrere Laufwerke verteilen, wenn der Speicherplatz eines einzigen Laufwerkes nicht ausreichen sollte.
VII. Ein Laufwerk auf ein anderes kopieren
Diese ursprünglich aus früheren Ghost-Versionen bekannte Cloning-Funktion lässt sich nun auch bequem unter Windows praktizieren. Dabei wird der Inhalt eines Laufwerkes auf ein anderes Laufwerk 1:1 kopiert.
Benötigte man dazu noch einen Satz Boot-Disketten, die man unter einem installierten Ghost erst erstellen musste, so findet diese Möglichkeit des Ghostens nun praktischerweise unter der Rubrik „Recovery Disk“ Verwendung. Dazu mehr im nächsten Kapitel.
Unter Windows startet man den Assistenten für das Kopieren von Laufwerken und sucht sich das zu kopierende Laufwerk aus.

Nun wählt man das Ziel für die Kopie und legt im darauf folgenden Menü die Kopieroptionen fest.
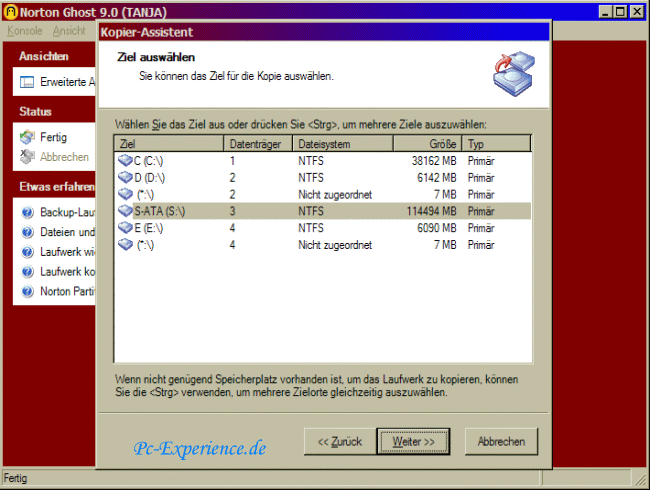
Auf diese Optionen im Einzelnen einzugehen, würde hier den Rahmen sprengen. Ich verweise deshalb auf die umfangreiche Dokumentation, die sich auf der CD befindet.
Nach der Zusammenfassungsdarstellung startet der Kopiervorgang, wie er auch unter DOS-Ghost üblich war.

Das nun erstellte Laufwerk kann nun direkt unter Windows verwendet werden. Sollte man eine Kopie eines Boot-Laufwerkes samt Systempartition erstellt haben, lässt sich dieses nach einem Hardware-Umbau auch als solches einsetzen.
Diese Funktion erweist sich also als nützlich, wenn man eine kleinere Festplatte gegen ein größeres Laufwerk ersetzt. Dabei ist es möglich, den Festplattenplatz dynamisch in der Größe anzupassen, sodass man keinen Platz der Festplatte unnötigerweise vergeudet.
- Update 28.11.2005 -
Aus gegebenem Anlass und weil sich in unserem Forum die Anfragen diesbezüglich häufen:
Eine auf C:\ zu knapp bemessene, abgestellte oder gar auf eine andere Partition festgelegte Auslagerungsdatei (pagefile.sys) wird beim Clonen ebenfalls 1:1 mitkopiert. Das heißt in diesem Falle also, daß auch auf der geclonten Festplatte auf der Bootpartition C:\ die Auslagerungsdatei entweder zu klein oder eben gar nicht vorhanden ist!
Zumeist äußert sich der Fehler dann so, wie in diesem Beispiel
: Im günstigsten Fall bootet Windows gerade noch bis zum Ladebildschirm und bleibt dann hängen.
Achtet also bitte vor dem "Ghosten" darauf, daß Ihr eine gewisse Mindestgröße der Auslagerungsdatei auf der zu kopierenden Festplatte in der Bootpartition C:\ festgesetzt habt. Diese sollte nicht unter 350 MB eingestellt sein und/oder idealerweise 512MB betragen.
VIII. Recovery Disk verwenden
Direkt aus der Verpackung heraus und in den Rechner eingelegt, kann man Ghost auch als Notfall-CD verwenden, wenn der Rechner mal in technischer Hinsicht „streikt“ und nicht mehr booten will.
Dieses Feature nennt sich „Recovery Disk“ und findet nun bei Ghost 9 Verwendung. Es sind somit keine Boot-Disketten mehr notwendig; Voraussetzung ist lediglich ein in der im BIOS eingestellten Bootreihenfolge an erster Stelle stehendes CD-/DVD-Laufwerk.
Beim Bootvorgang untersucht Ghost zunächst einmal die angeschlossene Hardware und bindet die notwendigen Treiber selbständig ein. Selbst ein über die Netzwerkkarte mit dem Rechner/Laptop verbundenes Netzwerk wird durch die mehr als nur rudimentäre Netzwerkunterstützung zugriffbereit.
Festplatten aller Art und jeder Anschluss-Technik werden unter Ghost 9 verfügbar. Selbst ein Tool zur Überprüfung der Festplatten auf Laufwerksfehler oder ein Virenscanner sind enthalten.
Somit ist es möglich, einen eventuellen Festplattenfehler von vorneherein auszuschliessen.
Kommen wir nun zu den beiden Haupt-Funktionen der Recovery-Disk: Die Imageerstellung und die Imagerücksicherung.
VIII. a) Imageerstellung unter Ghost
Den Rechner von der CD aus gebootet, befindet man sich nach Auswahl des Programmes in der bekannten blau-grauen Oberfläche von Ghost. Dank der Unterstützung traditioneller PS/2- Keyboards und -Zeigegeräte als auch solcher, die per USB am Rechner angeschlossen sind, lässt sich sowohl per Tastatur-Befehl als auch per Mausklicks im Menü navigieren.
Anhand eines Beispieles möchte ich nun meine Systemplatte als Image sichern.
Dazu bewege ich mich mit dem Cursor über den Weg Local-> Disk-> To Image in das Imageerstellungs-Programm von Ghost.
Mir werden die verfügbaren Festplatten angezeigt, von denen ich ein Image erstellen möchte. Das sind die sog. „Sourcen“ (= Quell-Laufwerke). In meinem Fall wäre die Quelle C:
Nun gelange ich über „Weiter“ zur Auswahl der sog. „Destination“ (= Ziel-Laufwerk). Hier wähle ich mir das Laufwerk aus, auf dem die Imagedatei erstellt werden soll; bei mir das Laufwerk S:
Dort lege ich mir nun zunächst einen Ordner an, den ich Backup nenne. Dort hinein soll das Image erstellt werden. Diese Datei benenne ich noch als Dasi_1104, die Endung pqi wird vom Programm selbst vorgegeben.
Um nicht zu viel Platz mit meinem Image auf dem Ziel-Laufwerk zu belegen, habe ich die Möglichkeit, einen Kompressionsgrad einzustellen. Ich wähle meistens die Mittlere Kompressionsstufe (Schnell). Danach die übliche Nachfrage quittieren, ob mit dem Fortfahren der Imageerstellung begonnen werden soll, und los geht es auch schon!
Die Übertragungsrate der übermittelten Daten richtet sich im Allgemeinen nach der Fahigkeit des Chipsatzes, an dem die Laufwerke physikalisch angeschlossen sind. Relativ kurze Laufzeiten haben auch zur Folge, dass der Vorgang sehr schnell abgeschlossen ist.
Ghost 9 bietet auch als Recovery-Disk die Möglichkeit, ein Image auf ein Netzlaufwerk abzulegen (Stichpunkt: Multicast!) Der entsprechende Auswahlpunkt im Menü ermöglicht Netzzugriffe diesbezüglich in beide Richtungen. Leider hat man keine Möglichkeit, mittels NetBios auf Domänen zuzugreifen. Auch Protokolle wie Novell-Unterstützte Netzwerke bleiben aussen vor. Ob dies aber ein Manko darstellt, wage ich ob der sonstigen vielfältigen Features zu bezweifeln.
Ebenso wie als Windows-Version hat man unter Recovery-Disk die Möglichkeit, auch nur eine einzelne Partition eines Quell-Laufwerkes auf ein Ziel-Laufwerk als Image abzulegen und später wiederherzustellen. Dies erreicht man durch Auswahl des Menü-Punktes Local-> Partition-> To Image.
VIII. b) Imagerücksicherung unter Ghost
Hier kommt nun die umgekehrte Situation zum Tragen und wird über den Menüpunkt -> From Image angestoßen. Man hat nun die Möglichkeit, ein gesichertes Image dort zu suchen, wo man es abgelegt hat. Über den Laufwerks-Browser sucht man sich nun das lokale Laufwerk, das Netz-Laufwerk oder das externe Laufwerk aus und wählt den Ordner, welcher das gesicherte Image beherbergt, an. In unserem Fall also der Ordner Backup auf dem Laufwerk (S): . Dort befindet sich die Datei Dasi_1104.pqi, die wir im vorgenannten Kapitel erstellt hatten.
Das stellt also die Souce dar. Über „Weiter“ erhalte ich eine Ansicht aller verfügbaren Ziel-Laufwerke, die für die Rücksicherung meines Images in Frage kommen und wähle nun eines aus (in meinem Fall also C:).
Der weitere Vorgang ist analog zur im vorigen Kapitel beschriebenen Vorgehensweise und läuft auch hier sehr schnell ab, solange es sich um eine Rücksicherung von Platte zu Platte handelt.
Beim Rücksichern aus dem Netz habe ich allerdings die Erfahrung gemacht, dass manchmals Lags oder TimeOut-Fehler sehr schnell für einen Abbruch der Replizierung sorgen können. In diesem Falle muß mit der Rücksicherung erneut von vorne begonnen werden.
Ein weiterer Punkt stellt die Verfügung von CD-/DVD-Laufwerken dar: Die Rücksicherung eines Images von CD/DVD ist meistens nicht vom selben Laufwerk möglich, mit dem Ghost gebootet wurde!
Fazit
Symantec lieferte mit Ghost 9 ein überzeugendes Produkt ab!
Die Verbesserungen, die mit der aktuellen Version Einzug gehalten haben, machen deutlich, welchen Stellenwert Ghost nicht nur bei normalen Endanwendern in der Praxis geniesst. Auch und gerade bei Systembetreuern in großen Netzwerken ist Ghost als Backup- und Wiederherstellungs-Programm nicht mehr wegzudenken; erleichtert dieses Programm einem die täglichen oder wöchentlichen Handgriffe doch ungemein.
Selbst das simple „ghosten“ von einem auf den anderen Rechner, mit dem sich das Programm schon vor Jahren einen Namen gemacht hat, lässt sich auch heute noch wunderbar durchführen - nun allerdings sogar von Windows aus, denn die Implementierung des Powerquest Knowhow's kommt hier zum Tragen.
In höchstem Masse redundant vermag Ghost 9 die Inkrementellen Backups auch auf modernen Speichermedien zu verwalten – ein nicht zu unterschätzender Punkt bei der Vielzahl an sich ständig ändernden Datenmengen in einem grösserem Netzwerk.
Ob die erwähnten kleinen Mankos nur bei meinen Testläufen auftauchten oder auch anderweitig reproduzierbar sind, vermag ich nicht nachzuvollziehen. In meinen Augen trüben sie den Gesamteindruck allerdings kaum.
Insgesamt gesehen kann man sich nur wünschen, dass sich die Qualität dieses Produktes in Zukunft hält und weiterentwickelt. Der Preis von ca. 60,-€ für die Vollversion und ca. 38,-€ für das Upgrade von einer älteren Version sind zwar happig, aber angemessen.
Euer PC-Experience.de Team
Steini
|
|















