Cerberus 
Chefredakteur

Dabei seit: 23.07.2002
Beiträge: 12.049
Herkunft: Lübeck
 |
|
 Windows Vista: bootfähige DVD mit integriertem Service Pack 2 erstellen Windows Vista: bootfähige DVD mit integriertem Service Pack 2 erstellen |
     |

Es ist wieder soweit, mit dem Release vom 26. Mai 2009 lieferte Microsoft auch das lange angekündigte Servicepack 2 aus. Großartige Veränderungen sind allerdings kaum zu vermelden, insofern darf man von einer besseren Patchsammlung mit etwas Feinschliff sprechen.
Analog zu unserem Servicepack 1 Integrationsartikel wollen wir jetzt zeigen, wie man das zweite Servicepack integriert, das übrigens nicht kumulativ ausgelegt ist. Das Servicepack 2 enthält also nicht die Patches des vorangegangenen Service Packs. Wer nur eine normale Setup-DVD besitzt und damit Vista neu installieren möchte, muss deshalb zuerst Vista, danach das SP1 und dann das SP2 installieren.
Aber kommen wir zu unserem eigentlichen Thema zurück, der Erstellung einer integrierten SP2 DVD. Schlagt bitte beim Lesen nicht gleich die Hände über dem Kopf zusammen, erstens hilft das relativ wenig und zweitens ist es gar nicht so komplex wie vermutet, ihr solltet aber genug Zeit und vor allem Geduld aufbringen...
1. Was wird benötigt?
1. Natürlich die original Vista-DVD mit eurem gültigen Key und bereits integriertem SP1. Eine Recovery Version ist für unser Vorhaben ungeeignet, ebenso wenig eine mit vLite bearbeitete Version.
Solltet ihr noch kein SP1 integriert haben, so wäre das kein Beinbruch, auch das lösen wir im Kapitel 2 dieses Artikels.
2. Das Automated Installation Kit (AIK) für Windows Vista
und ein passendes Tool zum Entpacken der ISO Datei, am besten WinRAR
oder auch ISO Buster.
wichtig:
stört euch bitte nicht daran, das beim WAIK Download noch SP1 aufgeführt wird, das spielt keine Rolle und ändert nichts an der Funktionstüchtigkeit des Programms.
Achtet weiterhin darauf, das ihr eine 32Bit Integration nur auf einer 32 Bit Vista Installation durchführen könnt, das gilt ebenso für die 64 Bit Version. Wenn ihr also in eine 64 Bit Installation das Servicepack 2 integrieren wollt, muß dies auf einem 64 Bit System erfolgen !
3. Das Servicepack 2 in der jeweiligen Standalone Version:
- 32 Bit: Download bei Microsoft
- 64 Bit: Download bei Microsoft
4. eine leere Partition mit mindestens 20 GB freien Speicherplatz, die ihr entweder mit dem systemeigenen Partitonstool von Vista anlegt: Tipp zum Thema
, oder sehr viel komfortabler mit einem professionellen Partitions-Programm wie der Acronis Disk Director Suite 10
.
Diese separate Partiton ist von elementarer Wichtigkeit, weil wir eine unbeeinflusste Umgebung benötigen, in der keine Boot-und Startdateien integriert sind. Außerdem wollen wir natürlich unsere kommende Setup-DVD nicht mit einer Bootumgebung vollstopfen.
Ideal wäre für den weiteren Ablauf eine freie und unbeeinflußte separate Festplatte, damit haben wir in diesem Zusammenhang auch die besten Erfahrungen gemacht, weil so einfach weniger Nebenwirkungen drohen.
5. ein adäquates Brennprogramm, in unserem Fall Nero 9.2.6.0, eine ältere oder neuere Version kann dies natürlich gleichermaßen erledigen. Wenn ihr mit anderen schlankeren Brenntools besser zurecht kommt, bleibt euch das unbenommen.
6. mehrere DVD+R oder DVD-R, bitte keine wiederbeschreibbaren DVDs, das kann zu Problemen führen.
2. Die Vorbereitungen:
• In unserem ersten Schritt kopieren wir den kompletten Inhalt unserer Vista-DVD in einen Ordner auf unserer Vista-Hauptinstallation, ihr könnt gerne einen neuen Ordner dafür anlegen, ein spezieller Name spielt dabei aber keine Rolle, wir nennen ihn schlicht und ergeifend VistaSP2.
• Entpackt nun bitte das vorher heruntergeladene ISO-Image von WAIK mit WinRAR, dazu einfach per Rechtsklick das Entpacken auswählen.
• Im nächsten Schritt installieren wir WAIK auf unsere vorhandene Vista Installation, dazu bedarf es keiner weiteren Anweisungen, einfach den Kit über Startcd.exe in den Standard Vorgaben genauso installieren, wie angeboten:

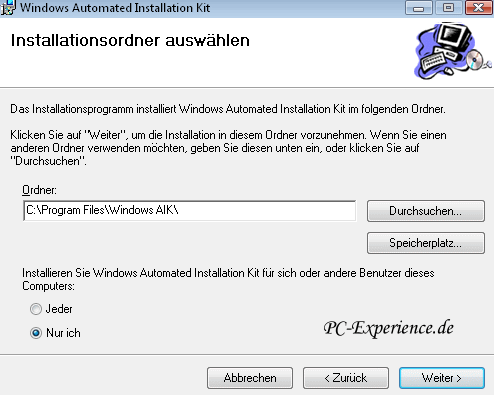
• Ihr habt unsere separate Partiton bzw- Festplatte nicht vergessen? denn jetzt benötigen wir sie...
Installiert bitte genau dort hinein Vista von eurer vorhandenen DVD und achtet darauf, das ihr keinen Key eintragt und auch den Haken bei "Windows automatisch aktivieren, wenn eine Internetverbindung besteht" entfernt:


Jetzt ist es natürlich wieder wichtig, das ihr auch wirklich eure korrekte Vista-Version auswählt, ansonsten wäre unsere Bastelstunde vertane Zeit:

• Die Restinstallation kann jetzt wie gewohnt weiterlaufen, wenn ihr allerdings dazu aufgefordert werdet, einen Benutznamen einzutippen, drücken wir anstatt dessen die Tastenkombination STRG+SHIFT+F3, womit wir in das Systemvorbereitungsprogramm Sysprep gelangen. Daraufhin erfolgt ein Reboot und wir werden mit folgendem Screen von Sysprep begrüßt:
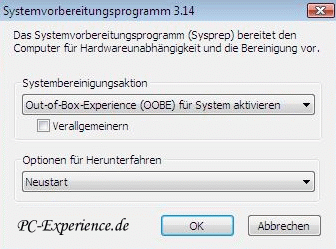
• Dieser Screen hat aber zunächst noch keine Relevanz für uns, denn wir starten jetzt unsere SP2 Installation. Dafür rufen wir in unserem Ordner, in den wir das Servicepack 2 heruntergeladen haben, das Servicepack 2 und seine Installation per Doppelklick auf. Die Installation als solche wird einige Zeit und Neustarts in Anspruch nehmen, werdet also bitte nicht ungeduldig.
Achtung: solltet ihr das Servicepack1 noch nicht integriert haben, so installiert bitte zuerst das SP1 und erst nach dessen Fertigstellung das SP2.
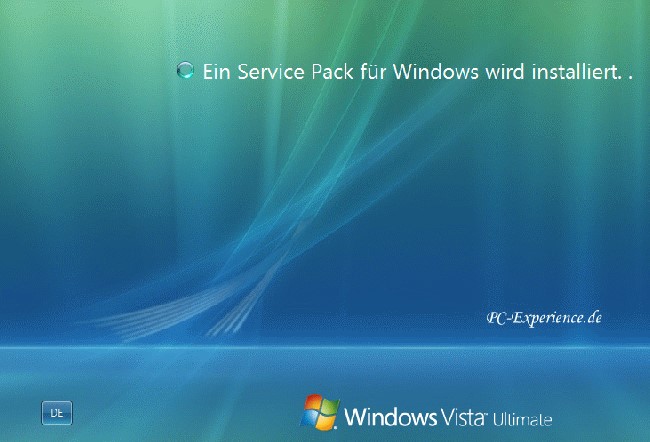
• Das Dialogfenster von Sysprep auf keinen Fall schließen !
• Ist die Installation abgeschlossen, rufen wir über die Tastenkombination WIN+R das "ausführen" Menü auf und tippen dort Compcln.exe ein, woraufhin sich ein neues Fenster öffnet. Das Tool ist übrigens neu und hat vsp1cln.exe abgelöst, was ausschließlich für das SP1 gedacht war.
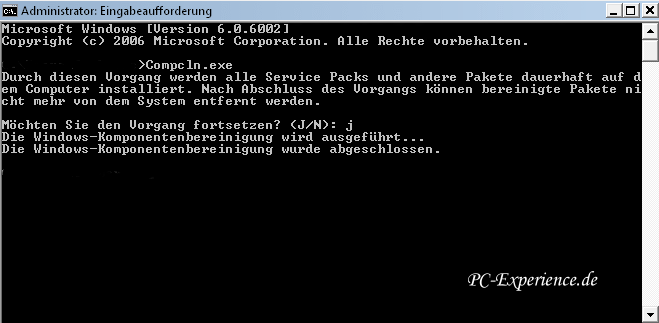
• Die Abfrage bestätigen wir mit ja also mit J und lösen so eine Bereinigung der SP2 Installationsdateien aus, wodurch einiges an Platz gespart wird, denn das SP2 wollen wir ja nicht wieder deinstallieren, was nach dieser Aktion auch nicht mehr möglich wäre. Auch dieser Vorgang dauert einige Minuten, also bitte nicht wegklicken.
Laßt euch nicht vom Text irritieren, es werden durch den Befehl keine Servicepacks gelöscht, sondern lediglich deren Backupdateien.
• Jetzt erhält ein vorheriger Screen doch noch seine Daseinsberechtigung, denn wir setzen jetzt den Haken unter "verallgemeinern":
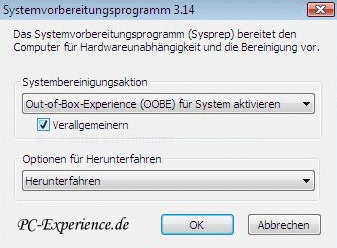
• Zusätzlich zu dem Haken wählen wir die Option "Herunterfahren" aus und unsere spezielle neue Vista Installation sollte dann auch tatsächlich herunterfahren.
3. Die Install.wim erstellen:
• Das Ganze hört sich eventuell etwas kryptisch an, bedeutet im Grunde aber nichts anderes, als die Erzeugung eines Images von unserer speziellen Vista Installation inklusive Servicepacks.
• Dazu starten wir zunächst einmal unsere Vista Standardinstallation, nicht die neue von uns eben installierte, sondern die bereits vorher vorhandene. Das ist im Bootmenü gut zuerkennen, die neue Installation steht immer über der Alten, also bitte die untere alte Version auswählen:

Solltet ihr unsere spezielle Vista-Installation auf einer separaten Festplatte durchgeführt haben, so sind beim Starten eures Rechners keine weiteren Aktionen nötigt, startet einfach eure Vista Standard Installation von der gewohnten System-Festplatte.
• Genau jetzt benötigen wir das bereits installierte WAIK und zwar mit Administratorrechten. Dazu klicken wir über Start ->Programme ->Microsoft Windows AIK ->den Eintrag "Windows PE Tools-Eingabeaufforderung" mit der rechten Maustaste an und wählen aus dem aufklappenden Kontextmenü die Option "als Administrator ausführen" aus. Das ist eminent wichtig, ansonsten scheitert unser Vorhaben an fehlenden Rechten !
• Jetzt kommen wir zum entscheiden Befehl in der WAIK Kommandozeile, um aus unserer speziellen Vista Installation samt Servicepack 2 ein Image zu erstellen:
| code: |
1:
|
imagex /compress maximum /flags "Ultimate" /capture k: c:\install.wim "Windows Vista Ultimate" |
|
Wichtig ist natürlich wieder der exakte Pfad, in unserem Fall liegt die separate SP2 Installation von Vista auf der Festplatte K, paßt den Pfad capture k: also bitte nach euren Bedürfnissen an und achtet darauf, wohin das Image erstellt wird, in unserem Fall ist es das Laufwerk C. Dort wird also die neue install.wim abgelegt.
wie gesagt: capture "Laufwerksbuchstabe" muß den Laufwerksbuchstaben eurer Vista-Zweitinstallation aufweisen !
Ebenso wichtig ist die korrekte Vista Version, wir verwenden Vista Ultimate, wenn ihr eine andere Version einsetzt, dann ändert in der Syntax bitte "Windows Vista Ultimate" in HomeBasic, HomePremium oder Business.
Achtet beim Eintippen des Pfades bitte auf die Leerzeichen !
• Für die jetzt erfolgende Erstellung des Image dürft ihr auch auf schnellen Rechnern mindestens eine halbe bis dreiviertel Stunde einkalkulieren. Die nun erzeugte Datei heißt dann install.wim, was sich noch als bedeutend erweisen soll...
4. Die integrierte DVD erstellen:
• wenn ihr es bis hierhin problemlos geschafft habt, sollte auch der Rest kein unüberwindliches Hindernis mehr darstellen, dazu kopieren wir die in Kapitel 3 erstellte neue install.wim Datei mit dem SP2 in den Ordner, in dem sich auch die Dateien eurer Vista--SP1-DVD befinden. Aber nicht irgendwohin, sondern in den Unterordner "sources" !
Zwangsläufig erfolgt die Abfrage, ob wir die vorhandene install.wim ersetzen möchten, was wir natürlich bejahen, denn genau die wollen wir ja aktualisieren.
• jetzt geht es darum, aus dem ganzen Wust eine bootfähige ISO-Datei zu erzeugen
• auch dazu benötigen wir wieder Admin-Rechte und klicken darum über Start ->Programme ->Microsoft Windows AIK ->den Eintrag "Windows PE Tools-Eingabeaufforderung" wieder mit der rechten Maustaste
an und wählen aus dem aufklappenden Kontextmenü die Option "Als Administrator ausführen".
• Im jetzt vorhandenen Kommandozeilenfenster geben wir folgende Syntax ein:
| Zitat: |
| oscdimg /b“%Programfiles%\Windows AIK\Tools\PETools\x86\boot\etfsboot.com“ /h /lLRMCFRE_DE_DVD /u2 /o C:\VistaSP2 C:\Vista_Ultimate_SP2.iso |
|
• Wichtig ist wiederum der exakte Pfad, in unserem Fall liegt der Ordner VistaSP2, in dem sich ja jetzt unsere aktualisierte install.wim befindet, wie erwähnt auf dem Laufwerk C, paßt also bitte beide Pfade C:\VistaSP2 bei Abweichungen nach euren Bedürfnissen an.
C:\VistaSP2 beschreibt den Ordner mit der aktualisierten install.wim
C:\Vista_Ultimate_SP2.iso beschreibt den Ausgabepfad des dann fertigen ISO Images
• achtet bitte unbedingt darauf, das ihr unsere Befehlszeile nicht herauskopiert und bei euch einfügt, dann entsteht garantiert ein Zeilenumbruch, der nur Fehler produziert. Also unbedingt alles abtippen ->Leerzeichen beachten, Pfade anpassen, auch wenn es zugegebenermaßen etwas mühselig ist.
• Je nach eurer Prozessorarchitektur kann das x86 in unserer Syntax gegen amd64 oder ia64 ausgetauscht werden.
• ein spezieller Name für die ISO-Datei ist nicht notwendig, ihr solltet sie nur auch anhand des Namens wiederfinden können, darum haben wir unsere ISO Vista_Ultimate_SP2.iso getauft.
Auch hier nicht ungeduldig werden, die Erstellung der ISO Datei dauert einige Zeit.
• jetzt können wir die fertige ISO-Datei mit einem Brennprogramm entsprechend auf DVD brennen, achtet dabei bitte auf zivilisierte Brenn-Geschwindigkeiten, damit auch die Qualität stimmt. Die beschriebene DVD hinterher zu überprüfen, wäre in diesem Fall auch sehr zu empfehlen, schließlich spielt die Datenintegrität eine große Rolle, zumal wir über diesen Datenträger ein Betriebssystem installieren wollen und keine trivialen Daten.



6. Aufräumarbeiten:
• da wir durch unsere Aktionen ziemlich viel nicht mehr weiterzuverwendeten Datenmüll hinterlassen haben und die lizenrechtlich bedenkliche Zweitinstallation wieder entfernen wollen, wird diese entsprechend entsorgt.
Dazu starten wir die Eingabeaufforderung mit Admin-Rechten. Wir geben also über Start ->ausführen ->cmd.exe ein und klicken den ersten erhaltenen Eintrag mit der rechten Maustaste an. Im aufklappenden Kontextmenü wählen wir einmal mehr die Option "als Administrator ausführen" aus.
• in der Eingabeauffoderung geben wir nun bcdedit /delete {default} ein, damit der Eintrag unserer speziellen Vista-Installation aus dem Bootmenü verschwindet.
• wer die Vista-Installation auf einer separaten Festplatte durchgeführt hatte, kann sich über den geringsten Aufwand freuen, denn die Festplatte kann in der Datenträgerverwaltung Start -> Systemsteuerung -> System und Wartung -> Verwaltung -> "Festplattenpartitionen erstellen und formatieren" eurer Vista-Hauptinstallation aufgerufen werden, woraufhin ihr über einen Rechtsklick auf den Datenträger diese separate Festplatte formatieren könnt.
7. Troubleshooting:
• laßt euch Zeit, Hektik ist für diese Anleitung der denkbar schlechteste Ratgeber. Es wäre außerdem sehr sinnvoll, unsere Anleitung auszudrucken, damit ihr sie auch vor Ort habt, wenn sie benötigt wird.
• achtet bitte unbedingt auf die korrekten Pfade und Leerzeichen, hier lauern die häufigsten Fehlerquellen ! und keine Pfade aus dem Artikel kopiere, sondern abtippen, damit keine Zeilenumbrüche erfolgen !
• aus einer Windows XP Umgebung ist es auch möglich die DVD zu erstellen, dann wäre allerdings eine separate Festplatte der Idealzustand. Sollte nur eine separate Partition möglich sein, müßt ihr die Boot-Umgebung abschließend entsprechend bearbeiten: Windows Vista Installation wieder entfernen
• verwendet ihr eine OEM/DSP Version von Vista, ist nach der SP2 Integration eine spätere Inplace Upgrade Installation, um Vista zu reparieren, unter Umständen nicht mehr möglich !
• die Vista Business version mit 5 CDs ist für unser Vorhaben nicht geeignet, dafür müßten die 5 CDs erst einmal in eine DVD umgewandelt werden.
• Habt ihr die Anleitung genau befolgt?
• achtet unbedingt darauf, das während der Umsetzung des Artikels keinerlei Applikationen im Hintergrund laufen (auch keine Virenscanner oder Firewalls o.ä.)
• ist die Original Windows Vista-DVD beschädigt oder verschmutzt?
• war die Brenngeschwindigkeit zu hoch?
• wurden minderwertige Rohlinge verwendet?
Alternative Integrationsoptionen exisitieren bisher kaum, d.h. im Klartext weder vLite noch der Vista Update Integrator vermögen bisher das Servicepack 2 zuverlässig zu intergrieren, das mag sich mit der Zeit ändern.
Zu beneiden sind natürlich die MSDN und Technet Abbonenten, die sich bei Microsoft ein fertiges Vista mit integriertem SP2 als brennbare ISO herunterladen können, was sich Microsft allerdings auch teuer bezahlen läßt.
Auf der anderen Seite haben wir alle ja durchaus die Option eine fertige und aktuell gepatchte Vista Installation mit allen Servicepacks per Image abzulegen, um sie bei Bedarf wieder einzuspielen, das kostet maximal 30 Minuten an Zeitaufwand und mittlerweile kaum noch 30 € an Geld. Wer sich dafür interessiert, den verweisen wir gerne zu unserem entsprechenden Spezial-Artikel
Cerberus
|
|















