JT452 
Forenlegende
  
Dabei seit: 24.01.2004
Beiträge: 5.052
Herkunft: Hamburg
 |
|
 Acronis Disk Director 11 Home: Die Neuerungen im Detail (Update 21.02.2015) Acronis Disk Director 11 Home: Die Neuerungen im Detail (Update 21.02.2015) |
     |

Es existieren für die Partitionierung unserer Festplatten und SSD´s unzählige Tools, erhältlich als Freeware, Open Source oder zum Kauf. Jedoch eignet sich nicht jedes Tool für Windows 7 oder besitzt eine offizielle Freigabe. Das neueste Betriebssystem aus dem Hause Microsoft verwaltet die Festplatten mittels eines weiterentwickelten NTFS-Dateisystems, mit dem nicht jedes Partitionierungstool fehlerfrei umgehen kann. Darauf hat Acronis reagiert und mit dem Disk Director 11 eine Applikation geschaffen, die den Ansprüchen von Windows 7 gerecht wird und aus diesem Grunde hierfür freigegeben ist. Welche Neuerungen uns dieses Tool im Detail bietet, erfahrt ihr in diesem Test. Viel Spaß beim Weiterlesen...
Systemanforderungen
Mindestanforderungen an die Hardware:
- CPU: 800Mhz oder schneller
- RAM: 256MB
- Bildschirmauflösung: 800x600 Pixel
- Für Installation benötigter Speicherplatz: 150MB
- Maus und Tastatur
- CD-RW/DVD-RW zur Erstellung des Notfall-Mediums (nur Download-Version)
Empfohlene Hardware-Anforderungen
- CPU: 1Ghz 32-bit (x86) oder 64-bit (x64) Prozessor
- RAM: 512MB oder höher
- Bildschirmauflösung: 1024x768 oder höher
- CD-RW/DVD-RW zur Erstellung des Notfall-Mediums (nur Download-Version)
Unterstützte Betriebssysteme:
- Windows XP SP3
- Windows XP Professional x64-Edition
- Windows Vista SP2 (alle Editionen)
- Windows 7 (alle Editionen)
Unterstützte Dateisysteme:
- FAT16/32
- NTFS (Windows 7)
- Ext2/Ext3
- ReiserFS
- Linux SWAP
Die Neuerungen im Überblick
- Vollständiger Windows 7 Support und 64-Bit Unterstützung
- Klonen von Festplatten
- Unterstützung dynamischer Datenträger
- Vollständige Unterstützung bei der Einrichtung einer SSD, korrekte Einstellung des Alignment
- Unterstützung von 4K Sektoren bei NTFS-Volumes, wichtig bei der Verwendung von Festplatten > 2 TB (nur Vista und Windows 7)
- Unterstützung von USB 3.0 Datenträgern
- Volumes vom Typ 'Primär' zu 'Logisch' konvertieren und umgekehrt
- Konvertieren von Basisdatenträgern in dynamische und umgekehrt
- Erweitern des Volumes über mehrere physische Festplatten (bis zu 32 HDD´s)
- Konvertierung einer MBR-Festplatte in eine GPT
-Festplatte und umgekehrt für Partitionen > 2 TB
- Unterstützung von GPT-Festplatten
- Hinzufügen gespiegelter Volumes
Acronis Disk Director 11 Home erhältlich bei Amazon
für 34,65 €
Acronis Disk Director 11 Home Upgrade erhältlich bei Acronis-upgrade.de
für 29,95 €
Neben dem Facelifting hat sich auch bei der Performance des Tools einiges getan. Schon der Start und die Initialisierung der Festplatten und SSD verläuft schneller, als beim Vorgänger. Auch der Startbildschirm wirkt aufgeräumter und damit übersichtlicher.
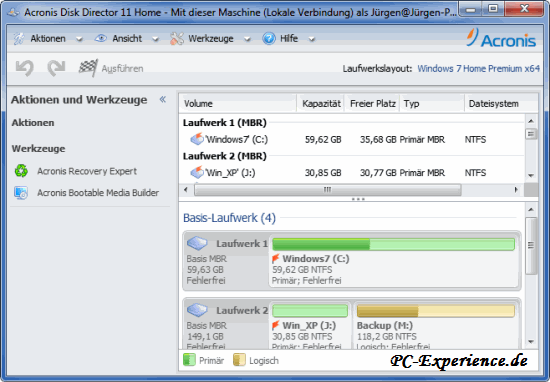
Hier sind zwei entscheidende Neuerungen für Otto-Normal-User hervorzuheben:
- Die explizite Freigabe für Windows 7, wodurch das richtige und wichtige Alignment bei der Partitionierung einer SSD korrekt eingestellt wird
- Die Möglichkeit, Festplatten zu klonen
Erwähnen wollen wir an dieser Stelle noch den Recovery Expert. Sollte eine Systempartition einmal beschädigt werden (Stromausfall, Systemfehler, Virusbefall, Anwenderfehler etc.) und der PC nicht mehr starten, dann verwenden wir das Notfall-Medium von Acronis Disk Director, um Acronis Recovery Expert zu starten. Das Tool versucht dann, Partitionen wiederherzustellen und das System wieder lauffähig zu machen.
Je nach aktiviertem Laufwerk oder Partition werden sofort die verfügbaren Optionen angeboten. Im Beispiel handelt es sich beim Laufwerk 1 um unsere SSD mit nur einer Systempartition und dem gestarteten Windows 7.
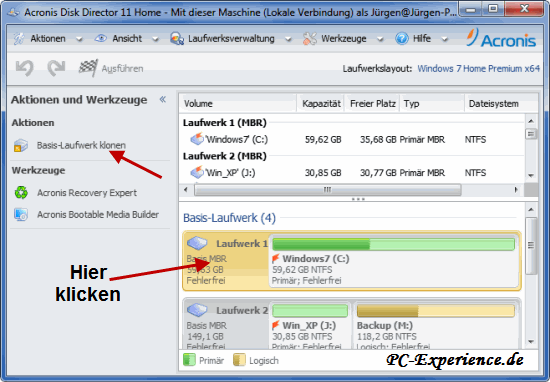 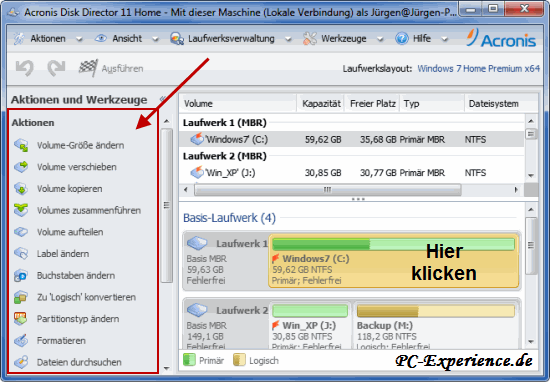
Das Tool unterscheidet hierbei nach gestartetem Betriebssystem, Datenpartition oder inaktive Partition mit installiertem Betriebssystem. Je nach Auswahl werden die verfügbaren Optionen angeboten. Das Laufwerk 2 enthält nur Datenpartitionen, somit bietet uns der Disk Director zusätzlich die Option, das Laufwerk als GPT-Laufwerk zu konvertieren.
Auf dem Laufwerk 3 befindet sich in der ersten Partition unser Vista und der Disk Director erkennt das sofort. Um die Bootfähigkeit nicht zu gefährden, steht die Konvertierung nicht zur Verfügung.
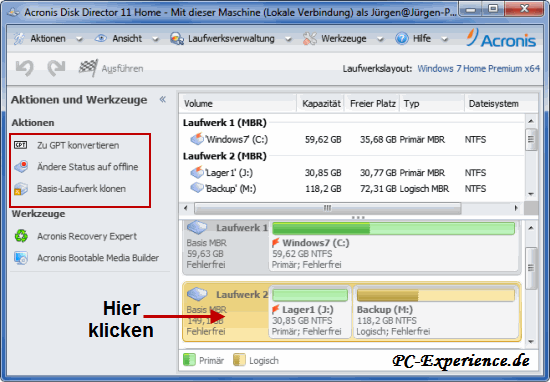 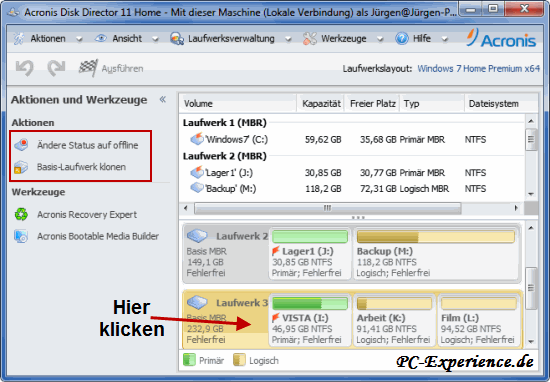
Ebenso verhält sich das Tool bei einem Klick auf die Partition. Es erkennt, ob es sich um ein gestartetes Betriebssystem handelt, dann wird die Option zum Löschen ausgeblendet. Oder ist es eine Datenpartition? Diese lässt sich dann direkt löschen. Hier lauert eine kleine Falle:
Auch wenn auf einer derzeit nicht aktiven Partition ein Betriebssystem installiert ist, so ignoriert der Disk Director das in diesem Falle und die Partition ließe sich ebenfalls direkt löschen.
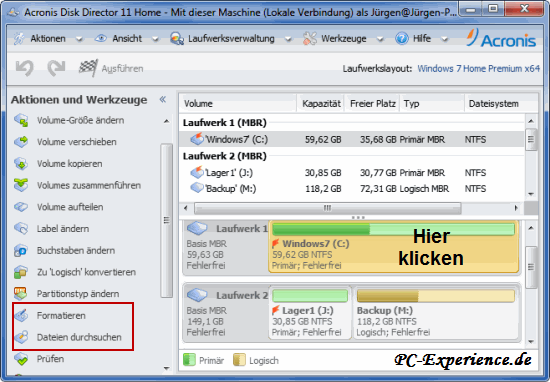 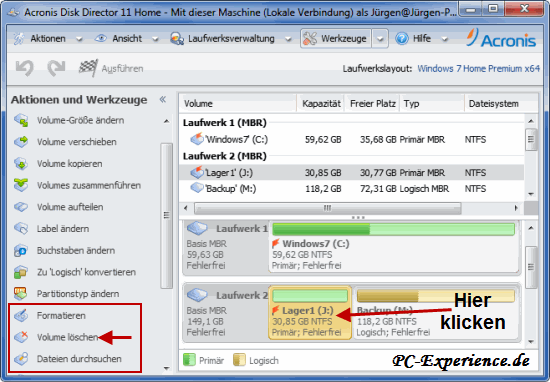
Selbstverständlich erkennt das Tool externe Laufwerke und listet die entsprechenden Optionen auf.
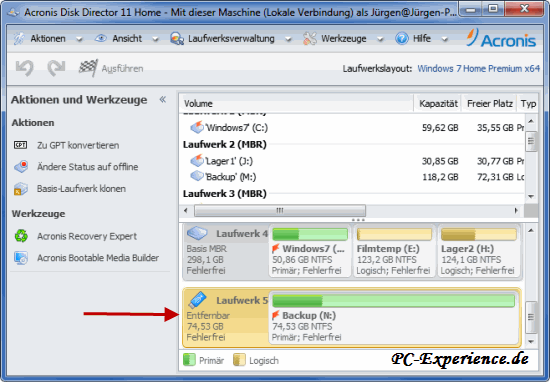
Ein Volume (Partition) löschen
Wir nutzen die Externe nun für zwei Beispiele. Zunächst löschen wir eine Partition. Dazu klicken wir einmal auf die zu löschende Partition und sehen dann links die verfügbaren Optionen. Wir klicken also auf Volume löschen. Es öffnet sich ein weiteres Fenster zur Bestätigung unseres Vorhabens. Mit einem Klick auf OK geht´s weiter.
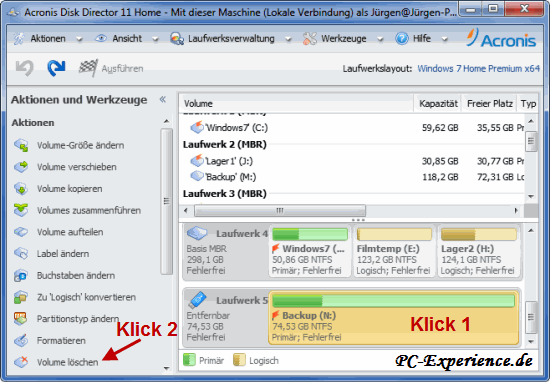 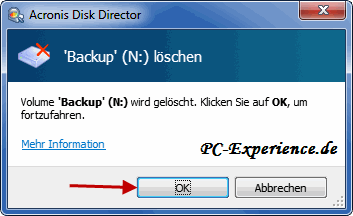
Wir gelangen zurück zum Ausgangs-Fenster und sehen die Schaltfläche Ausstehende Aktionen ausführen gelb unterlegt/aktiv. Nach einem Klick darauf öffnet sich ein neues Informations-Fenster und zeigt uns, was als Nächstes ansteht. Um die Aktion durchzuführen, ist also ein Neustart des PC nötig. Damit ist sichergestellt, dass uns keine störenden Hintergrundprozesse ins Handwerk pfuschen können und das Tool wird im eigenständigen Modus ausgeführt. Die gestellte Aufgabe wurde so schnell erledigt, dass es nicht möglich war, Fotos zu machen. Nach einem Klick auf Fortsetzen öffnet sich ein weiteres kleines Fenster und informiert uns darüber, warum der PC neu gestartet werden muss. Wir klicken auf OK, der PC fährt runter, startet neu und führt die Aktion durch. Danach erfolgt ein weiterer Neustart und die Partition auf der externen HDD ist gelöscht.
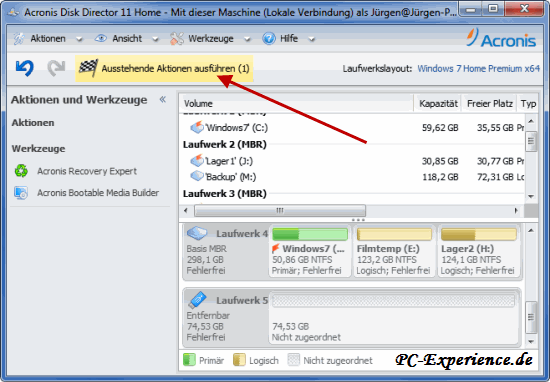 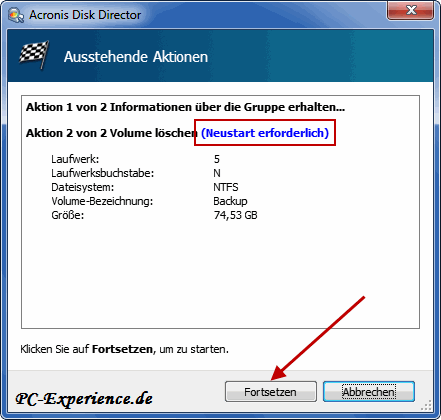

Eine Partition erstellen
Nun sehen wir eine jungfräuliche HDD ohne Partition. Da sie in dem Zustand nicht zu verwenden ist, erstellen wir kurzerhand eine. Dazu klicken wir einmal auf den Bereich der zu erstellenden Partition und wählen die einzige Option aus, die uns angeboten wird: Volume erstellen
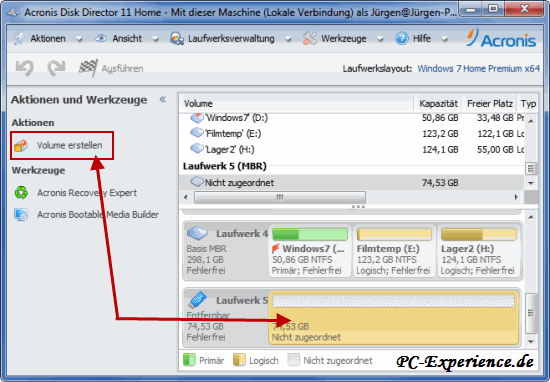
Die beiden nächsten Fenster bestätigen wir jeweils mit einem Klick auf Weiter.
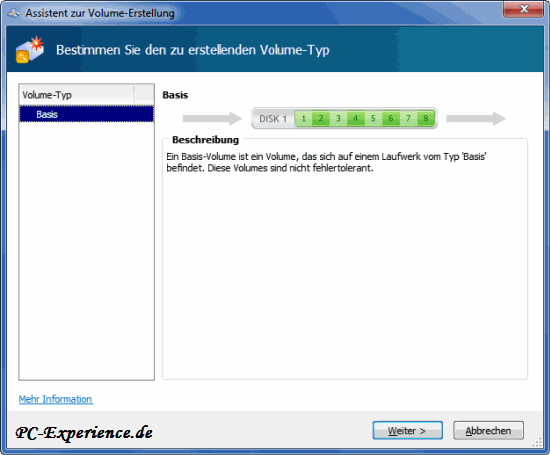 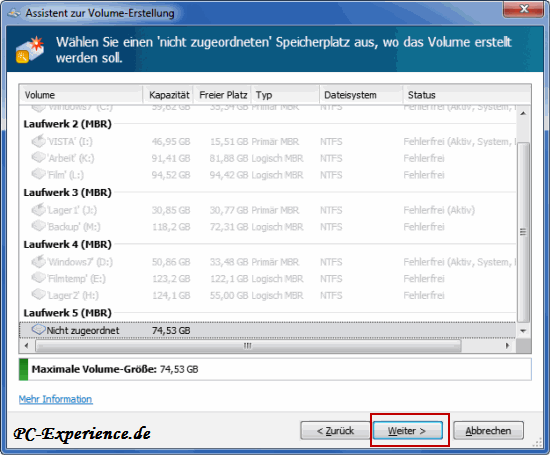
Nun wird es interessant. In diesem Fenster haben wir Möglichkeiten, verschiedene Optionen zur Erstellung der Partition zu definieren. Es lassen sich die Größe der Partition, das Dateisystem, die Cluster-Größe, Zuweisung eines Laufwerksbuchstaben, die Vergabe einer Bezeichnung sowie der Volume-Typ (primär oder logisch) vorgeben. Soll auf der Partition ein Betriebssystem installiert werden, so muss es eine primäre Partition sein, welche auf aktiv gesetzt werden muss. Eine reine Datenpartition kann als logisches Volume eingerichtet werden. In der Box Nicht zugeordneter Platz nach Volume sehen wir, dass 1 MB frei bleibt. Das Tool wird auf Windows 7 verwendet und stellt deshalb selbst auf einer externen HDD das für eine SSD wichtige Alignment automatisch korrekt ein. Aus diesem Grund bleibt dieses eine Megabyte als ungenutzter Platz brach liegen. Mit einem Klick auf Fertigstellen geht es weiter.
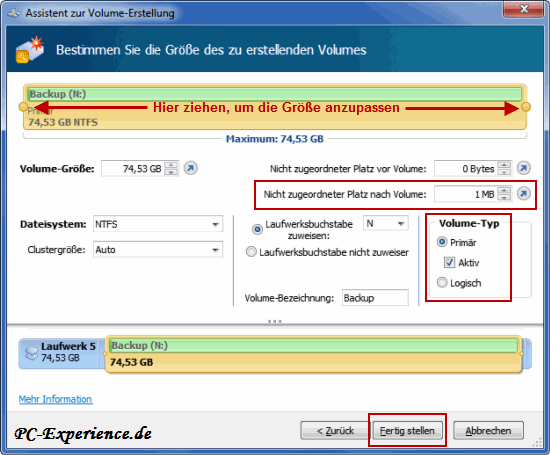
Es erscheint das uns bekannte Fenster, wir starten die ausstehenden Aktionen, bestätigen die Zusammenfassung mit Fortsetzen, betrachten gespannt das Fortschrittsfenster und werden mit dem finalen Ergebnis begrüßt.
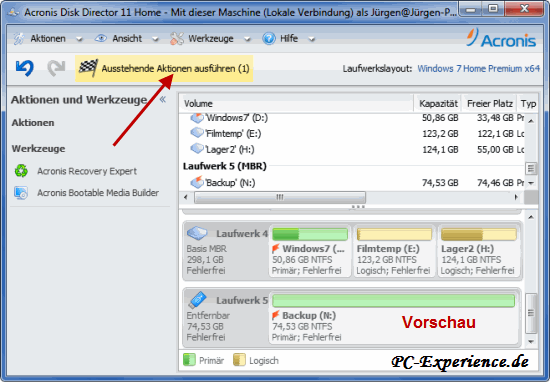 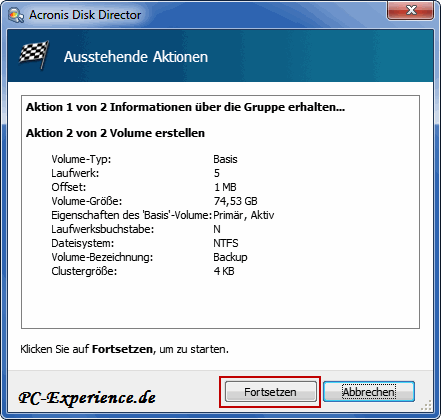
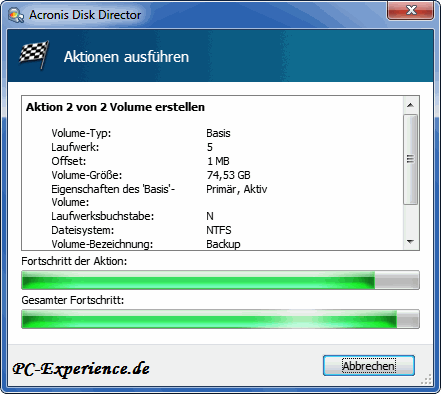 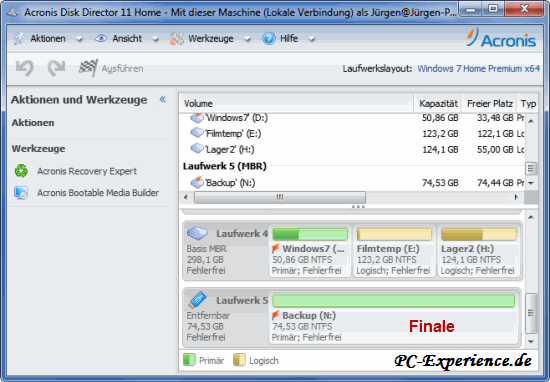
Für diese Aktion war kein Neustart erforderlich. Die Partition wurde erfolgreich erstellt und kann sofort verwendet werden.
Eine Festplatte klonen (spiegeln)
Diese Option war bisher nur in True Image enthalten. Erstmals hat Acronis im Disk Director 11 Home diese Möglichkeit zur Spiegelung einer gesamten Festplatte integriert. Hiermit lässt sich problemlos eine kleine Festplatte zum Beispiel auf eine größere spiegeln und die Partitionsgröße kann sofort an die neue Umgebung angepasst werden. Andernfalls kann der Platz auf einer größeren Platte auch zunächst als nicht zugeordneter Speicherplatz verbleiben und in einem weiteren Schritt als zusätzliche Partition eingerichtet werden. Wir haben unsere kleine SSD mjit etwa 60 GB auf eine HDD mit 149 GB geklont/gespiegelt. Hier nun die einzelnen Schritte:
Ein Klick direkt auf die SSD zeigt uns die derzeit einzige Option an, die möglich ist. Schließlich befindet sich auf diesem Medium unser gestartetes Windows 7 und der werkelnde Disk Director. Wir klicken auf Basis-Laufwerk klonen. Im neuen Fenster wird uns das Quell-Laufwerk angezeigt und eine Auswahl der für das Klonen verfügbaren Laufwerke. Wir wählen unsere zuvor avisierte HDD aus und klicken auf Weiter.
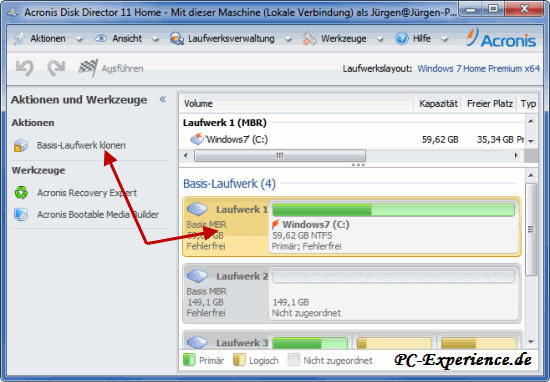 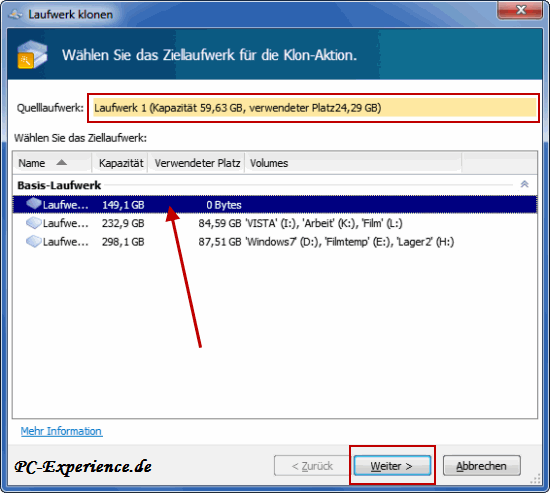
Es öffnet sich ein neues Fenster, wo wir unsere gewünschte Klon-Aktion einstellen. Wir möchten mehr Speicherplatz auf unserem System-Laufwerk zur Verfügung haben. Deshalb wählen wir die Option Volumes proportional anpassen. Selbstverständlich könnten wir die Ziel-Partition auch verkleinern. Auf unserem Basis-Laufwerk sind lediglich 24 GB belegt. Somit wäre die Möglichkeit der Anpassung auf z. B. 30 GB gegeben. Das wäre aber für weitere Programm-Installationen kontraproduktiv.
Besondere Beachtung findet hier der Abschnitt Erweiterte Optionen. Da wir ein Laufwerk mit einer System-Partition klonen, muss die Bootfähigkeit des Betriebssystems auf dem Ziellaufwerk bewahrt werden.Hierzu ist es notwendig, die NT-Signatur des Quell-Laufwerks zu kopieren. Die NT-Signatur ist ein spezieller Datensatz, der im Master Boot Record (MBR) des Laufwerks gespeichert wird und dieses eindeutig identifiziert. Damit das Betriebssystem seine Bootfähigkeit bewahrt, muss das Ziellaufwerk dieselbe NT-Signatur wie das Quelllaufwerk haben.
Jedoch gibt es hier die berühmte Ausnahme. Wenn das Quell-Laufwerk im System verbleiben soll, darf die Signatur nicht mit kopiert werden. Zwei Festplatten mit derselben Signatur vertragen sich nicht und das geklonte Betriebssystem kann den Start verweigern. Da wir unsere SSD weiterhin im System belassen, kopieren wir die NT-Signatur nicht mit. Nach einem Klick auf Fertigstellen öffnet sich erneut das Übersichts-Fenster und wir möchten die Ausstehende Aktionen durchführen.
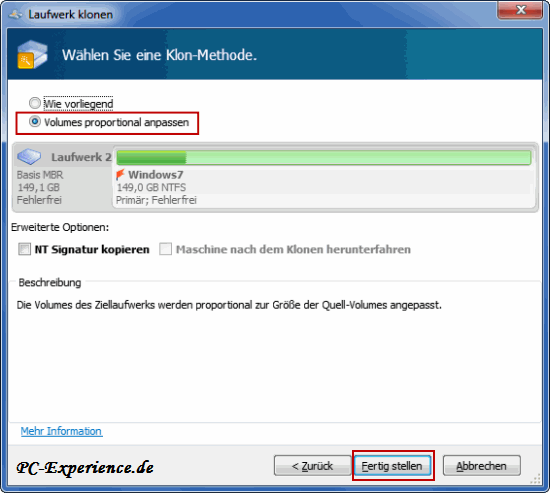 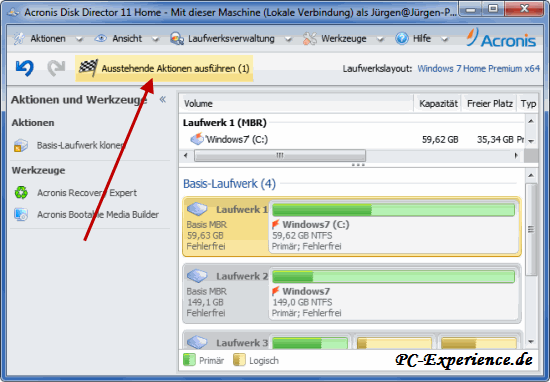
In der Zusammenfassung werden wir noch einmal über die Aktionen informiert und nach einem Klick auf Fortsetzen erfolgt ein Neustart, der Disk Director startet in seiner eigenen Umgebung und führt die Spiegelung durch. Das dauert einige Minuten, abhängig von den verbauten Komponenten. Auf unserem System war die Aktion nach etwa 10 Minuten beendet und der PC startete zunächst von unserer SSD. Wir führten manuell einen Neustart aus und wählten mittels der Boot-Optionen im BIOS die gespiegelte HDD aus. Problemlos fuhr der Rechner hoch und wir überprüften danach das Alignment. Wie erwartet, wurde es korrekt eingestellt, obwohl es sich hier um eine "normale" Festplatte handelt.
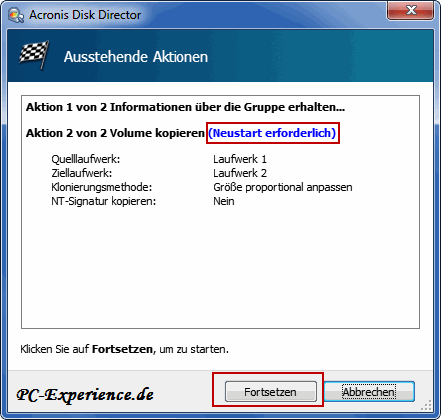 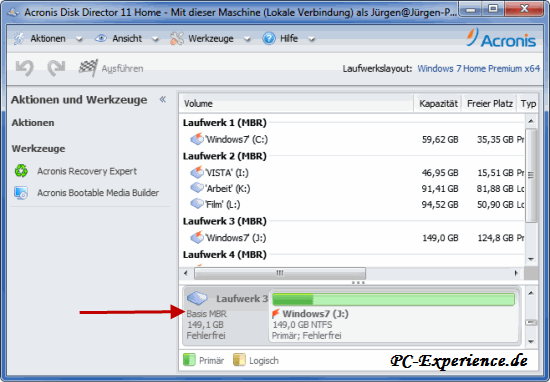
Der Disk Director 11 Home hat uns ein weiteres Mal von seiner Zuverlässigkeit überzeugt.
Eine gelöschte Partition wiederherstellen
Diese Option erlaubt es, eine gelöschte Partition wiederherzustellen. Das kann durch einen Benutzerfehler, durch Stromausfall während des Betriebs, einen Virus und ähnlichem passiert sein. Um nun den Original-Zustand zurück zu gewinnen, setzen wir unsere Hoffnung auf den Acronis Recovery Expert. Zum Test haben wir dazu unsere Vista-Partition mittels des Disc Director 11 gelöscht. Somit sehen wir in der Übersicht auf dem Laufwerk 2 nicht zugeordneten Speicherplatz. Wir starten also den Recovery Expert.
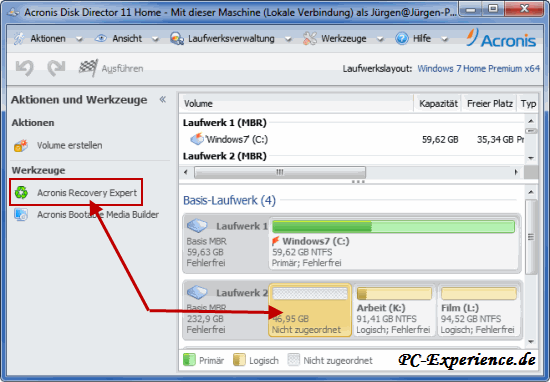
Im Begrüßungsfenster klicken wir auf Weiter und gelangen so zur ersten Abfrage. Nachdem wir uns die Erklärung durchgelesen haben und genau wissen, was wir da zuvor gelöscht haben, wählen wir die Methode Manuell aus und klicken auf Weiter.
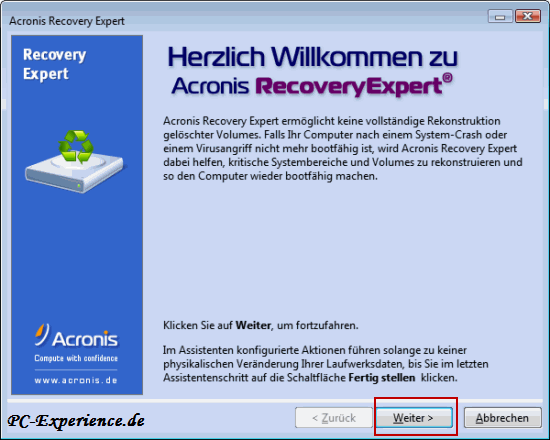 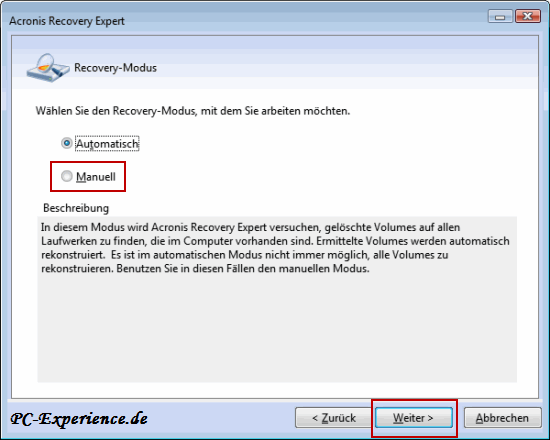
In der Übersicht erkennen wir den nicht zugeordneten Speicherplatz unserer ehemaligen Vista-Partition. Wir klicken mit der linken Maustaste darauf und gehen einen Schritt Weiter. Als Suchmethode wählen wir die Option Schnell aus und klicken wieder auf Weiter.
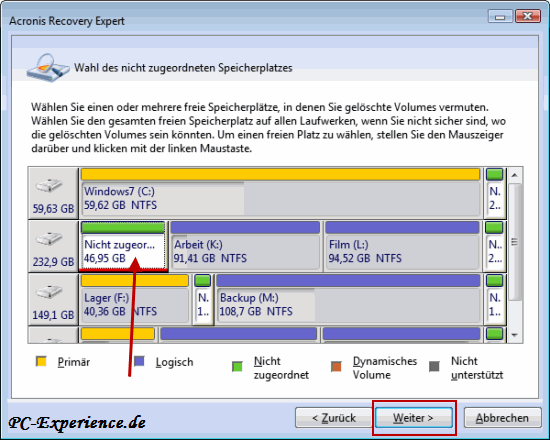 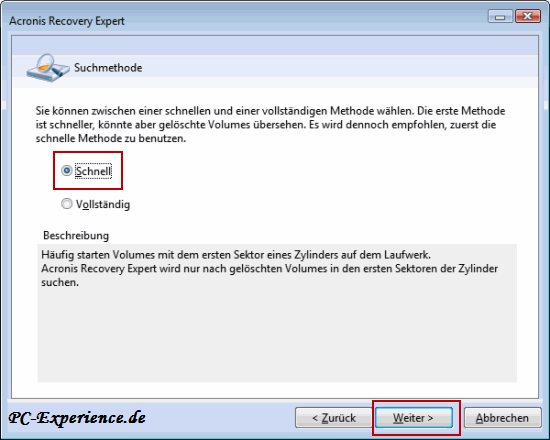
Im nächsten Fenster wird uns sofort die gelöschte Partition angezeigt. Wir klicken einmal darauf, die Anzeige ändert sich und wir gehen Weiter.
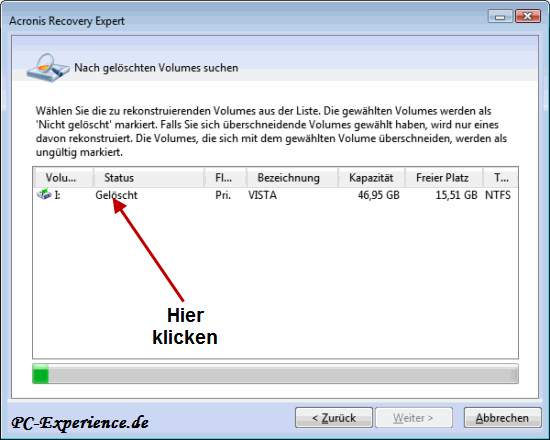 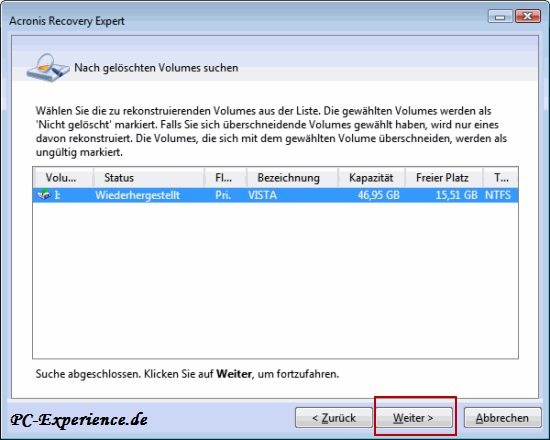
In der Übersicht wird uns die wiederhergestellte Partition mit einem kleinen grünen Haken angezeigt. Dann machen wir Weiter mit dem nächsten Schritt. Wir sehen eine Zusammenfassung unserer Vorgaben und schließen die Aktion mit einem Klick auf Fertigstellen ab.
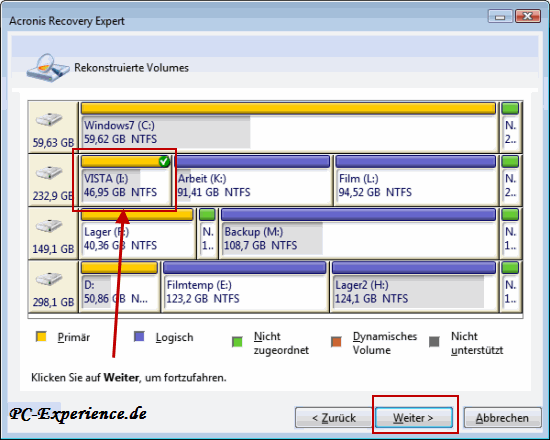 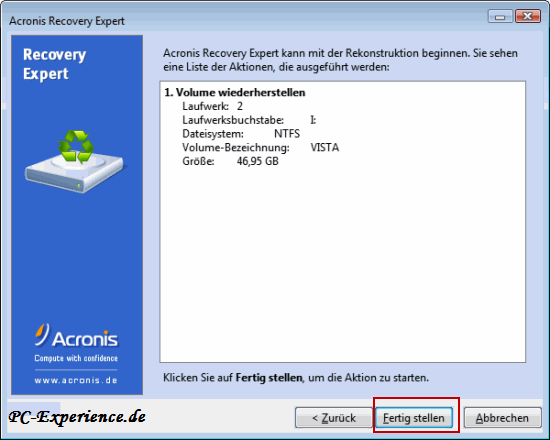
Dieses Mal haben wir leider keine Zeit, die Kanne Kaffee samt Torte zu genießen, denn die Wiederherstellung ist in wenigen Millisekunden abgeschlossen. Acronis ist so freundlich und beglückwünscht uns zu der erfolgreichen Aktion, wir schließen das Fenster mit einem Klick auf Beenden.
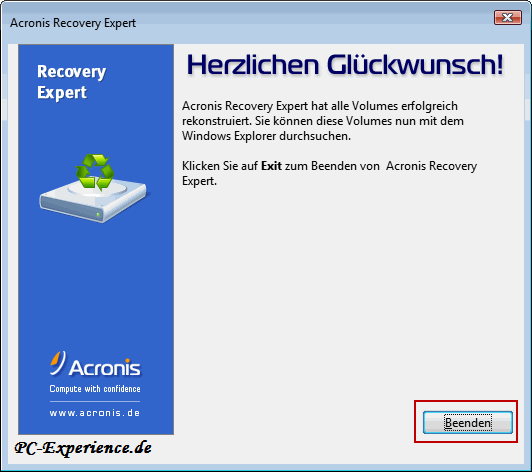
Natürlich sind wir skeptisch, ob eine Wiederherstellung einer gelöschten Partition wirklich in der ultrakurzen Zeit Erfolg haben kann. Ergo starten wir den PC neu, wählen in der Boot-Option des BIOS unsere Vista-Platte aus und können zufrieden sein. Der Recovery Expert hat die gelöschte System-Partition korrekt wiederhergestellt und Vista bootet, als wäre es nie im Nirvana gewesen.
Natürlich können wir nicht garantieren, dass dieser Vorgang immer zum Erfolg führt. Klar ist, dass eine Festplatten-Partition mit einem mechanischen Fehler nicht wiederhergestellt werden kann. Lediglich Beschädigungen am Dateisystem oder gelöschte Partitionen können mit diesem Werkzeug wiederhergestellt werden.
Fazit
Mit dem Disk Director 11 Home hat uns Acronis ein Tool bereitgestellt, welches auf keinem PC fehlen sollte. Es arbeitet stabil und zuverlässig und erledigt alle Aufgaben in gewohnter Manie. Das einrichten einer SSD für Windows 7 sei an dieser Stelle noch einmal erwähnt, denn das wichtige Alignment wird vom Disk Director sofort korrekt eingestellt, was für die Performance einer SSD sehr wichtig ist.
Die Oberfläche des Tools ist übersichtlich gestaltet, sodass auch Anfänger damit zurechtkommen sollten. Zudem werden die einzelnen Optionen gut erklärt und auch die Hilfe bietet umfassende Erklärungen.
Natürlich gibt es auch mindestens einen Kritikpunkt:
leider hat Acronis es versäumt, eine Option zur Reparatur bzw. Änderung des Bootsektors zu implementieren. Dieses wichtige Feature ist dringend wünschenswert, denn es kann leicht passieren, dass der Bootsektor entweder durch eine unachtsame Aktion unsererseits, einen Schädling oder andere Ereignisse beschädigt wird und der PC nicht mehr startet. Hoffen wir also, dass unser Wunsch bei den Programmierern auf Verständnis stößt.
Solange muß dieser Vorgang unter Vista und Windows 7 mittels Bordmitteln vorgenommen werden:
Bootloader reparieren
Tipp
Es ist unbedingt ratsam, sofort nach der Installation des Tools mittels des Acronis Bootable Media Builders die Boot-CD zu erstellen. Aus Sicherheitsgründen empfehlen wir, alle Aktionen mit diesem Medium auszuführen. Somit kann kein übereifriges Hintergrund-Programm die Aktionen stören oder gar verhindern.
Viel Spaß bei der Verwendung des Acronis Disk Director 11 Home wünscht das PC-Experience-Team.
- Update 05.02.2015: Link zum Paragon Festplatten Manager 15 Suite hinzugefügt
- Update 21.02.2015: weiterführende Links ergänzt
Weiterführende Links
Acronis Disk Director 12, die Neuerungen in der Praxis
Acronis Homepage
Acronis Disk Director Suite 10.0 in der Praxis
Acronis True Image Home 2010: Die Neuerungen im Detail
Acronis True Image 2011 Home mit PlusPack: Die Neuerungen im Detail
Acronis True Image 2012 Home: Die Neuerungen im Detail
Acronis True Image 2013 im Praxistest
Acronis True Image 2013 in der Praxis Part II
Windows 7: Installation auf neue SSD spiegeln Part I
Windows 7: Installation auf neue SSD spiegeln Part II
Windows 7: Installation auf neue SSD spiegeln Part III
Paragon Festplatten Manager 15 Suite in der Praxis
SSD: Trim-Check mit Trimcheck
SSD-Tools: Fluch oder Segen ? eine Bestandsaufnahme
SSD klonen - leicht gemacht mit Paragon -
Euer PC-Experience-Team
JT452
|
|















