Cerberus 
Chefredakteur

Dabei seit: 23.07.2002
Beiträge: 12.050
Herkunft: Lübeck
 |
|
 Windows 7: Snipping-Tool nutzen Windows 7: Snipping-Tool nutzen |
     |
Kleine Zugaben erfreuen den Kunden und gerade überschaubare und funktionelle Grafiktools sind unter Windows meistens rar gesät, nicht so unter Windows 7. Mit dem Schnappschusstool (Snipping-Tool) von Windows 7 wird ein Screenshot aller auf dem Desktop befindlichen Elemente, z. B. eines Bilds oder eines Bereichs einer Webseite, erfasst. Selbstverständlich ist dies auch über die Druck-Taste oder ALT-Druck Tastenkombination möglich, aber das Snipping-Tool bietet doch mehr Komfort, als einen Screenshot mühsam unter Paint einzufügen und dann ebenso mühsam zu bearbeiten.
Das Tool ist leicht zu finden, dazu suchen wir es entweder über Start ->alle Programme ->Zubehör ->Snipping Tool. Oder wir geben Snipping in die Windows Suche ein.
Nach dem Start des Programms erscheint ein kleines Fenster, indem mit einem Klick auf Neu ein Auswahlwerkzeug als Cursor mit Fadenkreuz erscheint. Mit diesem Auswahlwerkzeug kann jetzt der Bereich markiert werden, von dem ein Screenshot erstellt werden soll. In unserem Beispiel wäre dies ein Screenshot von unserem Desktop-Logo:
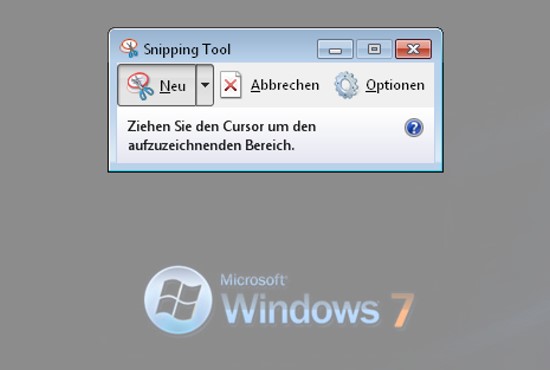

Anschließend öffnet sich ein Editor in dem der markierte Bereich dargestellt wird. Um den Screenshots zu speichern geht dies ganz einfach über Datei -> Speichern unter. Den Screenshot kann man dann als Bilddatei (PNG,GIF,JPG) oder auch als HTML-Datei abspeichern, um diesen dann beispielsweise zu verschicken.

Die Bearbeitungsoptionen halten sich bei diesem winzigen Tool natürlich in Grenzen, aber um schnell ein paar knuffige Screenshots anzufertigen, reicht es allemal.
Achtung: damit das Snipping Tool funktioniert, sind die Windows Tablet PC-Komponenten wichtig. Sind diese nicht installiert oder deaktiviert, funktioniert das Snipping Tool nicht !
Dazu ruft bitte Systemsteuerung ->Programme und Funktionen ->Windows-Funktionen aktivieren oder deaktivieren auf. Dort sollte ein Haken bei Tablet PC-Komponenten gesetzt sein. Ist das nicht der Fall, so holt es spätestens jetzt nach.
Cerberus
|
|















