JT452 
Forenlegende
  
Dabei seit: 24.01.2004
Beiträge: 5.052
Herkunft: Hamburg
 |
|
 Windows 10: OneDrive deaktivieren und weitere Einstellungen Windows 10: OneDrive deaktivieren und weitere Einstellungen |
     |
Windows 10 und OneDrive ein Dream-Team?
Dazu müssen wir ein wenig ausholen. Bei OneDrive handelt es sich um einen Online-Speicher in der Cloud von Microsoft für Jedermann mit inzwischen einer Größe von 5 GB in der kostenlosen Variante. Sollten hier noch 15 GB enthalten sein, so wird dieser kostenlose Speicherplatz in den nächsten Monaten auf 5 GB reduziert.
Unter OneDrive können beliebige Dateien gespeichert und sogar für Andere freigegeben werden. OneDrive ist mit Windows 10 nach der Installation sehr eng verzahnt und die nötige App tief im System integriert. Voraussetzung für die Nutzung dieses Speichers ist ein Konto bei Microsoft. Wer bei der Installation von Windows 10 keine entsprechenden Gegenmaßnahmen ergreift, muss eben dieses Konto erstellen.
Kritisch sehen viele Anwender die Sicherheit ihrer Daten auf dem Online-Speicher. Die Datenübertragung erfolgt zwar verschlüsselt, aber die Speicherung dagegen unverschlüsselt. Außerdem stehen die Server außerhalb der EU und unterliegen somit nicht dem europäischen Datenschutzgesetz sondern dem im Jahre 2001 erlassenen Patriot Act. Daraus ergibt sich ein ganz wesentlicher Punkt: dass Microsoft den amerikanischen Behörden auf Anfrage ohne richterlichen Beschluss Zugriff auf diese Daten gewähren muss ! und das schreckt eben viele ab.
Vorteilhaft dagegen ist die Möglichkeit, von Überall und jedem Computer Zugriff auf die in der Cloud gespeicherten Daten zu haben. Die Nutzung von Office Online ist ebenfalls in den Grundfunktionen integriert, wenn auch in abgespeckter Form. Außerdem kann ein Link zum Download freigegebener Dateien für Freunde und Bekannte generiert werden.
Ist die Installation von Windows 10 abgeschlossen, startet OneDrive bei jedem Systemstart nach der Anmeldung am Microsoft-Konto automatisch mit. Zu erkennen ist es an einem kleinen, weißen wolkenähnlichen Symbol in der Taskleiste an der rechten Seite.
Viele Anwender verzichten aus o.g. Gründen auf diesen kostenlosen Dienst von Microsoft und Windows 10 und möchten somit nicht weiter belästigt werden. Es stellt sich also die Frage, wie OneDrive zu deaktivieren ist oder nur für eine gelegentliche Nutzung einzustellen ist. Eines möchten wir an dieser Stelle vorwegnehmen:
Eine Deinstallation der OneDrive-App ist von Microsoft nicht vorgesehen und mit herkömmlichen Methoden nicht machbar. Im Netz kursieren fragwürdige Anleitungen dafür, wir werden auf das Thema aber nicht eingehen. Die zwangsweise Deinstallation der App führt sehr häufig zu Irritationen im System.
Wie die Deaktivierung umgesetzt oder Onedrive für "zwischendurch" genutzt werden kann, erfahrt Ihr in diesem Artikel. Wir wünschen viel Erfolg beim Umsetzen...
OneDrive Autostart deaktivieren:
Beim Windows-Start und nach der Anmeldung am Microsoft-Konto wird auch OneDrive automatisch gestartet und mit dem Konto verbunden. Wer lediglich den Autostart unterbinden möchte, klickt mit der rechten Maustaste auf die kleine Wolke rechts in der Taskleiste. Im Kontextmenü aktivieren wir die Option Einstellungen.

Im Einstellungsmenü ist der erste Reiter bereits aktiv und wir entfernen beide Haken im Abschnitt Allgemein.

Weiter geht es mit dem Reiter Konto und einem Klick auf die Schaltfläche Ordner wählen. Es öffnet sich ein neues Fenster und wir entfernen alle Haken. Somit werden keine Dateien mehr mit OneDrive synchronisiert. Im Schritt 3 werden wir noch die Verknüpfung von OneDrive aufheben.
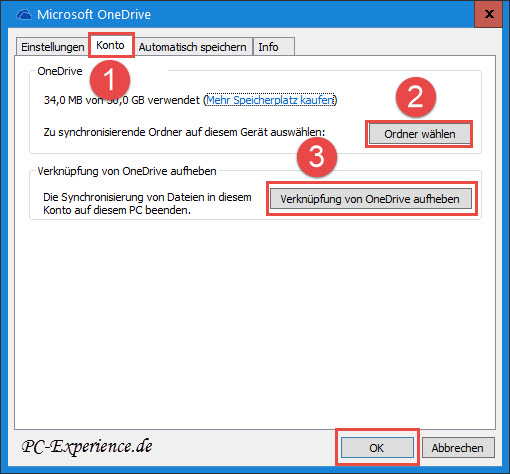
Als Nächstes interessiert uns der Reiter Automatisch speichern. Wir entfernen eventuell gesetzte Haken und stellen als Speicherort Nur dieser PC ein. Danach folgt ein finaler Klick auf OK und unsere Voreinstellungen sind gespeichert.

OneDrive ist noch immer mit dem Microsoft-Konto verbunden. Um diese Verbindung zu beenden, klicken wir die Wolke erneut mit der rechten Maustaste an und aktivieren den Eintrag Beenden. Das Symbol verschwindet und die Verbindung ist getrennt.

Ab sofort ist der Autostart von OneDrive und die automatische Verbindung zum Microsoft-Konto unterbunden. Nach dieser Aktion lässt sich OneDrive jedoch manuell über die im Startmenü integrierte App wieder starten. Dann startet zunächst das Anmeldefenster im Internet-Explorer und nach Eingabe der Zugangsdaten kann OneDrive wie gewohnt genutzt werden.
OneDrive über die Gruppenrichtlinien vollständig deaktivieren:
Ab Windows 10 Pro lässt sich OneDrive über die Gruppenrichtlinien komfortabel vollständig deaktivieren. Dann ist auch die gelegentliche Nutzung nicht mehr möglich, die Verbindung über die OneDrive-App wird unterbunden.
Um diese Einstellung vorzunehmen, drücken wir die Tastenkombination Windows-Taste und R und starten somit den Ausführen-Dialog. In die Eingabezeile geben wir gpedit.msc ein und klicken auf OK. Es wird der Gruppenrichtlinien-Editor gestartet und wir öffnen im linken Teilfenster nachstehende Ordner:
Computerkonfiguration / Administrative Vorlagen / Windows Komponenten
Im Ordner Windows Komponenten suchen wir den Unterordner OneDrive und klicken ihn einmal an. Im rechten Teilfenster führen wir einen Doppelklick auf den Eintrag Verwendung von OneDrive für die Datenspeicherung verhindern aus. Im linken Teilfenster aktivieren den Punkt Aktiviert.

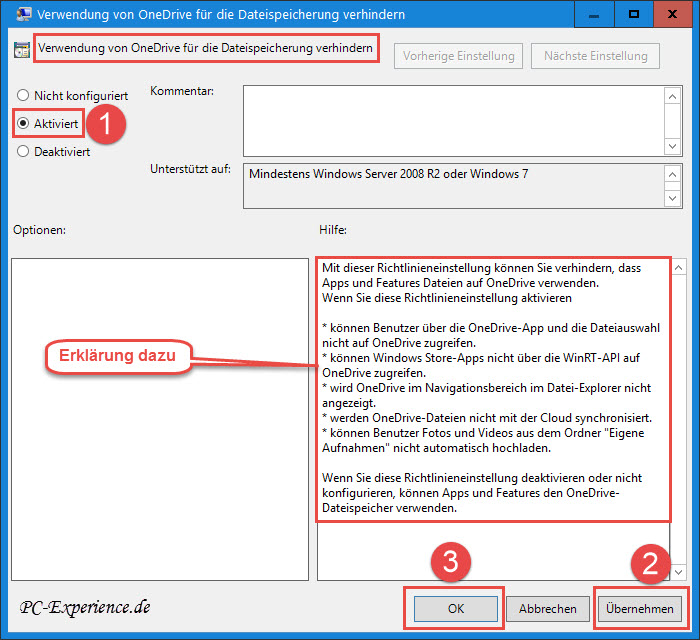
Nach Klicks auf Übernehmen und OK wird der Editor geschlossen und OneDrive lässt sich nicht mehr starten. Diese Option ist nur empfehlenswert, wenn keine Daten in der Microsoft-Cloud gespeichert werden sollen. Wenn hier bereits Daten liegen, sind sie nicht verloren, sondern können nach der Anmeldung am Microsoft-Konto wieder heruntergeladen werden, die Speicherung in der Cloud bleibt erhalten.
Wer Windows 10 Home verwendet, muss diese Einstellungen manuell in der Registry vornehmen. Dazu mehr im folgenden Abschnitt.
OneDrive über die Registry deaktivieren:
Um Änderungen in der Registry vornehmen zu können, müssen wir als Administrator angemeldet sein. Um den Registrierungseditor zu öffnen, drücken wir zunächst die bekannte Tastenkombination Windows-Taste und R, um den Ausführen-Dialog zu starten. In die Eingabezeile tippen wir regedit und klicken auf OK. Im geöffneten Registrierungseditor navigieren wir zu nachstehendem Schlüssel im linken Teilfenster:
HKEY_LOCAL_MACHINE\SOFTWARE\Policies\Microsoft\Windows\Onedrive
Im linken Teilfenster klicken wir den Schlüssel OneDrive einmal an. Im rechten Teilfenster sehen wir drei Einträge. Diese klicken wir jeweils doppelt an und ändern den Wert auf 1.
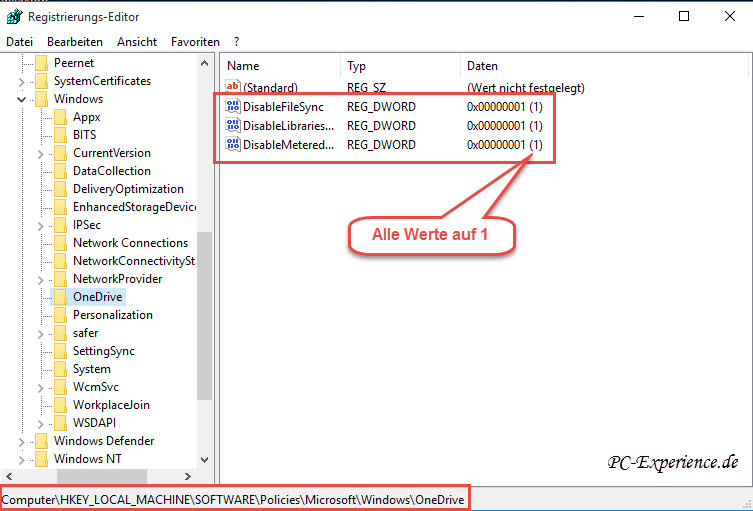
Wichtiger Hinweis für 64-Bit-Systeme:
Auf diesen Systemen muss zusätzlich dieselbe Änderung in nachstehendem Schlüssel erfolgen:
HKEY_LOCAL_MACHINE\SOFTWARE\Wow6432Node\Policies\Microsoft\Windows\Onedrive
Nach diesen Änderungen lässt sich OneDrive nicht mehr manuell starten. Bereits gespeicherte Dateien in der Cloud verbleiben dort und sind nach einer Anmeldung am Microsoft-Konto weiterhin verfügbar.
Im Datei-Explorer ist das OneDrive-Symbol trotzdem noch sichtbar. Lediglich die Ordner sind ausgeblendet. Wer auch dieses Symbol nicht mehr sehen möchte, muss auch dafür Änderungen in der Registry vornehmen. Auch hier muss auf 64-Bit-Systemen die Änderung doppelt erfolgen. Hier nun der dafür nötige Schlüssel:
HKEY_CLASSES_ROOT\CLSID\{018D5C66-4533-4307-9B53-224DE2ED1FE6}
Da dieser Schlüssel sehr kryptisch und schwer auffindbar ist, hier ein kleiner Trick: Klickt die letzte Zeichenfolge des Schlüssels (hier blau dargestellt) doppelt an und kopiert sie. Im Registrierungseditor klicken wir auf den Eintrag Bearbeiten und Suchen. Nun die kopierte Zeichenfolge in die Eingabezeile einfügen und Weitersuchen. Nach einem kurzen Moment sehen wir das erste Suchergebnis und vergleichen am unteren linken Rand den String. Stimmt er mit dem weiter oben beschriebenen String überein, klicken wir im rechten Teilfenster doppelt auf den REG_DWORD System.IsPinnedToNameSpaceTree und ändern den Wert auf 0.
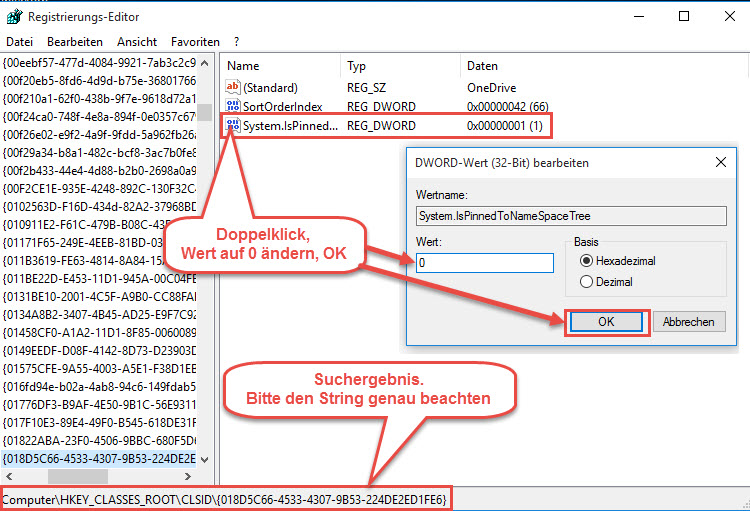
Auf 64-Bit-Systemen drücken wir die Taste F3 zum Weitersuchen. Wenn beim ersten Suchergebnis der String nicht auf
HKEY_CLASSES_ROOT\Wow6432Node\CLSID\{018D5C66-4533-4307-9B53-224DE2ED1FE6}
lautet, wiederholen wir das Weitersuchen so oft, bis der gesuchte String gefunden wurde und nehmen die beschriebene Änderung vor. Danach wird auch das OneDrive-Symbol nicht mehr im Dateiexplorer gelistet.
Mit den hier gezeigten Möglichkeiten kann jeder Anwender individuell entscheiden, ob er OneDrive gar nicht oder temporär nutzen möchte. Wer sich gegen OneDrive entscheidet, hat parallel dazu einiges für den Datenschutz getan, das sollte man dabei nicht außer Acht lassen.
Relevanz: Windows 10, alle Editionen
weiterführende Links:
Ratgeber, Artikel, Tipps, Tricks und Tutorials
Artikel, Tipps, Tricks und Workshops für Windows 10
JT452
|
|















