|
  |
 Windows 8: Installationsmodus überprüfen, UEFI oder doch nicht ? Windows 8: Installationsmodus überprüfen, UEFI oder doch nicht ? |
Cerberus 
Chefredakteur

Dabei seit: 23.07.2002
Beiträge: 12.049
Herkunft: Lübeck
 |
|
 Windows 8: Installationsmodus überprüfen, UEFI oder doch nicht ? Windows 8: Installationsmodus überprüfen, UEFI oder doch nicht ? |
     |
Unser heutiges Beispiel Scenario trifft man in der Praxis häufig an, der Anwender erhält einen neuen PC und/oder Notebbok mit vorinstalliertem Windows 7 oder Windows 8 und weiß zunächst gar nicht was da wie und auf welche Weise installiert wurde, geschweige denn in welchem Modus. Es wird also höchste Zeit dies zu eruieren, um spätere unliebsame Überraschungen möglichst zu vermeiden. Die Frage die in diesem Zusammenahng immer wieder gestellt wird: "woran erkenne ich, ob mein System im UEFI oder normalen BIOS Modus installiert wurde?"
Das ist nicht generell einem Satz zu beantworten, weil es zum Teil auch an den ausliefernden Firmen liegt, welche Kontrollmechanismen im Nachhinein greifen oder nicht.
Eines ist aber sicher und zwar unsere beiden Überprüfungsmethoden, die folgendermaßen funktionieren:
1. dazu rufen wir über die Systemsteuerung/Verwaltung/Computerverwaltung die Datenträgerverwaltung auf (funktioniert auch über die Windows Taste + R und dort dann diskmgmt.msc eingeben) und werfen einen ersten Blick auf unsere Systemplatte, die sehr deutlich als solche gekennzeichnet ist (System, Startpartition usw.) :

2. dieser nächste Schritt ist ebenfalls nicht schwierig, dazu klicken wir vorne das kleine quadratische Kästchen mit der Bezeichnung Datenträger mit der rechten Maustaste an und erhalten ein ausklappendes Kontextmenü, in dem wir auf die Eigenschaften klicken:

Das eine Option zur Konvertierung in einen GPT Datenträger überhaupt zu sehen ist, läßt schon auf eine Installation unseres Systems im normalen BIOS Modus schließen, aber greifen wir nicht zu weit voraus.
3. Jetzt sind wir am Ziel, die erhofften Information stehen in den Eigenschaften des Systemlaufwerks ganz klar und deutlich verankert:
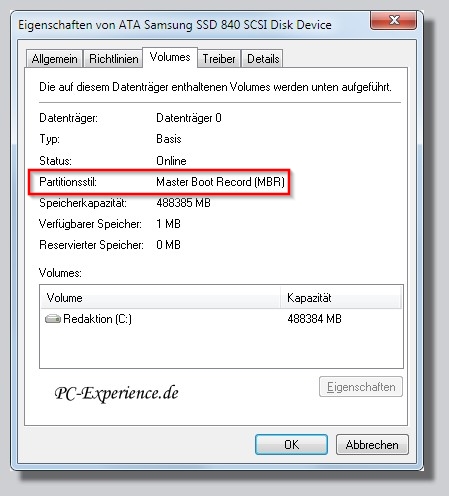
Der Partitionstyp ist also MBR und nicht GPT, demnach wurde das System im BIOS Modus installiert und nicht im UEFI Modus.
4. eine weitere Option um den Installationsmodus zu überprüfen wäre der Weg über bcdedit, das Befehlszeilentool welches erstmalig unter Windows Vista zum Einsatz kam. Um dieses Tool zu nutzen benötigen wir als erstes unsere Eingabeaufforderung mit Adminrechten. Dies funktioniert unter Windows 8 so: wir nutzen die Tastenkombination Windows Taste + Q, geben in die jetzt geöffnete Suche cmd.exe ein und erhalten sofort einen Blick auf die Kachel Eingabeaufforderung respektive cmd. In der unteren Auswahlfläche finden wir dann auch die Option "als Admin ausführen", was wir entsprechend umsetzen.
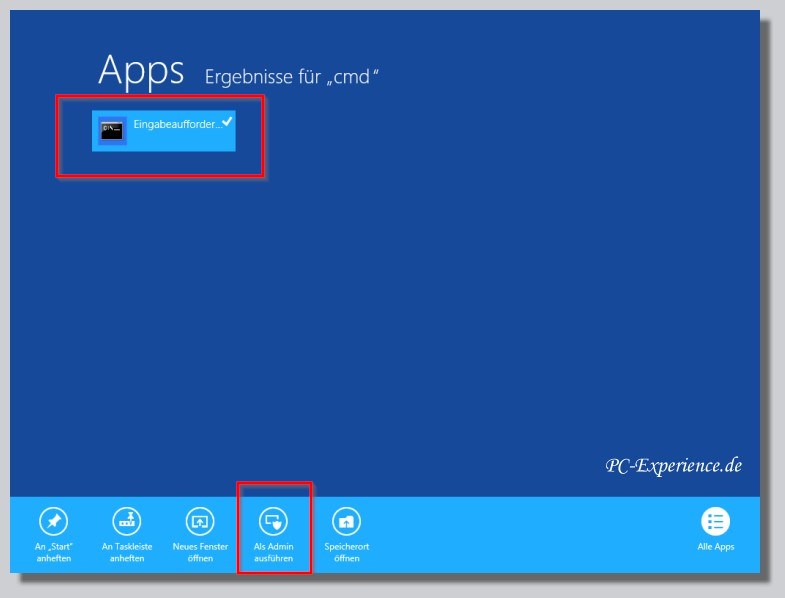
In diese nun mit Adminrechten geöffnete Eingabeaufforderung geben wir folgende Syntax ein:
bcdedit
Wir erhalten daraufhin eine Übersicht der Windows 8 Startparameter unserer Systemplatte, sprich wir sehen die winload.exe im korrekten Verzeichnis (\Windows\system32):

Wäre das System im UEFI Modus installiert worden, würden wir dort den Bootmanager bootmgfw.efi unter \EFI\Microsoft\Boot sowie den Bootloader winload.efi im Verzeichnis \Windows\system32 antreffen.
Da stellt sich natürlich die Frage: Warum ist diese Partitionierungsunterscheidung eigentlich so wichtig?
weil eine Systemplatte in einem aktivem UEFI System nur dann als solche startet und mit Windows bespielt werden kann, wenn sie GPT formatiert wurde, was in unserem Beispiel definitiv nicht der Fall ist.
Daraus folgt: keine GPT Formatierung für die Systemplatte ->kein aktives UEFI System
Natürlich gäbe es noch andere Kontroll Mechanismen wie z.B. ein Blick ins BIOS oder eine Kontrolle über die Kommandozeile und bcdedit, die Frage ist nur, kommt der Anwender da so ohne weiteres in die notwendigen Kontroll-Regionen, zumal Notebook Bios Versionen in ihren Funktionen oftmals stark eingegrenzt sind.
Wer also sicher gehen möchte, sollte unsere beiden Wege beschreiten, auch wenn dies vielleicht etwas umständlich erscheinen mag, die gewünschten Informationen sind jedenfalls absolut verläßlich zu kontrollieren und allein darum geht es...
wichtig: dieses Überprüfungs Prozedere gilt gleichermaßen für Windows Vista, Windows 7 und Windows 8.1
weiterführende Links:
Artikel, Tipps, Tricks und Workshops für Windows 8
von GPT zurück zu MBR
Lösungen für häufige UEFI-Pannen
Cerberus
|
|
 08.09.2013 17:03
08.09.2013 17:03 |




|
|
|
|
  |
Designed by PC-Experience.de, online seit 06.August 2002
Copyright © 2002 - 2023 PC-Experience.de |
|















