JT452 
Forenlegende
  
Dabei seit: 24.01.2004
Beiträge: 5.052
Herkunft: Hamburg
 |
|
 Windows 7: Bootloader reparieren (Update 13.06.2013) Windows 7: Bootloader reparieren (Update 13.06.2013) |
     |
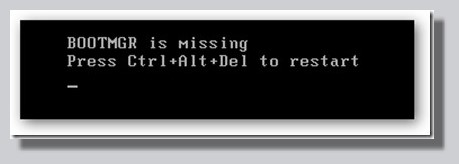
Vorwort
Dieser Artikel ist für alle User geeignet, die bereits Windows 7 erfolgreich selbst installiert haben.
Es gibt viele Möglichkeiten, warum Windows 7 den Systemstart verweigert. Das können beschädigte Start-Dateien sein, Virenbefall, das experimentieren mit "Tuning-Tools", ein defekter MBR und dergleichen mehr. Als Ergebnis solcher Aktionen begrüßt uns der Computer beim Neustart mit der Panik auslösenden Meldung BOOTMGR ist missing. Eine ebenfalls immer wiederkehrende Frage ist, ob die von Windows 7 während der Installation erstellte 100 oder 200 MB-Partition gelöscht werden kann und ob unser System dann noch startet. Wir wollen in diesem Artikel also beides klären: einmal die grundsätzliche Reparatur des Bootloaders und einmal die Bootloader Reparatur nach der gezielten Entfernung der separaten Boot Partition.
Das Löschen dieser Partition führt ebenso zu der bereits oben genannten Fehlermeldung. Es dreht sich hierbei konkret um die im Screen gekennzeichnete Partition:
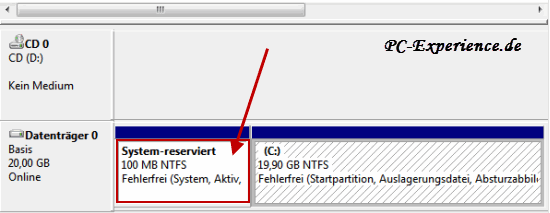
Die Frage lässt sich mit ja und nein beantworten.
Ja, die Partition kann gelöscht werden.
Nein, das System startet zunächst nicht mehr.
Ja, die Partition kann gelöscht werden, wenn danach die Reparatur mittels der DVD oder des Notfall-Mediums
durchgeführt wird.
Nein, die Partition darf nicht gelöscht werden, wenn die Verschlüsselungs-Option Bitlocker genutzt wird. Die hierfür benötigten System-Dateien werden ausschließlich auf dieser kleinen Partition abgelegt und lassen sich nicht verschieben. Wird Windows auf einem UEFI
-System ausgeführt, so richtet das Windows-Setup auf der Platte mit der Systempartition zwangsläufig eine GUID Partition Table (GPT) anstelle eines MBR ein. Diese GUID Partition Table ist nicht verschiebbar auf die Systempartition, ohne die separate Boot-Partition ist Windows 7 also nicht mehr bootfähig.
Wer nun diese Partition unbedingt löschen möchte, weil sie nicht in sein gewohntes Bild passt und keine der zuvor genannten Bedingungen vorherrschen, kann dies durchführen. Selbstverständlich funktioniert das nicht über die Datenträgerverwaltung, da unser System gestartet und die Partition somit in Verwendung und damit gesperrt ist.
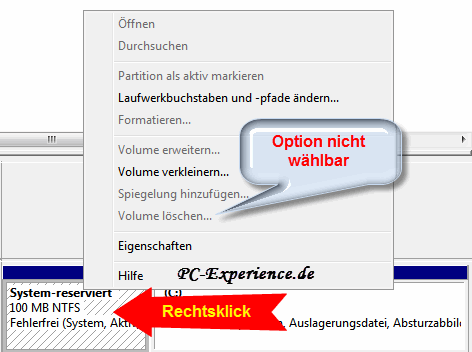
Hierzu wird entweder eine Partitions-Software wie beispielsweise der Acronis Disk Direktor 11
benötigt oder das Befehlszeilenprogramm DISKPART von unserer Installations-DVD beziehungsweise des Notfall-Mediums. In beiden Fällen muss von der jeweiligen DVD/CD gebootet und die Operation hiervon ausgeführt werden.
Wichtiger Hinweis:
Die verbleibende Systempartition muss unbedingt auf "Aktiv" gesetzt werden. Andernfalls wird die zu reparierende Installation während des Vorgangs nicht gefunden. Mit dem Disk Director ist das eine Kleinigkeit, wer Diskpart benutzt muss über die Eingabeaufforderung vorgehen. Auch diesen Schritt werden wir weiter unten erklären.
Näher werden wir in diesem Artikel darauf nicht eingehen, denn wir wollen uns um die Reparatur des danach beschädigten/nicht mehr vorhandenen Boot-Loader kümmern.
Zuvor machen wir uns mit einigen Abkürzungen/Bezeichnungen vertraut:
- MBR Master Boot Record, das sind die ersten 512 Bytes einer Festplatte bei BIOS-basierten Computern. Hier ist unter anderem die Partitions-Tabelle der Festplatte
gespeichert, sowie der Boot-Manager von Windows hinterlegt.
- PBR Partition Boot Record, er beginnt bei Sektor 0 einer Festplatte und kann bis zu 16 Sektoren lang sein. Hier sind ebenfalls Informationen, wie z.B. die Position des Master File Table und über die Struktur der Festplatte hinterlegt.
- Boot-Loader Er stellt Informationen über das installierte Betriebssystem und dessen Position bereit, in welcher Partition auf der Festplatte das BS installiert ist. Bei einem Multiboot-System werden zudem die installierten Systeme gelistet und zur Auswahl gestellt.
Als kurze Erläuterung wollen wir es dabei belassen. Stellen wir uns vor, wir haben die 100 MB Partition gelöscht und unser schönes Windows 7 verbleibt im Winterschlaf. Der Computer findet während des Bootens keinen MBR, PBR und auch keinen Boot-Loader. Nun scheint guter (Experten-) Rat teuer. Nein, zum Glück haben wir die Möglichkeit, die fehlenden Informationen wieder zu bekommen und somit bereitzustellen. Wir benötigen dazu eine vollwertige Installations-DVD oder das von uns selbst erstellte Notfall-Medium
. Die Start-Option des BIOS muss gemäß Handbuch so eingestellt sein, dass der Computer als erstes Medium die DVD bootet. Alternativ kann während des Bootens die Auswahltaste (siehe Handbuch) für das Boot-Medium betätigt werden und das DVD-Laufwerk ausgewählt werden. Nachdem der Computer von der DVD gebootet hat, geht es mit den nächsten Schritten in aller Ruhe weiter.
Hinweis!
Wer auf weiteren Festplatten andere Betriebssysteme installiert hat und sie über das BIOS-Menü startet, muss diese Platten vom Mainboard trennen, damit der reparierte Boot-Loader sie nicht findet und somit ein Multiboot-System erstellt.
Die Reparaturoptionen in der Anwendung:
Wir booten wie erwähnt nun von unserem Notfall-Medium oder der Installations-DVD und treffen ein paar altbekannte Screens an, die wir ja schon von unserer Erstinstallation zur Genüge kennen. Auch unter Windows 7 exisitiert eine Windows PE Builder Version, die uns bei unserem Vorhaben entsprechend unterstützt:
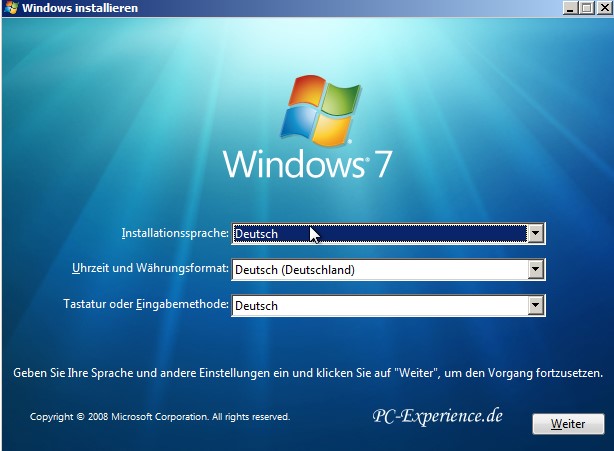
Nach dem Klick auf "weiter" erreichen wir den Screen, der die gewünschte Computer Reparaturoptionen enthält, auf die wir jetzt klicken:
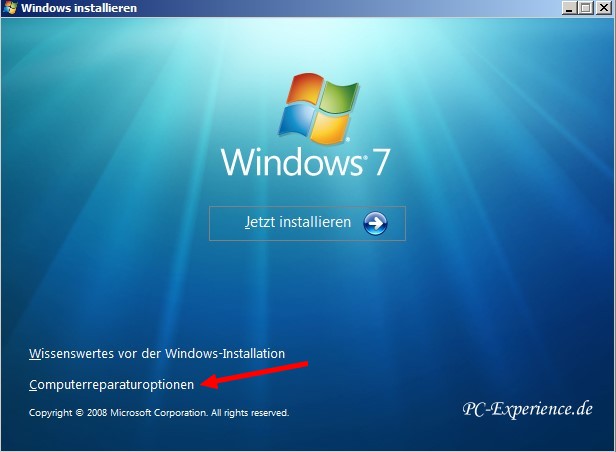
Wir können jetzt das Betriebssystem auswählen, das nach einem kurzen Scan auch gefunden werden:
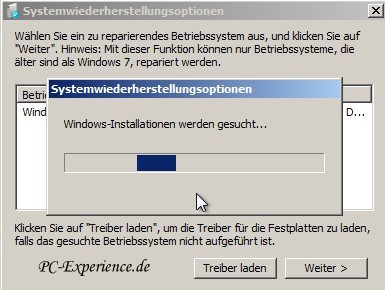
Sind bereits Probleme vorhanden, die ein erfolgreiches Starten des Betriebssystems verhindern, so erkennt dieses Tool die Situation und bietet sofort seine Hilfe an:
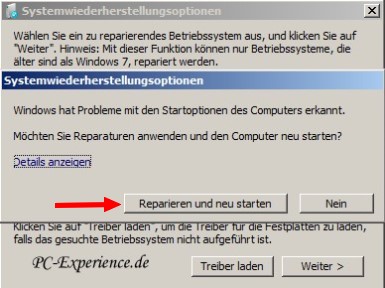
Unsere erfahrenen Anwender dürfen vor der Reparatur auch gerne auf Details klicken, denn dort wird angezeigt, um welche Startprobleme es sich im Detail handelt:
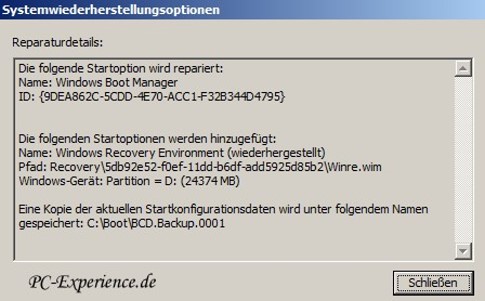
Diese Reparatur muss dreimal durchlaufen, denn Windows 7 repariert zuerst den MBR, dann den PBR und zum Schluß erst den Boot-Loader.
Nach dem dritten Durchlauf starten wir den Rechner ohne unser Boot-Medium neu und können uns vom Erfolg dieser Aktion überzeugen, unser Windows 7 arbeitet wieder in gewohnter Manier.
Partition mit DISKPART auf Aktiv setzen:
Wie bereits erwähnt, hier nun die einzelnen Schritte für die User, welche DISKPART zum Löschen der kleinen Partition verwendet haben. Bitte beachten, dass jede Eingabe mit ENTER bestätigt werden muss!
Um DISKPART verwenden zu können, klicken wir auf die Eingabeaufforderung.
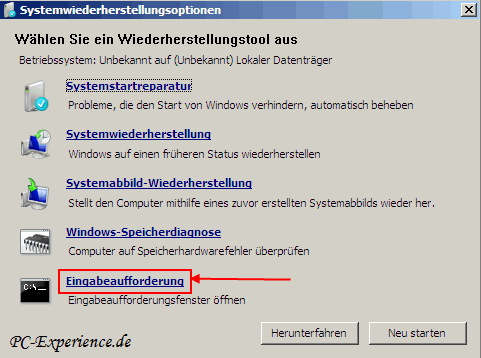
Im nun gezeigten Fenster geben wir am blinkenden Cursor DISKPART ein und drücken Enter.
Als nächstes lassen wir uns die Festplatte mit dem Befehl list disk anzeigen.
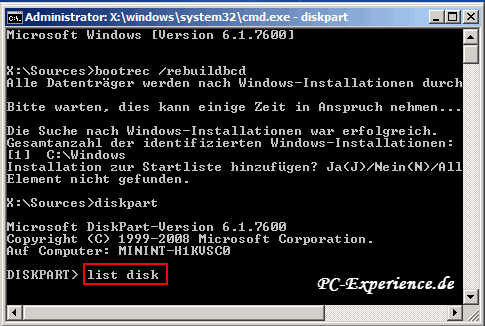
Die gefundene Festplatte selektieren wir mit select disk sowie der Eingabe der Nummer, in unserem Fall eine Null, da wir alle anderen Platten vom Mainboard abgeklemmt haben.
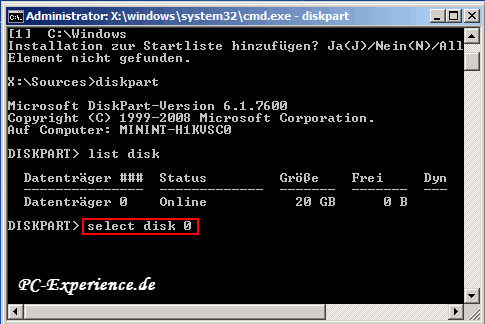
Danach müssen wir erfahren, ob und wenn ja, wie viele Partitionan auf der Festplatte vorhanden sind. Das erreichen wir mit list partition.
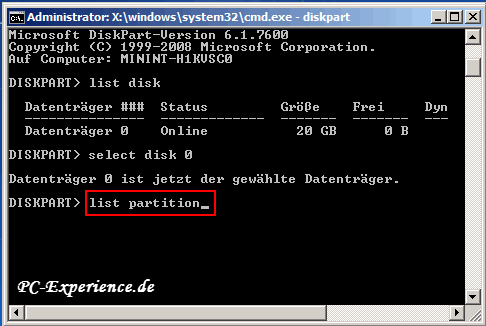
In unserem Beispiel ist nur eine Partition vorhanden, sie trägt die Nummer 1. Das wird auf euren Systemen durchaus anders sein. Wichtig ist hierbei, dass ihr wisst, auf welcher Partition sich Windows 7 befindet. Wir geben select partition 1 ein und drücken Enter.
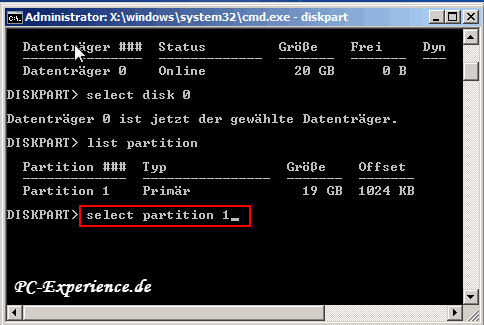
Diese Partition muss auf Aktiv gesetzt werden. Das geschieht mit dem Befehl active, Enter.

Danach verlassen wir DISKPART mit dem Befehl Exit, geben in der Eingabeaufforderung ebenfalls Exit ein und starten den PC neu. Danach kann die bereits beschriebene Startreparatur drei mal durchgeführt werden, abschließend erfolgt ein Neustart und wir sind im Finale.
Weitere Reparaturoptionen:

• Systemstartreparatur:
Behebt bestimmte Probleme wie fehlende oder beschädigte Systemdateien, die den korrekten Start von Windows verhindern. Die Starthilfe überprüft den Computer auf dieses Problem und versucht dann, das Problem zu korrigieren, damit der Computer ordnungsgemäß gestartet werden kann.
Bei Problemen mit dem Boot-Loader von Windows 7 sollte die Systemstartreparatur mindestens dreimal durchgeführt werden, weil Windows 7 zuerst den MBR, dann den PBR und zum Schluß erst den Boot-Loader repariert.
• Systemwiederherstellung:
Mit dieser Option können wir die Systemdateien des Computers auf einen früheren Status zurücksetzen. Damit haben wir die Möglichkeit, Systemänderungen am Computer ohne Auswirkung auf persönliche Dateien, wie z. B. E-Mails, Dokumente oder Fotos, rückgängig zu machen. Wenn wir diese Systemwiederherstellung verwenden, während sich der Computer im abgesicherten Modus befindet, können wir den Wiederherstellungsvorgang allerdings nicht rückgängig machen. Wir können jedoch die Systemwiederherstellung erneut ausführen und dazu einen anderen Wiederherstellungspunkt auswählen, sofern denn einer vorhanden ist.
• Windows Complete PC-Wiederherstellung:
Stellt den Inhalt der Festplatte aus einer Sicherung wieder her. Dazu dürfte euch auch unser Artikel aus Windows Vista interessieren, da sich die Thematik als solche kaum unterscheidet: Die Backup-Optionen
. Im Gegensatz zu Vista verfügen aber auch die "kleineren" Windows 7 Versionen über diese Backupfunktionen, also auch Home Premium.
• Windows Speicherdiagnosetool:
Überprüft, ob im Speicher des Computers Fehler vorliegen. Da empfehlen wir doch eher unseren Memtest Workaround
, da sich das eingebaute Tool kaum zu einer aussagekräftigen Diagnose eignet.
• Eingabeaufforderung:
Die Eingabeaufforderung ersetzt die Wiederherstellungskonsole der früheren Versionen von Windows. Fortgeschrittene Benutzer können die Eingabeaufforderung durchaus verwenden, um Wiederherstellungsvorgänge und andere Befehlszeilenprogramme zum Diagnostizieren und Beheben von Programmen auszuführen.
Wer sich dafür interessiert, darf über diesen Artikel
gerne etwas tiefer in die Materie eintauchen.
Wichtiger Hinweis:
Wer das Servicepack 1 installiert hat, benötigt zur Reparatur natürlich auch einen SP1 Datenträger, also entweder eine DVD mit integriertem Service Pack 1
, oder einen neuen aktualisierten Reparatur Datenträger, weil der alte Reparatur Datenträger veraltete Systemdateien enthält !
Mit diesen Reparatur-Optionen hat uns Microsoft einige Möglichkeiten an die Hand gegeben, um ein streikendes Windows 7 wieder zum "Mitspielen" zu animieren. Somit bleibt uns eine Neuinstallation erspart und wir erfreuen uns am gewohnten System.
Updates
13.06.13 Link zum Thema Eingabeaufforderung aktualisiert
weiterführende Links:
Artikel, Tipps, Tricks und Workshops für Windows 7
Euer PC-Experience-Team
JT452
|
|















