|
  |
 Windows 7: Installation, Neuinstallation Tutorial (Update 22.10.2012) Windows 7: Installation, Neuinstallation Tutorial (Update 22.10.2012) |
JT452 
Forenlegende
  
Dabei seit: 24.01.2004
Beiträge: 5.052
Herkunft: Hamburg
 |
|
 Windows 7: Installation, Neuinstallation Tutorial (Update 22.10.2012) Windows 7: Installation, Neuinstallation Tutorial (Update 22.10.2012) |
     |
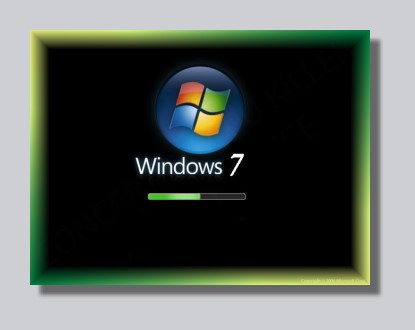
Einleitung:
Seit dem 22. Oktober 2009 ist nun Windows 7 erhältlich und wir wollen uns damit beschäftigen, wie wir bei der Installation vorgehen können, um ein stabiles und flinkes Betriebssystem der neusten Generation zu bekommen. In diesem Workaround werden wir euch informieren, wie dieses Vorhaben in die Realität umzusetzen ist und worauf geachtet werden sollte. Wir wünschen euch viel Erfolg beim Nachvollziehen...
Der Testrechner:
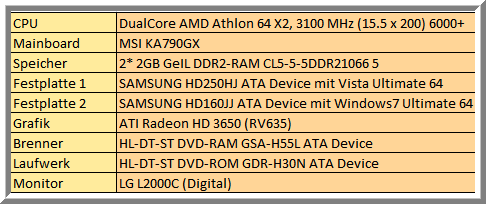
Die Vorbereitungen:
Schritt 1: Upgrade Advisor verwenden
Mit dem Microsoft Tool Upgrade Advisor überprüfen wir unter Windows XP SP3 oder Windows Vista die Lauffähigkeit von Windows 7, in dem wir das Tool herunterladen und installieren.
Windows 7 Upgrade Advisor
Voraussetzung für den Einsatz des Tools ist Windows Vista oder Windows XP mit mindestens Service Pack 2 inklusive NET-Framework 2.0 oder höher und MSXML 6.0. Fehlen diese Komponenten, bietet das Setup-Programm entsprechend weiterführende Downloads an.
Nach der Installation rufen wir den Upgrade Advisor auf und klicken auf den Button "Start check", was dann ein Weilchen in Anspruch nimmt...
Zum Vergrößern bitte die Bilder anklicken !
Das Tool befindet unser System demzufolge als Windows 7-Kompatibel. Gleichzeitig werden wir informiert, dass in Windows 7 einige bis dato vorhandene Programme nicht mehr standardmäßig integriert sind und wir die benötigten Komponenten bei Microsoft herunterladen können. In unserem Fall sind alle installierten Programme unter Windows Vista 64 Ultimate auch Windows 7 kompatibel. Auf anderen Systemen wird es erfahrungsgemäß nicht so sein.
Das stellt keine wirkliche Überraschung dar, man sollte sich also darüber im Klaren sein, das für Windows 7 auch einige entsprechende Programm Upgrades für eure Lieblingssoftware nötig sein werden. Ob dies immer mit einem kostenlosen Update des entsprechenden Herstellers abgedeckt werden kann, sei mal dahingestellt, die Devise heißt also rechtzeitig informieren, ansonsten ist Frust vorprogrammiert...
Mindestens ebenso wichtig ist ein Bios Update, sofern möglich, um die Kompatibilität zu Windows 7 zu erhöhen. Um es noch einmal kurz in Erinnerung zu rufen: das Bios ist das Betriebssystem eures Mainboards und soll mit dem Desktop Betriebssystem kommunizieren (in dem Fall Windows 7). Das kann es aber nur, wenn es die gleiche Sprache spricht und darum müssen wir einen Dolmetscher engagieren: ein aktuelleres Bios.
Um für euer Mainboard ein passendes aktuelles Bios zu finden, konsultiert bitte die Herstellerhomepage oder diese Website
.
Unterschätzt dieses Thema bitte nicht, es mag zwar uralte Systeme geben, auf denen man Windows 7 installieren kann, aber zwischen installieren und produktiv nutzen extistiert ein himmelweiter Unterschied...!
Finden wir kein Update, da unser Mainboard nicht mehr unterstützt wird, sollten wir nicht davor zurückschrecken, den Hersteller diesbezüglich zu kontaktieren, da viele Hersteller für kniffelige Situationen spezielle BIOS Varianten bereithalten.
Die Treibervorsorge:
Wie jedes neue Betriebssystem, so bringt auch Windows 7 bereits eine große Anzahl an Treibern mit. Da aber nicht jede Hardware berücksichtigt werden kann, weil sonst allein diese Datenbank mehrere Gigabyte groß wäre, sehen wir uns bei den Hardwareherstellern um, ob es bereits für Windows 7 geeignete Treiber gibt. Dabei achten wir natürlich auf die richtigen Exponate, entweder 32Bit oder 64Bit, je nach Version des Systems.
Sollte nicht für jede Komponente der benötigte Treiber erhältlich sein, so können wir nur abwarten oder hoffen, das Windows 7 einen passenden Treiber mitbringt. Sofern wir fündig waren und die vorhandenen Treiber/Programme heruntergeladen haben, brennen wir diese Dateien auf eine CD/DVD oder kopieren alles auf einen USB-Stick. So stellen wir sicher, dass bei einer etwaigen Partitionierung während der Installation nichts schief gehen kann und wir unsere mühsam zusammengesuchten Daten nicht verlieren können.
Beachtet dazu auch unseren separaten Windows 7: Treiberinstallation und Treiberaktualisierung
Artikel !
Die Vorbereitung des Computers:
Es kann auf einigen Systemen notwendig sein, den AHCI Modus für SATA-Festplatten im Bios zu deaktivieren bzw. auf IDE und somit auf die native Erkennung der Festplatte zu ändern, damit es keine Kompatibilitäts-Probleme gibt. Im schlimmsten Fall kann sonst die Installation in einer endlos Schleife enden, weil die Festplatte nicht korrekt erkannt wird. Die jeweiligen Formulierungen können diesbezüglich im Bios variieren, also schaut dazu bitte in euer Mainboard Handbuch, oder fragt im Zweifelsfall auch mal beim Hersteller nach.
Außerdem entfernen wir alle nicht benötigten, externen Geräte (Drucker, Scanner, Web-Cam, Card-Reader etc), damit Windows 7 sich während der Installation nur um sich selbst kümmert. Nach der Installation schließen wir die Geräte nacheinander wieder an und installieren die Treiber, sofern erforderlich. Hierbei beachten wir natürlich genau die Anleitungen in den jeweiligen Handbüchern. Gerade USB-Geräte verlangen oftmals zunächst die Treiber-Installation, bevor sie mit dem PC verbunden werden.
Nachdem wir diese Arbeit erledigt haben, starten wir den Computer und rufen sofort das BIOS auf. Warum? Um sicher zu stellen, dass die erforderliche Boot-Reihenfolge eingestellt ist. Es muss das DVD-Laufwerk als erstes Start-Laufwerk eingetragen sein. Wie die Umstellung vorzunehmen ist, steht ebenfalls im Handbuch. Neuere Mainboards bieten die Möglichkeit, während des Startens mittels einer der F-Tasten das Start-Laufwerk auszuwählen. Welche Taste das ist, steht wiederum im Handbuch des Mainboards. In vielen Fällen ist es die Taste F11 oder F8. Nachdem wir unseren Computer nun vorbereitet haben, beginnen wir mit der Installation von Windows 7.
Die Festplatte vorbereiten:
Bevor wir unser soeben erworbenes Windows 7 installieren können, muss die Festplatte vorbereitet werden. Zumindest ist die Formatierung erforderlich, damit die Festplatte vom System erkannt wird und Windows sich darauf installieren läßt. Außerdem sollte eine Festplatte immer dann formatiert werden, wenn sich zuvor ein anderes Betriebssystem darauf befand. Bei der heute üblichen Größe einer Festplatte ist es empfehlenswert, diese in Partitionen aufzuteilen, um unsere Daten, Downloads und andere Dateien besser verwalten zu können.
Um dieses Vorhaben realisieren zu können, bieten sich drei Möglichkeiten an:
- Die Verwendung eines speziellen Programms, wie z.B. Acronis Disk Director 11
. Bitte nur die Festplatte partitionieren, aber die Boot-Partition nicht formatieren. Das führt zum Abbruch der Installation.
- Während der Installation mit Hilfe des Assistenten zur Erstellung der Partitionen
- Das Komandozeilen-Tool Diskpart
Wichtiger Hinweis
Wenn die Festplatte während der Installation mit dem Partitionierungs-Tool der Installations-DVD vorbereitet wird, so legt WIN 7 ungefragt eine 100 MB große Partition an und speichert hier die Start-Dateien ab. Das ist für die spätere Verwendung eines Boot-Managers kontraproduktiv. Es wird kein Betriebssystem gefunden und der Manager ist nicht in der Lage, eine Auswahl der installierten Systeme anzubieten. Wer also z.B. Boot-US einsetzen möchte, muss die Festplatte vor der Installation einrichten. Dann werden die besagten Daten in einem Ordner auf der Systempartition abgelegt und es wird keine weitere Partiton erstellt. Hierzu empfehlen wir das Komandozeilen-Tool Diskpart, dessen Verwendung wir nun erläutern.
Zu Punkt 1 haben wir den entsprechenden Artikel verlinkt und Punkt 2 ist während der Installation durch den Assistenten selbsterklärend. Für die fortgeschrittenen User und solche, die es werden möchten, beschreiben wir im Folgenden die Vorgehensweise mit dem Komandozeilen-Tool Diskpart. Dieses Tool befindet sich auf der Installations-DVD. Um es aufzurufen, legen wir zunächst die DVD ein und booten den Rechner hiervon. Wir beginnen mit der Installation und lassen dem Computer seine Ruhe bis zu diesem Fenster:
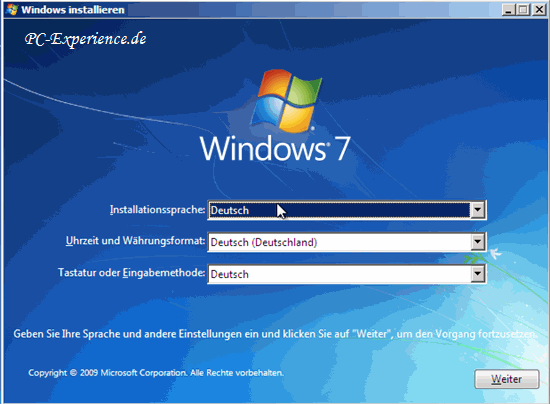
Wir klicken auf Weiter, im nächsten Fenster wählen wir die Option Computerreparaturoptionen aus.
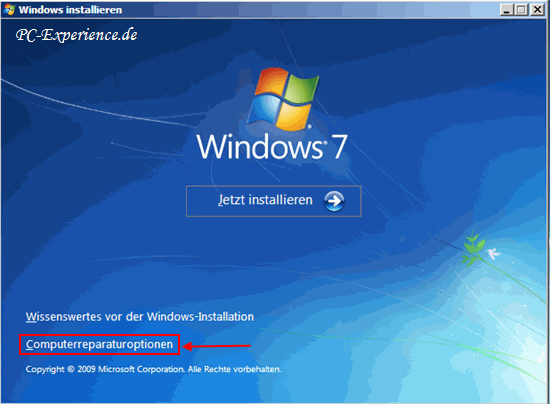
Im nächsten Fenster setzen wir den Punkt in das obere Feld und starten somit die Systemwiederherstellungsoptionen. Es folgt ein erneuter Klick auf Weiter.
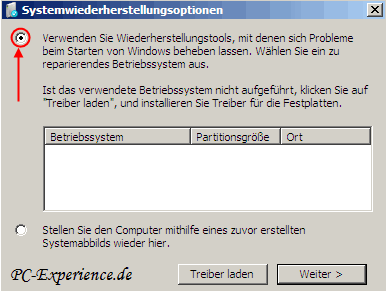
In der nun gezeigten Auswahl an Reparaturoptionen klicken wir auf Eingabeaufforderung. Somit ist zunächst die Anforderung an unsere Maus erschöpft, denn in der Eingabeaufforderung sind nur noch Eingaben über die Tastatur möglich.
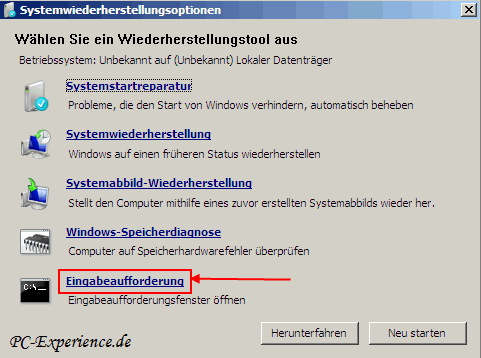
Ab jetzt strapazieren wir die Enter-Taste der Tastatur, denn jeder Befehl muss zur Ausführung hiermit bestätigt werden. Zu Anfang sind in diesem Fenster nur die beiden oberen Zeilen lesbar, denn alle weiteren Schritte sind die einzelnen Befehle, welche unsere Festplatte nach unseren Wünschen einrichten.
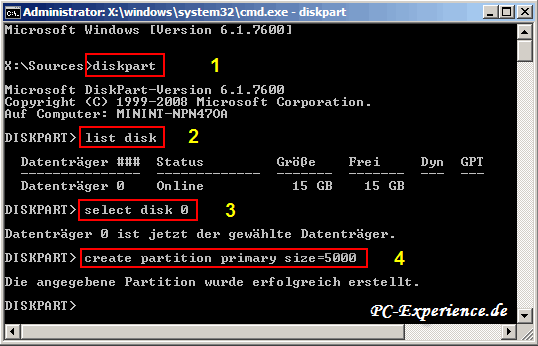
- Am blinkenden Cursor beginnen wir mit dem Schritt 1, um das Tool Diskpart zu starten. Hierzu geben wir also diskpart ein und bestätigen mit Enter. Es dauert nun einige Sekunden, bevor uns die Version des Tools angezeigt wird. Es wird automatisch eine neue Zeile angelegt, welche mit dem Namen des Tools beginnt. Jetzt erst beginnt unsere Arbeit und wir richten die Festplatte ein. Nachstehend sind die einzelnen Schritte beschrieben.
- Möglicherweise sind mehr als eine Festplatte angeschlossen. Um die richtige Auswahl zu treffen ist es erforderlich, die Festplatten aufzulisten. Wir geben den Befehl list disk ein, gefolgt von Enter. Danach werden uns die vom Tool gefundenen Festplatten aufgelistet. Da wir nur eine Platte verwendet haben, sehen wir natürlich auch nur diese. Vorangestellt ist die Nummerierung, beginnend mit 0.
- Wir möchten diese Festplatte in zwei Partitionen aufteilen. Dazu ist es erforderlich, die Platte zu fokussieren, das heißt, sie zu markieren. Das erreichen wir mit dem Befehl select disk 0, Enter nicht vergessen.
- Nun erstellen wir die erste Partition. Hierbei handelt es sich um eine primäre Partition welche Windows benötigt, um die Startdateien für das System abzulegen. Diese Partition muss auch auf active gesetzt werden, was wir ebenfalls mit Diskpart erledigen. Da wir zwei Partitionen erstellen möchten ist es notwendig, eine Größenangabe in MB zu machen. In unserem Beispiel handelt es sich um eine virtuelle Platte und die Angaben sind bitte fiktiv zu betrachten. Als Größe geben wir den Wert 5000 an, was 5000 MB bedeutet. Dazu geben wir am Cursor den Befehl create partition primary size=5000 ein und denken an die Enter-Taste.
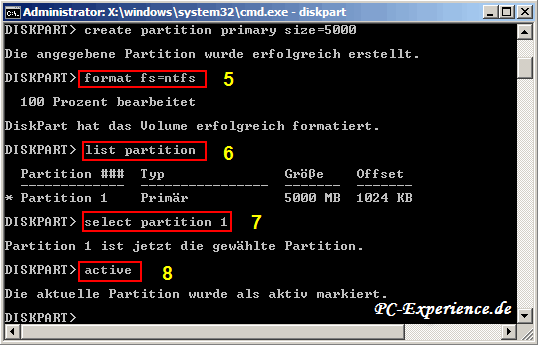
- Die erstellte Partition muss nun formatiert werden. Für Betriebssysteme ab Windows 2000 empfiehlt sich das Dateisystem NTFS. Am Cursor geben wir den Befehl format fs=ntfs ein und drücken die Enter-Taste. Diskpart beginnt mit dem Job, der einige wenige Minuten dauert, je nach Größe der Partition. Nach Abschluss der Aktion werden wir informiert, dass die Partition formatiert wurde. Somit haben wir die erste primäre Partition erstellt.
- Um uns vom Erfolg unserer Aktion zu überzeugen, lassen wir uns die Partition anzeigen. Dazu geben wir den Befehl list partition ein, Enter. Daraufhin listet Diskpart uns die gefundene Partition auf und vergibt die Nummer 1. Ferner wird uns die Größe angezeigt.
- Was bleibt nun noch zu tun? Richtig, wir müssen dies Partition auf aktiv setzen, damit Windows die Startdateien hier ablegen kann. Zuvor aber selektieren wir die Partition mit dem Befehl select partition 1, Enter.
- Als finalen Schritt dieser ersten Aktion zum Erstellen einer Partition geben wir den Befehl active ein, Enter. Somit haben wir eine aktivierte, primäre Partition erstellt und Windows hat ein Zuhause.
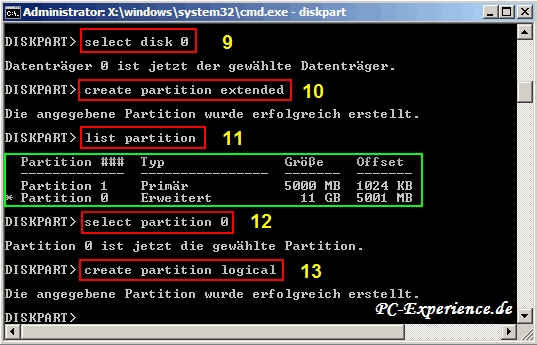
- Es steht uns noch unzugeordneter Speicherplatz auf der Festplatte zur Verfügung, welchen wir nicht brach liegen lassen möchten. Wir können wahlweise noch drei weitere primäre Partitionen erstellen oder eine erweiterte Partition, in welcher dann logische Laufwerke erstellt werden. Die erste Option haben wir bereits geübt, daher erstellen wir zunächst eine erweiterte Partition. Wir selektieren also wieder unsere Festplatte mit dem Befehl select disk 0, Enter.
- Wir erstellen danach eine erweiterte Partition ohne Größenangabe mit dem Befehl create partition extended, Enter. Weil wir keine Größe angegeben haben, wird sämtlicher noch verfügbare Speicherplatz verwendet.
- Um uns das Ergebnis anzusehen, geben wir erneut list partition ein, Enter. Die erweiterte Partition bekommt automatisch die Nummer 0, was aber nicht abwertend zu sehen ist.
- Nachdem wir erstaunt das Resultat unserer Bemühungen gesehen haben, machen wir uns an die Erstellung des logischen Laufwerks. Hierzu selektieren wir die erweiterte Partition mit dem Befehl select partition 0, Enter.
- In dieser erweiterten Partition bringen wir ein oder mehrere logische Laufwerke unter, je nach vorhandenem Speicherplatz. Hierzu geben wir den Befehl create partition logical ein, in unserem Fall ebenfalls ohne Größenangabe. Wer mehr als ein logisches Laufwerk erstellen möchte, muss dazu den Befehl um die Größe in MB erweitern. Dann lautet dieser Befehl create partition logical size=Größe, Enter. Auch die logischen Laufwerke müssen formatiert werden. Wie dabei vorzugehen ist, haben wir weiter oben bereits beschrieben. Hier die Schritte im Überblick:

- list partition
- select partition 2
- format fs=ntfs
- Zum Schluss können wir unseren selektierten Partitionen Laufwerksbuchstaben zuweisen. Hierzu geben wir den Befehl assign letter=Buchstabe ein, Enter. Wenn wir es nicht machen, erledigt Windows während der Installation diese Arbeit automatisch für uns.
- Wenn alle zu erledigenden Schritte abgearbeitet wurden, haben wir unsere Festplatte nach unseren Wünschen zur Installation von Windows vorbereitet. Um das Programm zu beenden und zur DVD-Oberfläche zurückzukehren, geben wir einen letzten Befehl ein: Exit, gefolgt von einem finalen Druck auf Enter. Somit schließt sich das Tool und wir sehen dieses Fenster:
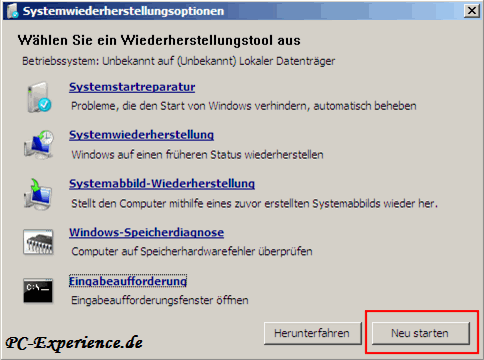
Nun spielt auch unsere Maus wieder mit, denn wir klicken auf Neu starten und der Computer bootet erneut von der DVD. Weiter geht es im nächsten Kapitel.
Die Installation von Windows 7:
TIP:
Um spätere Probleme bereits im Keim zu ersticken, empfehlen wir folgende Installations-Reihenfolge:
1. Windows 7 installieren, Servicepack 1 und verfügbare Windows 7 Updates installieren
2. aktuelle Chipsatztreiber installieren.
3. aktuelle Grafikkartentreiber und Monitortreiber installieren.
4. aktuelle Soundkartentreiber installieren.
5. weitere aktuelle Treiber für eventuelle Peripheriegeräte installieren.
6. DirectX aktualisieren DirectX End-User Runtimes (April 2011)
Nun aber los. Wir schalten den Computer ein, öffnen sofort das DVD-Laufwerk und legen unsere Installations-DVD ein (sofern wir nicht gerade die oben beschriebenen Schritte ausgeführt haben). Wenn wir zu langsam waren und eine Fehlermeldung bezüglich eines fehlenden Systems erhalten, starten wir den Computer über die Tasten-Kombination Strg-Alt-Entf erneut. Nun bootet der PC von der DVD und zeigt uns diese Fenster. Im Dritten Fenster überprüfen wir, ob alle Einstellungen auf Deutsch angezeigt werden und klicken auf Weiter.
Zum Vergrößern bitte die Bilder anklicken !
Danach folgt ein Klick auf Installieren, Windows informiert uns jetzt darüber, dass das Setup gestartet wird. Wir werden jetzt gebeten, die Lizenzbedingungen anzunehmen. Erst, wenn wir mit diesen Bedingungen einverstanden sind, setzen wir den Haken und klicken auf Weiter.
Zum Vergrößern bitte die Bilder anklicken !
Im nächsten Schritt werden uns zwei Optionen der Installation angeboten. Da wir jedoch wissen, dass ein Upgrade nicht ratsam ist und in unserem Fall auch nicht möglich ist, da es eine leere Partition ist, klicken wir auf das Kästchen Benutzerdefiniert (erweitert). Danach wird uns die Partition/Festplatte mit dem nicht zugewiesenen Speicherplatz zur Installation angezeigt. Sollte es erforderlich sein, die Größe zu ändern, so klicken wir auf Laufwerkoptionen (erweitert), anschließend auf Neu und geben die gewünschte Größe entweder per Tastatur direkt ein oder nutzen den Drop-Down-Pfeil zu Größenänderung. Mit Klicks auf Übernehmen und Weiter gelangen wir zum nächsten Schritt.
Zum Vergrößern bitte die Bilder anklicken !
Sollte die Integration etwaiger SCSI-Treiber oder anderer Treiber erforderlich sein, so wählen wir die Schaltfläche Treiber laden aus. Im folgenden Fenster sehen wir einen interessanten Hinweis. Es ist nun möglich, Treiber von Diskette, CD/DVD oder auch USB-Laufwerk einzubinden, ein weiterer Vorteil von Windows 7. Mittels der Schaltfläche Durchsuchen binden wir den benötigten Treiber ein und klicken auf OK. Nun legt Windows los und kopiert die Dateien auf unser Laufwerk, was uns in einer Statusanzeige mitgeteilt wird. In der Regel benötigen wir aber keine separaten Raid-oder SCSI-Treiber, da die Treiberdatenbank von Windows 7 schon erstaunlich gut bestückt wurde.
Zum Vergrößern bitte die Bilder anklicken !
Die nun folgenden Fenster dienen mehr der Information und verlangen zunächst keine Aktion des Users.
Zum Vergrößern bitte die Bilder anklicken !
Zum Vergrößern bitte die Bilder anklicken !
Nun ist es soweit: Windows 7 ist gestartet und erwartet die letzten finalen Eingaben von uns. Zunächst vergeben wir einen Benutzernamen, welcher von Windows noch vervollständigt wird. Die Empfehlung zur Vergabe eines Kennwortes nehmen wir ernst, geben ein sicheres Kennwort ein und wiederholen es in dem unteren Eingabefeld. Danach erfolgt die Eingabe des Produkt-Keys.
Da wir dieses neue Betriebssystem sofort aktivieren möchten, geben wir sogleich den Produkt-Key ein und achten darauf, dass ein Haken zur automatischen Aktivierung gesetzt ist. Mit einem Klick auf Weiter wird unser Windows aktiviert. Eine bestehende Internetverbindung ist hierfür natürlich Voraussetzung.
Zum Vergrößern bitte die Bilder anklicken !
Nun bietet uns das System an, zunächst die Empfohlenen Einstellungen für das Sicherheitscenter zu verwenden. Da wir noch keinerlei Software zur Absicherung unseres Computer mit Windows 7 installiert haben, folgen wir dieser Empfehlung. Anschließend kontrollieren wir die Einstellungen der Uhr und des Datumformats und klicken auf Weiter. Dann möchte Windows gerne wissen, ob wir ein Heimnetzwerk, ein Arbeitsplatznetzwerk oder ein öffentliches Netzwerk einrichten möchten. Wir klicken auf Heimnetzwerk und überlassen es dem System, die richtigen Einstellungen zu treffen. Sollten die nicht korrekt sein, könnt ihr die nach der Installation immer noch nach eigenem Gusto ändern.
Zum Vergrößern bitte die Bilder anklicken !
Zum Abschluss der Installation begrüßt uns Windows 7 in gewohnt freundlicher Manier und nach wenigen Sekunden sehen wir unseren frischen Desktop.
FINALE!
Zum Vergrößern bitte die Bilder anklicken !
Ein Tipp zum Abschluss:
- Um unsere fertige und aktivierte Installation zu sichern, emfehlen wir die Erstellung eines Image mittels Acronis TrueImage.
Wir wünschen viel Spass mit Windows 7.
Fazit:
Bei der Medienwiedergabe hat sich wie erhofft einiges im Vergleich zur ersten Beta getan: Windows 7 kann erstmals von Haus aus Blu-ray-Discs, QuickTime- und DivX-Videos sowie MPEG-4-Medien (AAC, AVC/H.264) abspielen. Selbst AVCHD-Inhalte von Camcorder werden unterstützt. Des Weiteren verbesserte Microsoft die Zusammenarbeit mit Peripheriegeräten sowie die Netzwerkunterstützung.
Die Installation von Windows 7 selbst stellt uns vor keine größeren Probleme. Wenn wir bei der Vorbereitung alle notwendigen Punkte beachtet haben, so können wir auf ein stabiles und schnelles Betriebssystem vertrauen und haben unsere Freude daran.
Weiterführende Links
Windows7: Installation auf neue SSD spiegeln Part I
Windows7: Installation per USB-Stick
Windows 7: Notfall Medium erstellen und nutzen
Windows 7: Treiberinstallation und -Aktualisierung
Acronis True Image 2013 in der Praxis
Acronis True Image 2012 Home in der Praxis
Acronis True Image 11 Home in der Praxis
Acronis True Image Home 2010: Die Neuerungen im Detail
Acronis True Image 2011 Home PlusPack: Die Neuerungen im Detail
Windows 7: bootfähige DVD mit integriertem Service Pack 1 erstellen
Euer PC-Experience-Team
JT452
|
|
 08.05.2009 20:14
08.05.2009 20:14 |



|
|
|
|
  |
Designed by PC-Experience.de, online seit 06.August 2002
Copyright © 2002 - 2023 PC-Experience.de |
|















