Heaven

Support/Moderatorin

Dabei seit: 02.12.2003
Beiträge: 4.014
Herkunft: Nürnberg
 |
|
 O&O DiskRecovery 3.0 in der Praxis (Update 13.6.2013) O&O DiskRecovery 3.0 in der Praxis (Update 13.6.2013) |
     |

Einleitung:
Wichtige Daten aus Versehen oder Unachtsamkeit gelöscht zu haben, ist sicher jedem schon einmal passiert. Zum Glück befinden sie sich zumeist noch im Papierkorb. Was aber wenn man zu "ordentlich" war und dieser schon geleert wurde? Und schlimmer noch, was wenn uns nach dem Urlaub die Speicherkarte unserer Digitalkamera beim Versuch die Bilder auf den PC zu übertragen, mit der Meldung "Datenträger ist nicht formatiert." begrüsst? Ganz einfach, die Speicherkarte hat wohl irgendwo einen Treffer abbekommen und damit sind sogleich unsere Bilder auf Nimmerwiedersehen verschwunden. Was kann jetzt noch helfen?
Die Antwort birgt eine professionelle Datenrettungssoftware, die dann auch hoffentlich in der Lage ist, die Dateien fehlerfrei wiederherzustellen.
Mit solch einer Software wollen wir uns im folgenden Artikel beschäftigen, die Rede ist von O&O DiskRecovery 3.0.
Preise:
- O&O DiskRecovery V3.0 Personal Edition: 79,90 €.
- O&O DiskRecovery V3.0 Admin Edition: 299,-€.
- O&O DiskRecovery V3.0 Tech Edition: 799,-€.
- Amazon Angebote für alle 3 Varianten
In welchen verschiedenen Versionen ist O&O DiskRecovery verfügbar?
Die Software existiert in 3 verschiedenen Ausführungen, welche sich in Preis und Leistung voneinander unterscheiden:
- Personal Edition: Die Personal Edition kann nur maximal 50 Dateien pro Datenrettungsvorgang wiederherstellen. Ihre Lizenz ist an den Rechner für welchen sie erworben wurde gebunden und somit am besten für den Heimanwender geeignet.
- Admin Edition: Die Admin Edition kann unbegrenzt viele Dateien pro Datenrettungsvorgang wiederherstellen. Ihre Lizenz ist personengebunden und die Software darf beispielsweise auf allen Rechnern eines Unternehmens eingesetzt werden.
- Tech Edition: Die Tech Edition besitzt den Funktionsumfang der Admin Edition und darf zudem auch von Technikern zur Datenrettungsdienstleistung verwandt werden. Die Software wird hier pro Techniker lizensiert und dieser kann damit beliebig viele Rechner im Rahmen einer Dienstleistung bearbeiten.
Uns liegt O&O DiskRecovery in der Tech Edition vor, allerdings werden in unserer Funktionsbeschreibung auch sämtliche Hinweise zu anderen Versionen erscheinen.
Was kann eine Datenrettungssoftware?
Eine Datenrettungssoftware ist in der Lage gelöschte Dateien von Festplatten, USB-Geräten und anderen Speichermedien wie z. B. einer Digitalkamera wiederherzustellen. Das gilt auch für den Fall, dass das Speichermedium schon formatiert wurde. Ausserdem verfügt O&O DiskRecovery über einen RAW-Modus, in welchem das auf dem Datenträger präsente Dateisystem ignoriert wird. Dieser Modus eignet sich für eine Datenwiederherstellung, wenn das Speichermedium über kein oder über ein anderes Dateisystem verfügt, als vor dem Datenverlust.
Um die bestmöglichen Ergebnisse bei einer Datenrettung zu erzielen, empfiehlt es sich die Datenträger möglichst defragmentiert zu halten, so hat es das Programm leichter, wiederherzustellende Dateien zu finden und diese auch korrekt zusammenzufügen. Ideale Defragmentierungstools wären z. B. O&O Defrag oder Perfect Disk von Raxco.
O&O DiskRecovery besitzt auch die Option, von einem externen Datenträger aus gestartet zu werden. Dies ist sinnvoll, wenn im Fall eines Datenverlustes noch keine Datenrettungssoftware auf dem PC installiert ist und die Daten auf einer Partition lagen, auf welcher auch das Programm installiert würde. Gelöschte Dateien sind im ersten Moment noch nicht wirklich verschwunden, ihr Speicherplatz wird nur für Windows als überschreibbar markiert. Daher ist die Gefahr gross, dass ein erneutes Verändern von Dateien oder eine Programminstallation genau auf diesen Speicherplatz zugreifen und somit eine Rettung unmöglich machen würde.
Was kann eine Datenrettungssoftware nicht?
Der ursprüngliche Dateiname und eine eventuell vorhandene Ordnerstruktur gehen bei der Datenrettung verloren. Dies ist auch so vorgesehen, da eine Rettungssoftware auf der Dateisignaturebene arbeitet und es somit auch ermöglicht, Dateien auf einem völlig zerstörten Dateisystem zu finden. Die später wiederhergestellten Dateien werden nach ihren Endungen in entsprechende Ordner einsortiert, z. B. EXE, DOC, MP3 etc. Somit wäre es sehr mühsam einen gelöschten Programmordner händisch wieder funktionsfähig zu machen. Daher ist solch eine Datenrettung am Besten für nicht ausführbare Dateien geeignet, welche in keiner Abhängigkeit zueinander stehen, wie z. B. Dokumente, Fotos, Filme, Musik.
Sollte das Dateisystem auf dem zu behandelnden Datenträger noch in Ordnung sein und wurden nur die Dateien aus Versehen gelöscht, kann man z. B. immer noch O&O UnErase zum Wiederherstellen mit Dateiname und Pfad verwenden. Bei einer Datenrettung im Schlimmsten aller möglichen Fälle steht allerdings das generelle Wiederfinden und Wiederherstellen der verlorenen Daten im Vordergrund.
Nachdem es sich bei O&O DiskRecovery um eine Software handelt. muss auch der zu behandelnde Datenträger funktionsfähig sein. Festplatten, welche im Rechner oder im USB-Gehäuse nicht mehr erkannt werden oder mechanisch defekt sind, bleiben weiterhin ein Fall für ein professionelles Datenrettungslabor.
Wurden Tools zum sicheren Löschen von Dateien verwendet oder die Festplatte nach der Gutmann-Methode
formatiert, sind die sich darauf befindlichen Daten unwiederbringlich verloren!
Systemanforderungen und Rechte
Hardware
- System mit Intel® 486 (Pentium® empfohlen) oder vergleichbarem Prozessor
- 16 MB RAM (32 MB empfohlen)
- 10 MB freier Festplattenspeicher
- CD-ROM-Laufwerk zur Installation (nicht bei Download-Version erforderlich)
- VGA-Grafikkarte mit mindestens 640x480 bei 256 Farben
- Tastatur und Maus
Software
- Windows XP (alle Versionen)
- Windows Server 2003 (alle Versionen)
- Windows 2000 (alle Versionen)
- Windows NT 4.0 (alle Versionen)
- Windows 2003 Server
Zugriffsrechte
- Zum Installieren von O&O DiskRecovery sind lokale Administrationsrechte die Vorrausetzung
- Während der Installation von O&O DiskRecovery kann man allen Benutzern Zugriff auf die Konfiguration der Software einräumen oder auf Administratorenrechte beschränken
Die Installation
Die Installation von O&O DiskRecovery sollte uns nicht vor grössere Probleme stellen, folgendes ist zu beachten:
- Wir starten den PC auf welchem wir O&O DiskRecovery installieren möchten und melden uns als Administrator an.
- Als nächstes starten wir die Datei OODISKRECOVERY3GER.EXE welche wir vom O&O Webserver herunter geladen haben. Sollten wir die Software auf CD-ROM bestellt haben, legen wir die CD ein und starten die Installation von selbiger.
- Nach der Initialisierung des InstallShield Wizards folgen wir den Bildschirmanweisungen, akzeptieren die Nutzungsbedingungen, suchen uns einen Installationspfad aus und vergeben bei Bedarf Zugriffsrechte für den aktuellen Benutzer oder alle Benutzer des Computers. Mit einem finalen Klick auf "Fertigstellen" ist unsere Software installiert.
- Am Besten legen wir uns dann auch sogleich auf unserer Festplatte einen Ordner mit Namen "Datenrettung" oder vergleichbarem Titel an, welchen wir später ausschliesslich als Speicherort für wiederhergestellte Dateien verwenden. Denkt bitte an einen plausiblen Ordnernamen, damit ihr ihn auch wiederfindet!
- Sollten wir schon einen Lizenzkey besitzen, geben wir diesen beim ersten Start der Software ein.
Die Datenrettung in der Praxis
Nach dem Start von O&O DiskRecovery begrüsst uns das folgende Bild, auf welchem wir auch schon einige Informationen bekommen und eine abgespeicherte Datenrettung fortsetzen oder auch neue Signaturen hinzufügen könnten.

Besonders fällt der Punkt Benutzerdefinierte Signaturen… auf, welchen wir uns nun kurz ansehen.
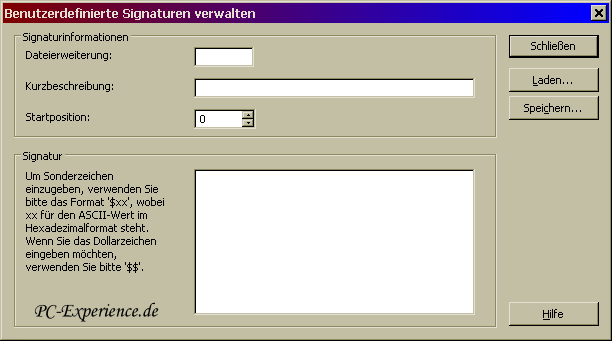
Um zu verstehen, um was es sich dabei handelt, müssen wir uns klar machen, dass der PC intern im Binär- und Hexadezimalsystem arbeitet. Damit er erkennen kann, um welchen Dateityp es sich handelt um z. B. diese Datei zu öffnen oder sie in diesem Falle per O&O DiskRecovery wiederherzustellen, besitzt jeder Dateityp eine so genannte Signatur. Diese Signatur ist der Teil der Datei, der bei allen Dateien diesen Typs identisch ist. Sie beginnt am Offset 0, das heisst am Anfang der Datei und sieht z. B. für ein JPEG so aus: 0xFFD8FF. Auslesen kann man diese Signaturen mit einem HexEditor, z. B. WinHex
.
O&O DiskRecovery ist in der Lage, über 240 Dateitypen und über 300 Versionen dieser Dateitypen von Haus aus zu erkennen. Arbeiten wir aber mit exotischeren Formaten, wird es unter Umständen nötig, uns eine benutzerdefinierte Signatur zu erstellen.
Dazu vergibt man zuerst die Endung des Dateityps im Feld Dateierweiterung, in der Kurzbeschreibung kann man eine kurze Erläuterung zu diesem Dateityp abgeben. Die Startposition stellt den weiter oben genannten Offset 0 der Datei dar (im Regelfall beginnt die Signatur am Dateianfang).
Im Feld Signatur tragen wir dann die ausgelesene Signatur ein und speichern diese ab.
Über den Button Laden… können wir auch eine vorher erstellte Signatur einlesen, im Fenster verändern und schliesslich wieder abspeichern.
Dabei ist zu beachten, dass alle benutzerdefinierten Signaturen entweder im Programmverzeichnis von O&O DiskRecovery oder unter Eigene Dateien abgelegt werden müssen, damit sie beim Start des Programms geladen werden können.
O&O Software erstellt ausserdem für technisch weniger versierte User kostenlos Signaturen beliebiger Dateien, sofern der Dateityp dies möglich macht.
Als nächstes schliessen wir das Signaturfenster wieder und klicken im Startfenster von O&O DiskRecovery auf Weiter.

Hier sehen wir eine Aufstellung unserer Festplatten mitsamt deren Partitionen und eventueller schon angeschlossener Wechseldatenträger. Sollten wir die Daten von einem Wechseldatenträger wiederherstellen wollen, der noch nicht am PC angeschlossen wurde, holen wir das jetzt nach und klicken anschliessend auf Laufwerke aktualisieren. Wie auch schon im Fenstertext steht kann es ein bisschen dauern, bis ein kürzlich angeschlossener Wechseldatenträger auftaucht.
Hier könnte man nun noch den Schalter Nicht partitionierbare Bereiche ausblenden abwählen, wenn wir diese anzeigen lassen wollen. Nicht partitionierbare Bereiche befinden sich jedoch auf jedem Datenträger und stellen keinen Fehler dar!
Sollte auf dem zu behandelnden Datenträger das Dateisystem defekt, von Windows nicht erkannt oder kein Dateisystem vorhanden sein, taucht dieser Bereich als nicht partitioniert oder RAW in der Partitionsliste auf und kann natürlich auch von O&O DiskRecovery durchsucht werden.
Nun suchen wir uns das Laufwerk aus, von welchem wir die Daten retten möchten, in unserem Falle das Laufwerk I: und klicken auf Weiter.

Als nächstes legen wir dann die Einstellungen für die Wiederherstellung fest, hierzu werden von O&O DiskRecovery mehrere Optionen angeboten.
Maximale Suchtiefe für Datenrettung verwenden (O&O DeepScan)
Ist diese Option angewählt, sucht O&O DiskRecovery auch nach besonders kleinen Dateien. Der Scan dauert zwar länger, aber die Chance die Dateien in ihrer ursprünglichen Grösse wiederherzustellen ist grösser.
Existierende Dateien ignorieren (O&O SmartScan)
Bei der Wiederherstellung von Dateien passiert es des Öfteren, dass zusätzlich zu den gelöschten auch noch existierende Dateien gefunden und somit wiederhergestellt werden. Nachdem der ursprüngliche Dateiname nach der Rettung nicht mehr vorhanden ist, muss man so die tatsächlich wiederhergestellten Dateien mühsam unter den schon vorhandenen heraussuchen. Der O&O SmartScan nimmt uns diese Arbeit ab und sucht nur nach tatsächlich verlorenen Dateien. Diese Option ist nur für Partitionen verfügbar!
Dateisystem bei Suche nicht berücksichtigen (O&O RawScan)
Wurde die Partition, von der wir Daten retten wollen, versehentlich formatiert (eventuell sogar mit einem anderen Dateisystem), oder ist aus anderen Gründen kein Dateisystem mehr vorhanden wählen wir den O&O RawScan. Dieser ignoriert das Format der Partition, der Suchvorgang dauert wesentlich länger, aber die Chance, trotz eines zerstörten Dateisystems noch Daten wiederherstellen zu können, ist gross. Diese Option steht ebenfalls nur für Partitionen zur Verfügung.
Mindestlänge für Textdateien
Mit der Voreinstellung von 512 Zeichen als Mindestlänge für Textdateien - dazu gehören auch Quelltext, HTML etc. - werden alle Textdateien mit weniger als 512 Zeichen ignoriert und nicht wiederhergestellt. Man kann diesen Wert hier bis auf 16 Zeichen Mindestlänge herabsetzen. Je geringer der Wert hier eingestellt wird, umso länger dauert die Suchzeit.
Auch haben wir nun ab hier die Möglichkeit, in jedem Schritt den momentanen Zustand unserer Datenrettung abzuspeichern und zu einem späteren Zeitpunkt fortzusetzen. Dazu wählen wir einfach Datenrettung speichern… und vergeben einen beliebigen Namen, den wir natürlich später wieder finden sollten.
Nachdem wir unsere gewünschten Optionen ausgewählt haben, klicken wir auf Weiter und sehen das nächste Fenster.
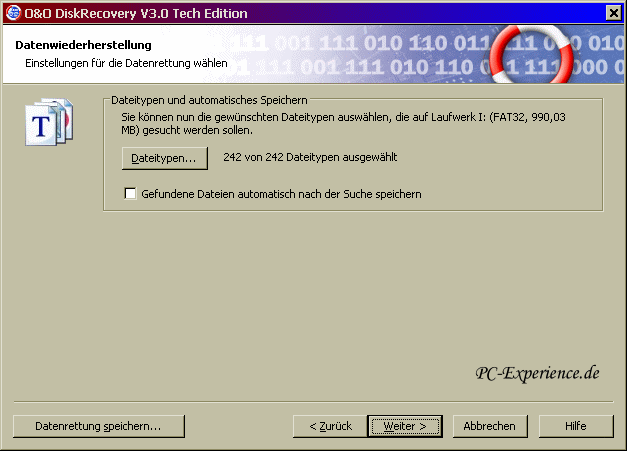
Hier könnte man noch festlegen, nach welchen Dateitypen gesucht werden soll. Verändern wir dort nichts, so sucht O&O DiskRecovery nach allen dem Programm bekannten Dateitypen. Wir haben nach der Dateisuche auch noch einmal die Möglichkeit, nur bestimmte Dateitypen zur Wiederherstellung auszuwählen, deshalb können wir die Einstellungen so belassen.
Ausserdem gibt es nun noch die Option, die gefundenen Dateien nach der Suche automatisch speichern zu lassen. Dies können wir auswählen, wenn wir die Datenrettung unbeaufsichtigt durchführen wollen, was sich bei grösseren Datenmengen durchaus empfehlen kann. O&O DiskRecovery wird dann im nächsten Schritt nach dem Ablagepfad für die gefundenen Dateien fragen.
Anmerkung: Da es in der Testversion nicht möglich ist wiederhergestellte Dateien abzuspeichern, steht diese Option dort auch nicht zur Verfügung.
Wir klicken nun auf Weiter und die Dateisuche startet.
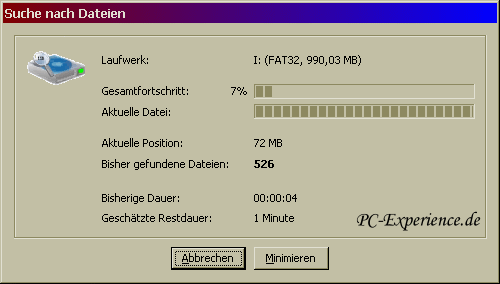
Sobald der Suchlauf beendet ist, erscheint das folgende Fenster:

Hier werden nun die gefundenen Dateien in zwei Listen angezeigt. Die linke Liste enthält die gefundenen Dateitypen und die rechte Liste die dazugehörigen Dateien. So können wir uns nun mittels der Buttons Alle markieren, Selektieren und Deselektieren genau die Dateien heraussuchen die wir wiederherstellen möchten. Des Weiteren bietet sich die Möglichkeit, über Filter… nur Dateien in einem festzulegenden Grössenbereich zu retten.
Anmerkung: In der Personal Edition von O&O DiskRecovery können maximal 50 Dateien pro Vorgang wiederhergestellt werden, die Admin und die Tech Edition können unbegrenzt viele Dateien wiederherstellen.
Nachdem wir unsere Dateiauswahl abgeschlossen haben, gehen wir mit Weiter zum nächsten Schritt.

Jetzt wählen wir als Speicherort für unsere wiederherzustellenden Dateien den vorher festgelegten Ordner aus. Er muss auf einem Laufwerk angelegt werden, welches genügend Platz für die Dateien aufweist, aber darf sich nicht auf der Partition befinden, von welcher wir Dateien wiederherstellen.
Zusätzlich können wir uns noch einen Bericht über die Datenwiederherstellung anfertigen lassen.
Mit einem Klick auf Weiter startet die Speicherung der Dateien.
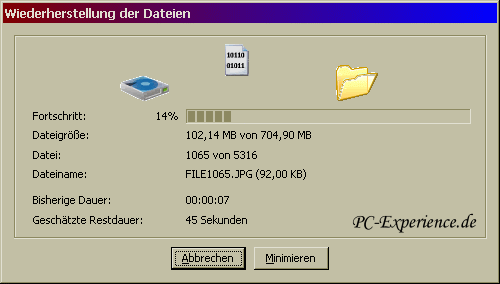
Ist die Datenwiederherstellung vollendet, sehen wir dieses Bild:
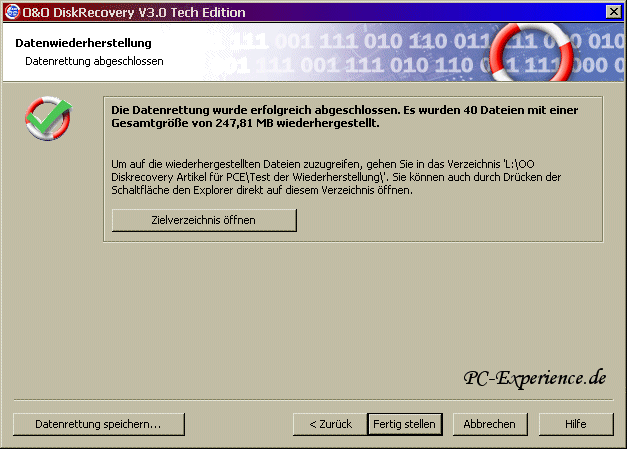
Mit einem Klick auf Zielverzeichnis öffnen können wir uns die wiederhergestellten Dateien sofort ansehen und über Fertig stellen das Programm beenden.
Der Ordner in welchem sich unsere wiederhergestellten Dateien befinden könnte nun so aussehen:

Hier fällt sofort auf, dass von einer etwaigen vorherigen Ordnerstruktur nichts mehr vorhanden ist. Auch die Dateinamen fielen der Suchroutine auf Dateisignaturebene "zum Opfer". Dies heisst nun, dass wir um entsprechende Nacharbeiten nicht herumkommen. Das würde z. B. bei einer Bildergalerie bedeuten, dass wir uns alle Bilder ansehen und ihnen ihren ursprünglichen Namen geben müssen - sofern wir uns an diesen noch erinnern. Bei Musikstücken sähe es ähnlich aus - Titel anhören und richtig benennen -, dazu ist anzumerken dass ID3-Tags zum Teil erhalten bleiben, lediglich der Titel des Musikstücks fehlt, die restlichen Informationen (Album, Interpret) waren in unserem Test noch vorhanden.
Zusammenhängende und voneinander abhängige Dateien (z. B. Programme) wiederherzustellen, ist auf dem Hintergrund des Nacharbeitungsbedarfs wenig sinnvoll.
Haben wir allerdings die Wahl zwischen Nacharbeit oder dem kompletten Verlust unserer Musik-, Video- oder Bildersammlung, fällt die Entscheidung ein Datenrettungsprogramm einzusetzen nicht schwer.
InstantDiskRecovery
Haben wir versehentlich Dateien gelöscht, sollten wir unter allen Umständen vermeiden, vor einer Datenrettung noch einmal auf die betreffenden Datenträger zu schreiben. Wie schon erwähnt wird Speicherplatz von gelöschten Dateien als überschreibbar markiert und die Gefahr ist gross dass eine Installation genau diesen Platz auf der Festplatte beanspruchen würde. Also wäre es am Besten, schon vor einem Verlust ein Datenrettungsprogramm installiert zu haben. Sollte dies nicht der Fall sein, bietet hier auch O&O DiskRecovery eine Lösung; das InstantDiskRecovery welches ohne Installation funktioniert.
Mit Hilfe der O&O DiskRecovery CD-ROM können wir das InstantDiskRecovery direkt starten.
In allen anderen Fällen müssen wir uns mit Hilfe der Programmdateien eine Notfalldiskette oder einen anderen Datenträger (externe Festplatte, USB-Stick) erstellen, von welcher dann die Datenrettung gestartet werden kann. Hierzu müssen wir erst einmal O&O DiskRecovery auf einem anderen Rechner installieren und dort dann O&O InstantDiskRecovery aufrufen. Es begrüsst uns das folgende Bild:

Nach einem Klick auf Weiter wählen wir das Ziellaufwerk aus.
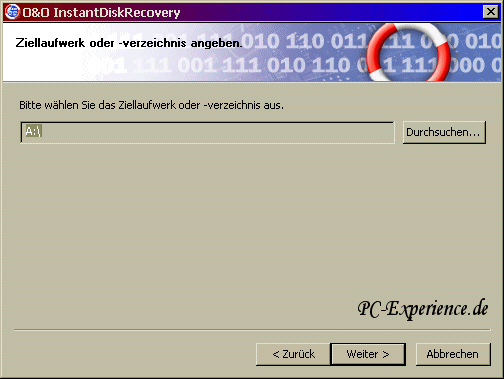
Dies kann nun unsere Diskette sein, oder auch eben die externe Festplatte oder der USB-Stick. Nach einem erneuten Klick auf Weiter haben wir die Möglichkeit als Quelle entweder die *.msi-Datei oder die lokale Installation auszuwählen.
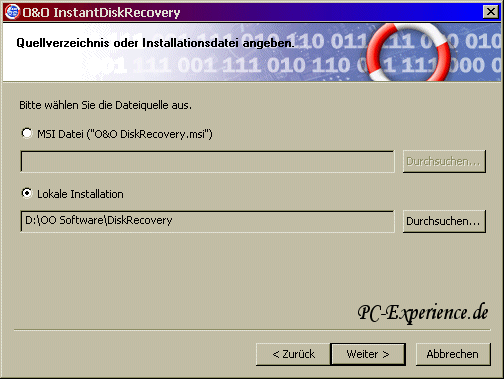
Da das Programm schon installiert ist, besitzen wir keine *.msi-Datei und wählen stattdessen unsere lokale Installation aus. Es folgt die Zusammenfassung unserer gewählten Einstellungen.

Mit Weiter starten wir den Kopiervorgang und damit die Erstellung unseres Rettungsdatenträgers.
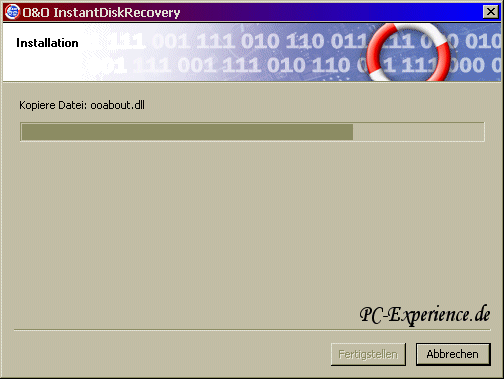
Sobald dieser fertig gestellt ist, können wir mit unserem Rettungsdatenträger arbeiten. Dazu führen wir die Datei oodskrec.exe aus und starten unsere Datenrettung wie gewohnt.
Hinweise zur Lizenz von InstantDiskRecovery:
Handelt es sich bei unserer Version von O&O DiskRecovery um eine Einzelplatzlizenz, darf diese ausschliesslich auf dem PC eingesetzt werden für welchen sie erworben wurde. Allerdings ist InstantDiskRecovery die Notfallvariante von O&O DiskRecovery, unsere Lizenz schliesst also beide Programmteile ein.
Daher installieren wir, sofern wir InstantDiskRecovery zuerst verwenden müssen, O&O DiskRecovery auf einem anderen Rechner und erstellen den Notfalldatenträger unter der Testversion. Den Lizenzcode geben wir erst ein, wenn wir dann mit InstantDiskRecovery oder DiskRecovery auf dem Rechner zu arbeiten beginnen, für welchen die Lizenz gekauft wurde. Eine andere Vorgehensweise verstösst gegen den Lizenzvertrag!
Fazit
Mit O&O DiskRecovery liefert O&O Software eine mächtige Datenrettungssoftware, welche zudem noch einfach und komfortabel zu bedienen ist. Die Resultate der Datenwiederherstellung lassen von der reinen Erkennungsroutine her keine Wünsche offen. Die zweite Rettungsmöglichkeit in Form eines Notfalldatenträgers, ist ebenfalls als sehr positiv zu werten.
Ausserdem ist das Programm in der Lage, Daten von externen Datenträgern wiederherstellen zu können, ein Feature welches andere Softwaren häufig nicht besitzen.
Ein Punkt der negativ zu Buche schlägt - und das trifft alle uns bekannten Datenrettungsprogramme - ist der Verlust der ehemaligen Ordnerstruktur und der Dateinamen. Allerdings ist zu erwähnen, dass O&O Software aktuell an einem Programm arbeitet, welches in der Lage ist Dateien inklusive ihren Namen und der Ordnerstruktur wiederherzustellen.
Auch sollte man sich überlegen was man dafür tun kann, um einem Datenverlust vorzubeugen. Hier bietet sich z. B. an Images der Datenträger anzulegen und regelmässig upzudaten, oder auch wichtige Dateien auf CD/DVD-RW zu sichern. Darüber hinaus ist natürlich das Betriebssystem so sicher und aktuell wie möglich zu halten, denn auch ein Virus kann für zerstörte Dateien sorgen....!
Weiterführende Links
O&O Software
Festplatten: Diagnosetools, Freischaltung der Transfermodi und Datenrettung
Symantec Norton Ghost 9.0 -Workaround-
Heaven
|
|















