JT452 
Forenlegende
  
Dabei seit: 24.01.2004
Beiträge: 5.052
Herkunft: Hamburg
 |
|
 Windows 10: Sperrbildschirm deaktivieren Windows 10: Sperrbildschirm deaktivieren |
     |
Windows 10 verfügt ebenfalls über den Sperrbildschirm, wir er bereits von Windows 8/8.1 bekannt ist. Dieser Lock Screen, wie er von Microsoft im Original genannt wird, muss erst "weggewischt" oder durch einen Klick ausgeblendet werden, bevor die Anmeldedaten eingegeben werden können. Wer als einziger Anwender am Computer mit einem einzigen Konto in einer sicheren Umgebung arbeitet und den Artikel Windows 10: automatische Anmeldung, schnell gelöst
umgesetzt hat, muss nicht unbedingt weiterlesen.
Auf Tablets oder Smartphones ist der Sperrbildschirm durchaus sinnvoll. Dadurch werden versehentliche Eingaben in der Anmeldemaske beim Transport des Geräts in der Hosentasche vermieden und wichtige Benachrichtigungen werden bereits auf dem Sperrbildschirm angezeigt. Zum Beispiel, ob neue Mails eingegangen sind oder ein Anruf verpasst wurde. Weitere App-Benachrichtigungen können in den Einstellungen von Windows 10 aktiviert werden.
Wen dieser Sperrbildschirm auf dem Heimcomputer oder Laptop stört, kann dieses Feature deaktivieren. Die Vorgehensweise ist dabei unterschiedlich, je nach Windows 10 Edition. Die Home-Anwender müssen dazu eine Änderung in der Registry vornehmen, bei Windows 10 Pro oder Enterprise funktioniert es komfortabel über die Gruppenrichtlinie. Wir zeigen Euch natürlich wieder beide Varianten. Wir wünschen viel Spaß beim Weiterlesen...
Sperrbildschirm über die Gruppenrichtlinie deaktivieren:
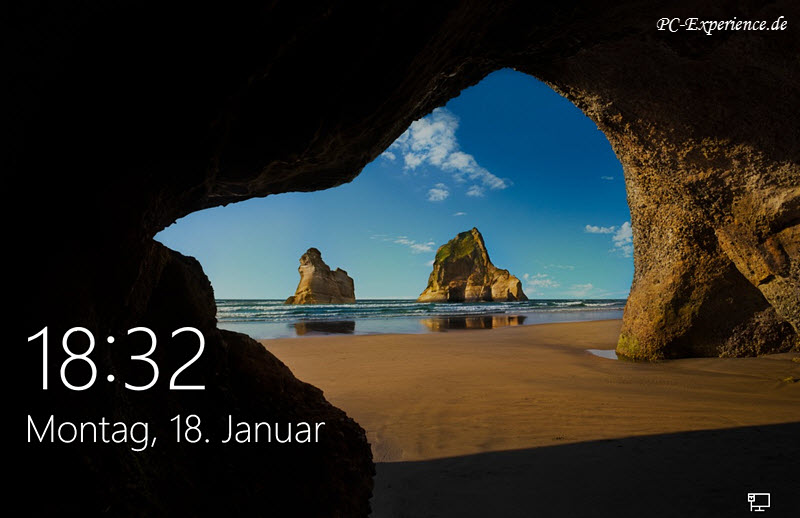
Um den Gruppenrichtlinieneditor zu starten benötigen wir den Ausführen-Dialog. Über die Tastenkombination Windows-Taste und R starten wir den Dialog und tippen in die Eingabezeile gpedit.msc ein. Nach einem Klick auf OK startet der Editor. Hier öffnen wir jeweils die offenen Dreiecke vor nachstehenden Ordnern:
Administrative Vorlagen / Systemsteuerung
Den Unterordner Anpassung im linken Teilfenster klicken wir einmal an. Im rechten Teilfenster folgt ein Doppelklick auf den Eintrag Sperrbildschirm nicht anzeigen.
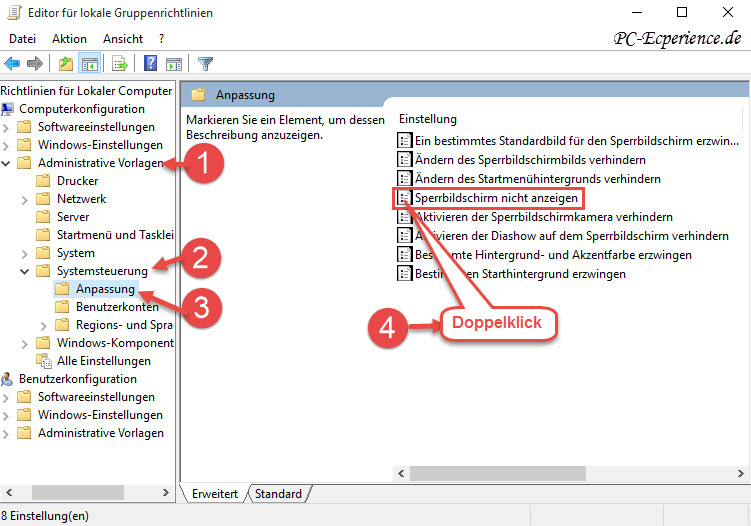
Im Einstellungsfenster setzen wir einen Punkt durch anklicken auf die Option Aktiviert und bestätigen die Änderung durch Klicks auf Übernehmen und OK.

Den Gruppenrichtlinieneditor können wir danach wieder schließen, die Änderung wird sofort aktiv. Künftig bleibt der Sperrbildschirm deaktiviert und wir sehen bei der Anmeldung oder dem Benutzerwechsel sofort die eingerichteten Benutzerkonten.
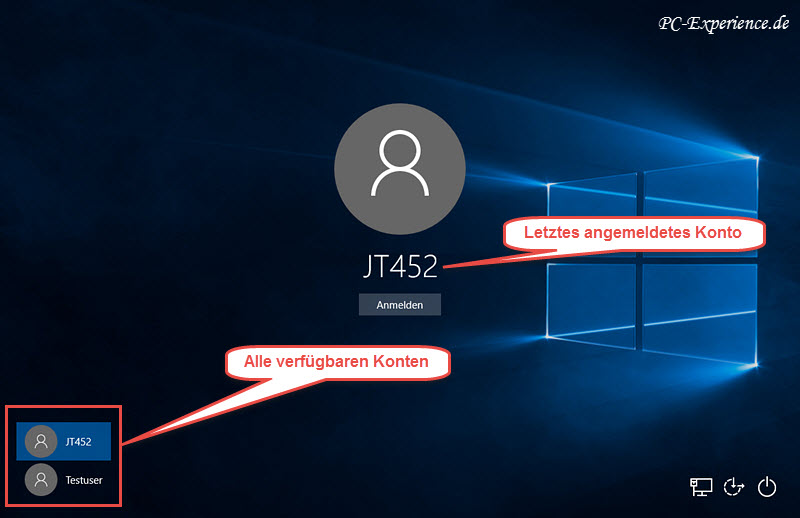
Windows 10 Home Sperrbildschirm in der Registry deaktivieren:
Um die Änderung umzusetzen, benötigten wir den Registrierungs-Editor, den wir wie folgt öffnen:
- wir starten den Ausführen-Dialog mit der Tastenkombination Windows-Taste und R
- in die Eingabezeile schreiben wir regedit und klicken auf OK
- die Sicherheitsabfrage bestätigen wir mit Ja
- der Editor wird geöffnet
Im linken Teilfenster öffnen wir jeweils die kleinen, offenen Dreiecke vor den Ordnern (Schlüsseln) und navigieren zu folgendem Schlüssel:
| code: |
1:
|
HKEY_LOCAL_MACHINE\SOFTWARE\Policies\Microsoft\Windows |
|
Im Schlüssel Windows muss ein neuer Unterschlüssel erstellt werden. Dazu führen wir einen Rechtsklick auf diesen Schlüssel aus und wählen aus dem Kontext-Menü Neu / Schlüssel. Als Namen vergeben wir Personalization, Enter.

Diesen neuen Unterschlüssel klicken wir mit der linken Maustaste einmal an. Im rechten Teilfenster erstellen wir einen neuen DWORD-Wert (32-Bit) mit der Bezeichnung NoLockScreen.

Den Registrierungseditor können wir wieder schließen, starten den Computer neu und der Sperrbildschirm bleibt ausgeblendet.
Wer es etwas komfortabler haben möchte, kann sich nachstehenden Code kopieren, im Text-Editor einfügen und mit der Dateiendung .reg abspeichern. Ein Doppelklick auf die Reg-Datei startet die Benutzerkontensteuerung, ein Klick auf Ja und dem Bestätigen der Abfrage übernimmt den zuvor beschriebenen Vorgang. Nach dem Sperren des Computers mittels der Tastenkombination Windows-Taste und L zeigt sich sofort der Anmeldebildschirm.
| code: |
1:
2:
3:
4:
|
Windows Registry Editor Version 5.00
[HKEY_LOCAL_MACHINE\SOFTWARE\Policies\Microsoft\Windows\Personalization]
"NoLockScreen"=dword:00000001 |
|
Mit dieser kleinen Aktion sparen wir uns künftig einen Klick, was sich auf Dauer summieren dürfte....
Relevanz: Windows 10, alle Editionen
weiterführende Links:
Windows 10: automatische Anmeldung, schnell gelöst
Ratgeber, Artikel, Tipps, Tricks und Tutorials
Artikel, Tipps, Tricks und Workshops für Windows 10
JT452
|
|















