JT452 
Forenlegende
  
Dabei seit: 24.01.2004
Beiträge: 5.052
Herkunft: Hamburg
 |
|
 Windows 10: System auf Basisinstallation zurücksetzen Teil 2 Windows 10: System auf Basisinstallation zurücksetzen Teil 2 |
     |
Windows 10 lässt sich nicht nur von einem gestarteten System zurücksetzen ( siehe Teil 1
), sondern auch unter Verwendung des Installations-Mediums, wahlweise je nach vorhandener Hardware ein USB-Stick oder eine DVD. Diese Option kann immer dann hilfreich sein, wenn sich Windows 10 nicht mehr starten lässt und die Reparatur der Startdateien erfolglos ist. Auch diese Möglichkeit der Systemreparatur gleicht einer Neuinstallation.
Merksatz:
Sollten noch weitere Festplatten / SSD mit installierten Betriebssystemen im Computer vorhanden sein, so klemmt sie bitte zuvor ab. Dann kann es zu keinen Irritationen beim anschließenden Zurücksetzen kommen.
Anmerkung:
Wir können es gar nicht oft genug empfehlen: Die komfortabelste Möglichkeit der Systemwiederherstellung ist ein Image
vom korrekt installierten und konfigurierten System. Das erspart nach dem Einspielen des Image viel Zeit, da die grundlegenden Einstellungen bereits erledigt sind und die wichtigsten Programme ebenfalls im Image enthalten sind.
Hinweis:
Wer Windows 10 als Upgrade von Windows 7 oder Windows 8 nutzt, darf das Zurücksetzen nicht mit dem Rollback auf das vorige System verwechseln. Dafür ist eine eigene Routine in den Wiederherstellungs-Optionen integriert, wie bereits im entsprechenden Artikel
beschrieben. Ein Rollback funktioniert auch nur bei einem gestarteten Windows 10.
Um das System zurückzusetzen, booten wir vom Installationsmedium. Gemäß Handbuch des Mainboards bzw. Laptop rufen wir nach dem Einschalten des Computers das Bootmenü des BIOS / UEFI auf und wählen das entsprechende Medium aus. Nach einem Druck auf die Enter-Taste bootet der Computer vom Medium und der Vorgang kann beginnen. Zunächst sehen wir das bekannte Startfenster einer Neuinstallation, Weiter.

Hier bitte aufpassen, wir möchten nicht installieren sondern nutzen die Computerreparaturoptionen und die Problembehandlung, wir möchten Diesen PC zurücksetzen.
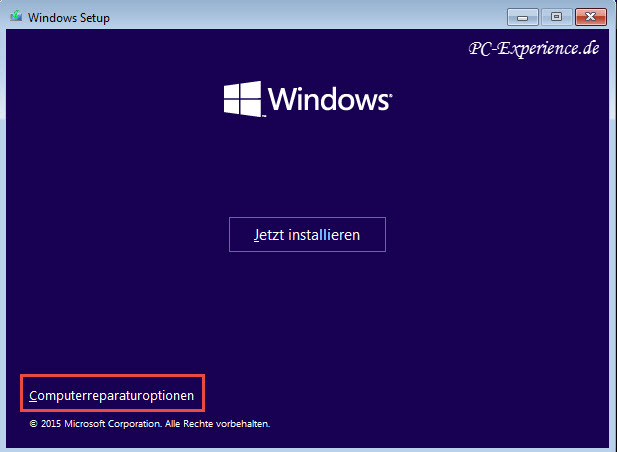
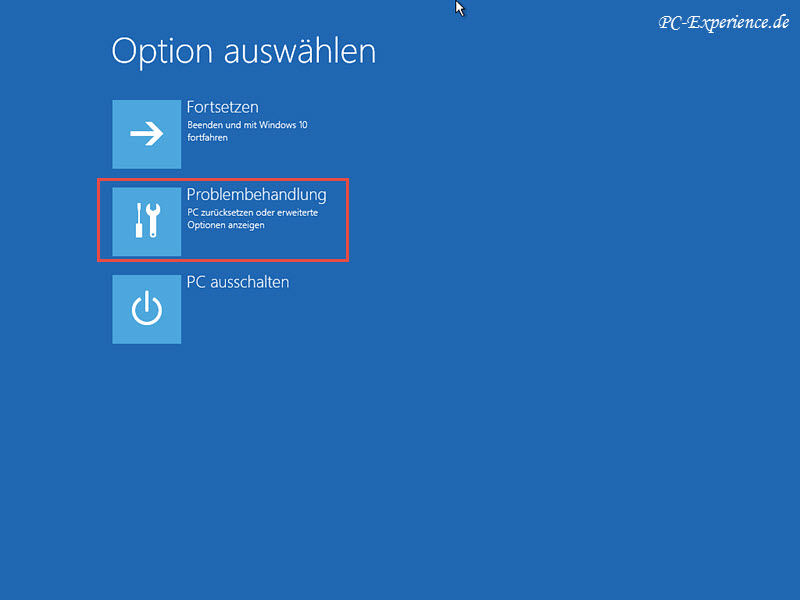
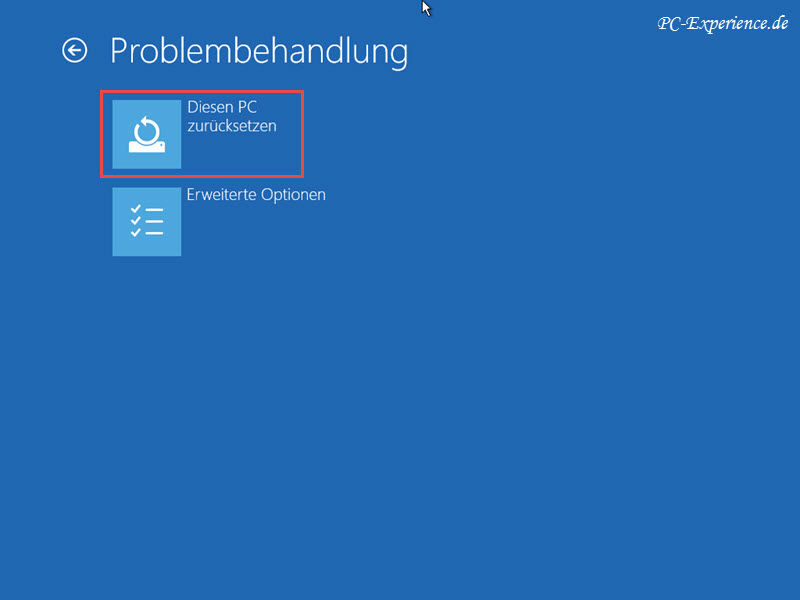
Optional können wir uns entscheiden, ob wir die eigenen Dateien behalten möchten oder doch alles entfernt werden soll. Wer seine Dateien behalten möchte, sollte sie vor der Aktion auf einem separaten Medium sichern. Wir werden Alles entfernen.
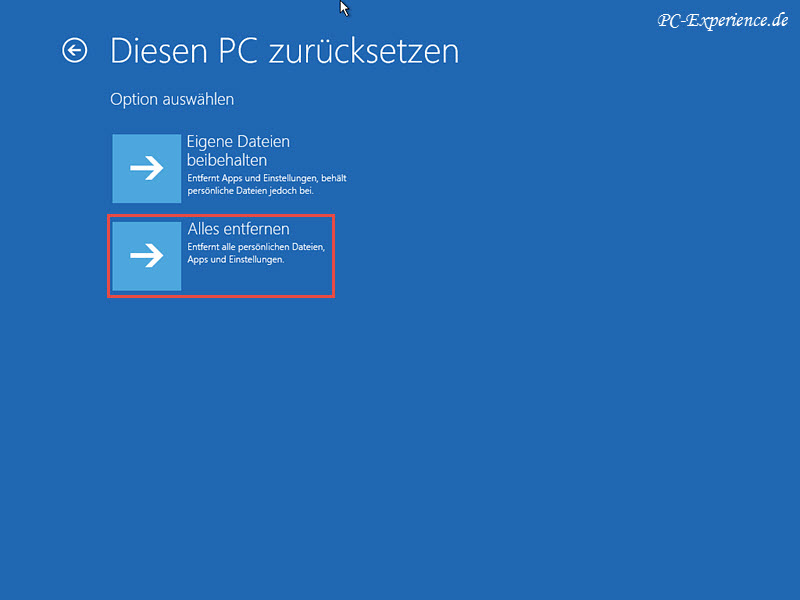
Die Frage nach dem Zielbetriebssystem erübrigt sich, es ist nur Windows 10 auf der SSD. Weitere Datenträger mit den Systemen Windows 8.1 und Windows 7 haben wir vor der Aktion vom Mainboard getrennt, wie weiter oben empfohlen. Nach einem Klick auf das Windows 10 - Logo läuft die Vorbereitung an.
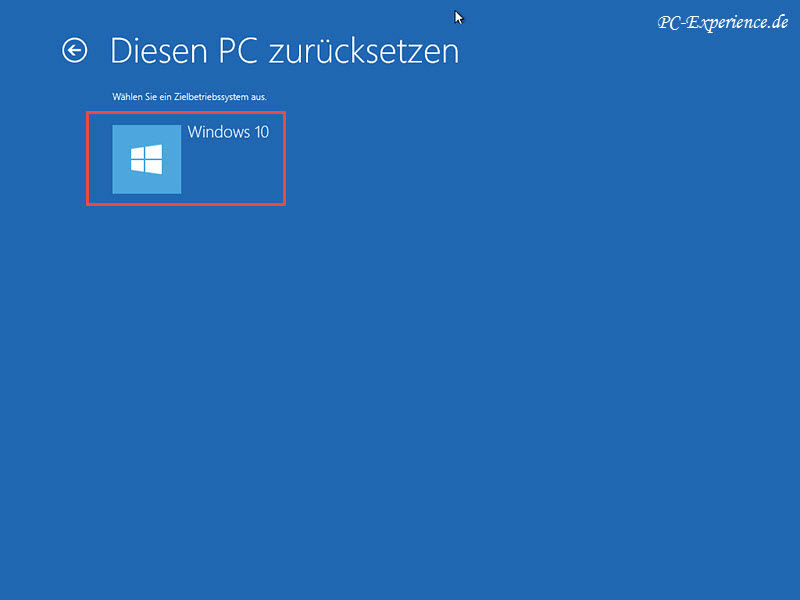
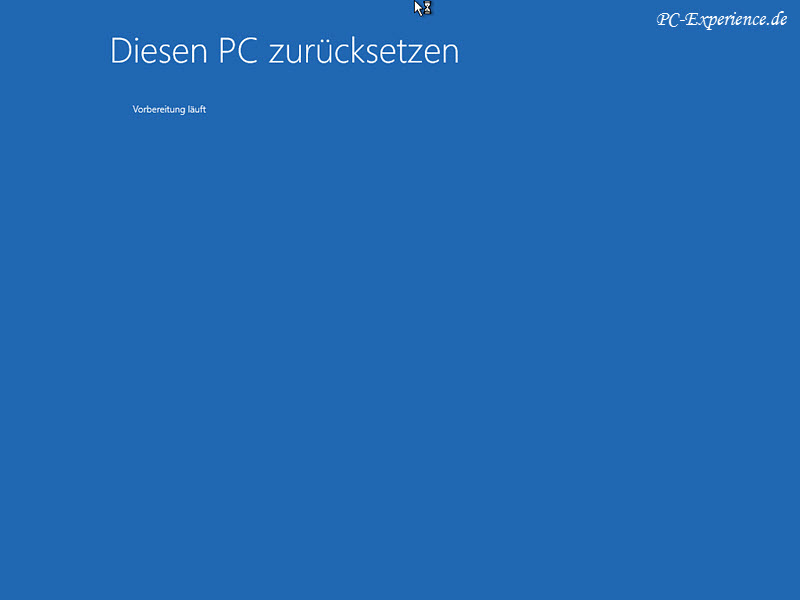
Wer eine SSD nur für das Betriebssystem und die Programme verwendet und seine eigenen Dateien bereits gesichert hat, sollte alle Dateien von sämtlichen Laufwerken entfernen. Somit ist sichergestellt, dass keine Altlasten zurückbleiben und für ein instabiles System sorgen. Wir entscheiden uns für Alle Laufwerke.
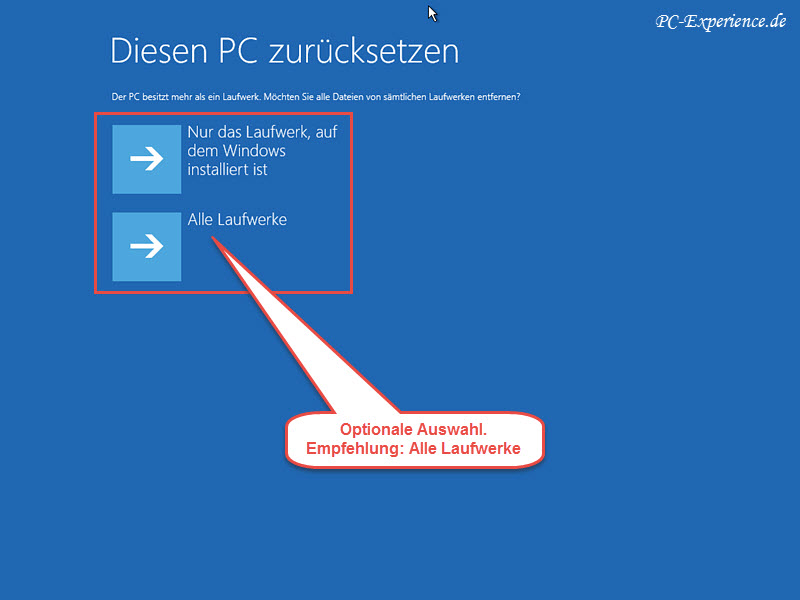
Wer seinen PC behält, wird natürlich nur die Dateien entfernen und nicht die zeitaufwändige Methode zum Bereinigen der Laufwerke auswählen. Das wäre für die Weitergabe des Computers an fremde Personen eine Option, obwohl es dafür bessere Tools gibt. Wir werden Nur meine Daten entfernen.
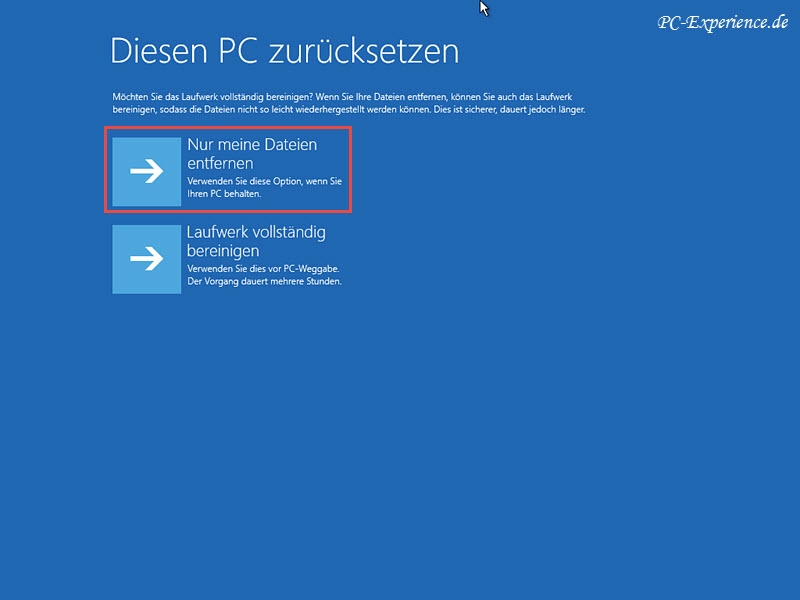
Zur eigenen Kontrolle wird eine Zusammenfassung der ausstehenden Aktionen eingeblendet. Wenn wir mit dem Ergebnis einverstanden sind, können wir den Computer Zurücksetzen. Andernfalls kann hier letztmalig ein Klick auf Abbrechen den Vorgang beenden.
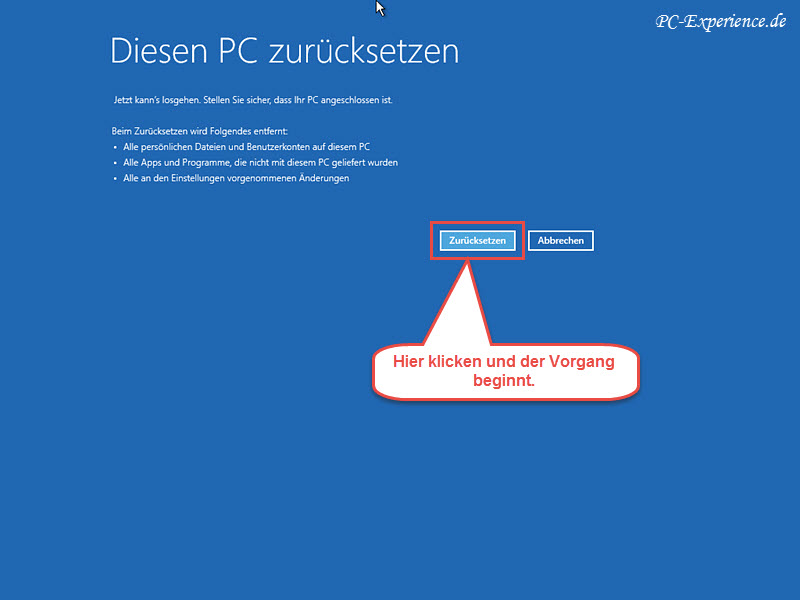
Der Computer wird neu gestartet und das System zurückgesetzt.
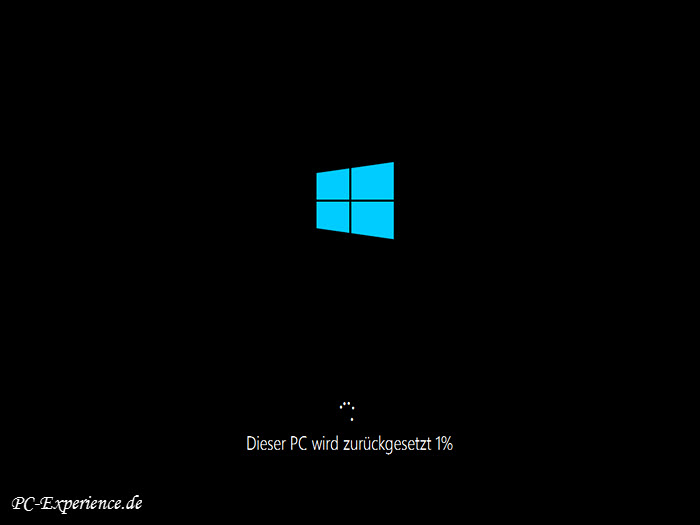
Ab hier gleicht diese Form der "Neuinstallation" dem bereits beschriebenen
Prozedere betreffend der persönlichen Einstellungen und Einrichtung des Systems. Zwischenzeitlich veröffentliche Updates und Patches müssen über Windows-Update neu installiert werden, ebenso alle Treiber für die weitere Hardware. Diese Form der Neuinstallation kann eine Alternative zu einem nicht vorhandenen Installations-Medium sein.
Bitte beachtet, dass nach dem Zurücksetzen der Ordner Windows.old angelegt wird. Erst, wenn Ihr sicher seid, dass daraus keine Datei mehr benötigt wird, sollte der Ordner wie hier
beschrieben, gelöscht werden.
Relevanz: Windows 10, alle Editionen
weiterführende Links:
Windows 10: Wiederherstellungslaufwerk erstellen
Windows 10: System auf Basisinstallation zurücksetzen Teil 1
Ratgeber, Artikel, Tipps, Tricks und Tutorials
Artikel, Tipps, Tricks und Workshops für Windows 10
Paragon Festplattenmanager 15 Suite im Praxistest
Windows 10: Inplace-Upgrade zur System-Reparatur nutzen
Windows 10: sfc /scannow zur System-Dateien-Reparatur
Windows 10: chkdsk Datenträgerüberprüfung einsetzen
Windows 10: Dism.exe als schnelle Systemrettung
Windows 10 reparieren und/oder aktualisieren
|
|















