Cerberus 
Chefredakteur

Dabei seit: 23.07.2002
Beiträge: 12.049
Herkunft: Lübeck
 |
|
 Windows 10: AHCI-Nutzung und Umstellung ohne Fallstricke (Update 28.12. 2015) Windows 10: AHCI-Nutzung und Umstellung ohne Fallstricke (Update 28.12. 2015) |
     |
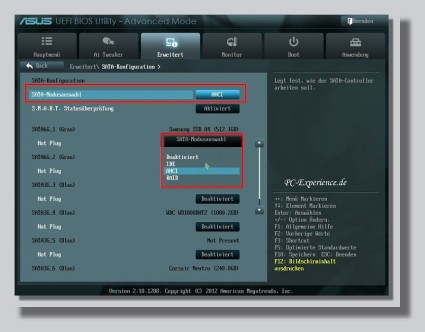
Nach unseren Artikeln Windows 7: AHCI-Umstellung ohne Probleme
und Windows 8/8.1: AHCI Umstellung leicht gemacht
stellt sich fast schon selbstverständlich die Frage: was muß ich für Windows 10 beachten ?
Das Thema NVME behandeln wir natürlich auch, aber in einem separatem Artikel !
Bevor wir aber zu den richtigen AHCI-Rezepturen greifen und euch zeigen, was dazu nötig wäre, noch ein paar Hintergrundinformationen zum Thema AHCI: das Advanced Host Controller Interface (AHCI) ist ein offener Protokoll-Standard für Serial-ATA-Controller. Er ermöglicht es, mit diesen Controllern per Software also per Protokoll zu kommunizieren und somit die Betriebszustände einzustellen, die den Laufwerken alle Vorteile von AHCI ermöglichen. Das bedeutet im Klartext, dass der Betrieb von SATA-Hostadaptern im AHCI-Betriebsmodus aktiviert wird, um Festplatten-Funktionen wie Native Command Queuing (NCQ) oder eSATA-Hot-Plugging nutzen zu können. Native Command Queuing benötigen wir um mit einem Datenträger mehrere Kommandos entgegenzunehmen und diese in einer Warteschlange (Queue) entsprechend zu verwalten. Das Command Queuing kann den Datendurchsatz steigern, wenn viele Prozesse oder Threads gleichzeitig auf die Festplatte zugreifen. eSATA-Hot-Plugging ist nichts anderes als die Fähigkeit, ein externes SATA Laufwerk schnell und unkompliziert ins System einzubinden und die volle SATA Geschwindigkeit abhängig vom vorhandenen SATA-Controller zu nutzen.
Einfacher strukturiert:
- ATAPI: ->Protokoll das mit der Schnittstelle IDE/PATA und den dort angeschlossenen Laufwerken über passende Treiber kommuniziert.
- AHCI: ->Protokoll das mit der Schnittstelle SATA und den dort angeschlossenen Laufwerken über passende Treiber kommuniziert.
- NVME: ->Protokoll das mit der Schnittstelle PCI-Express-3.0/4.0/5.0 usw. und den dort angeschlossenen Laufwerken über passende Treiber kommuniziert.
Der Idealfall: AHCI vor der Installation aktivieren
1. Der Idealfall oder besser formuliert die ideale Basiseinstellung wird immer dann wirksam, wenn ihr vor der Installation von Windows 10 die entsprechende Option im BIOS aktiviert, d.h. ihr stellt die Schnittstellen eurer Laufwerke (SSD, HDD, optische Laufwerke) von IDE auf den AHCI Modus ein. Da dies von BIOS zu BIOS Version durchaus variieren kann und die jeweiligen Bezeichnungen (IDE, oder legacy, oder Compatible, oder auch Enhanced usw.) sich nicht selten unterscheiden, schaut bitte vorher in eurer Mainboard Handbuch und macht euch mit der entsprechenden Navigation und Einstellung vertraut. Sehr oft finden wir die richtige Anlaufstelle im BIOS unter Integrated Peripherals, oder unter Advanced ->SATA Configuration, es kann sich aber auch an anderer Stelle verstecken.
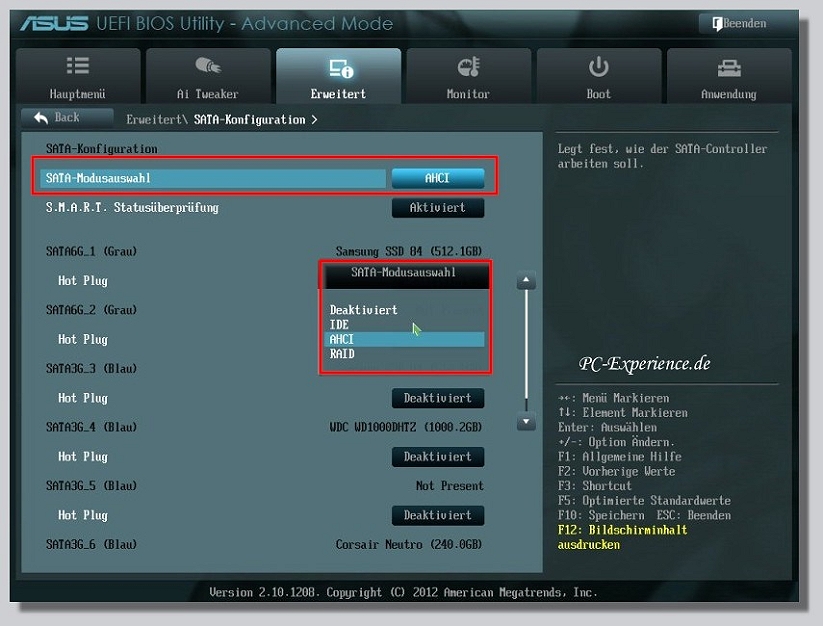
Sollte eure Hardware zu alt sein und /oder euer Mainboard/Chipsatz kein AHCI unterstützen, hat sich das Thema für euch zumindest in dieser Hinsicht leider erledigt. Wenn ihr euch nicht sicher seid, scheut euch nicht davor beim Mainboard Hersteller nachzufragen, unter Umständen wäre auch ein BIOS Update die Lösung, zumal darüber nicht nur Fehler beseitigt, sondern auch fehlende Funktionen oftmals ergänzt werden.
2. Hab ihr jetzt den AHCI Modus im BIOS korrekt eingestellt, speichert diese Einstellung bitte im BIOS und startet den Rechner neu. Das BIOS (Mainboard Betriebssystem) sendet jetzt die AHCI Einstellungs-Aktivierung ans Desktop Betriebssystem (also Windows) und Windows 10 kann diese unmittelbar für die Installation korrekt berücksichtigen und treibertechnisch umsetzen.
3. Damit wäre alles perfekt vorbereitet
Laßt euch nicht von unserm zweiten Eintrag irritieren, dieser resultiert aus dem Umstand, dass wir für unser Intel System den aktuellsten Intel Rapidtreiber installiert haben. Der ist aber nicht zwingend erforderlich, schon gar nicht auf anderen Systemen wie beispielsweise von AMD.
wichtig: im Übrigen muß AHCI schon korrekt im System implementiert sein, um den Intel Rapidtreiber überhaupt installieren zu können.
Dieses erste Kapitel umschreibt wie erwähnt den Idealfall und die richtige Vorgehensweise, um das Thema AHCI schnell und in einem Rutsch ohne großartige Treiberinstalliererei oder Registry Modifikationen zu erledigen.
Nochmal in Kurzform: Windows 10 Datenträger bereit legen, im BIOS auf AHCI umstellen, Windows 10 installieren, AHCI Implementierung kontrollieren ->fertig...! wer hinterher dann noch will oder möchte, kann sich je nach System gerne bei Intel bedienen und die Intel Rapid-Treiber
dazu installieren. Für die AHCI Basis-Konstellation ist das aber nicht notwendig.
Die nachträgliche AHCI-Umstellung:
Solltet ihr auf die Umstellung vor der Installation aus welchen Gründen auch immer verzichtet haben, ist eine nachträgliche Umstellung durchaus möglich, dazu ist es aber zwingend erforderlich Windows 10 darauf vorzubereiten und das funktioniert folgendermaßen:
1. Finger weg vom BIOS, sonst hagelt es nach der Umstellung im BIOS und einem Neustart sofort Bluescreens und das wollen wir ja möglichst vermeiden ...!
2. Wir müssen also zuerst das Betriebssystem anpassen, dazu ist es notwendig zwei relevante Anlaufstellen in der Registry zu modifizieren. Wir rufen dazu über die Tastenkombination Win + R das Ausführen-Kontextmenü auf und geben dort regedit.exe ein, dem wir ein ok als Bestätigung folgen lassen:

3. Jetzt navigieren zu folgenden Pfaden:
HKEY_LOCAL_MACHINE\SYSTEM\CurrentControlSet\Services\storahci
und
HKEY_LOCAL_MACHINE\SYSTEM\CurrentControlSet\Services\storahci\StartOverride
4. Hier angekommen markieren wir im linken Teilfenster den Ordner storahci und kontrollieren im rechten Teilfenster den Schlüssel Start. Dieser wird ab Werk auf den Wert 3 eingestellt sein.
Darum rufen wir den Schlüssel per Doppelklick auf und ändern den Wert auf 0:
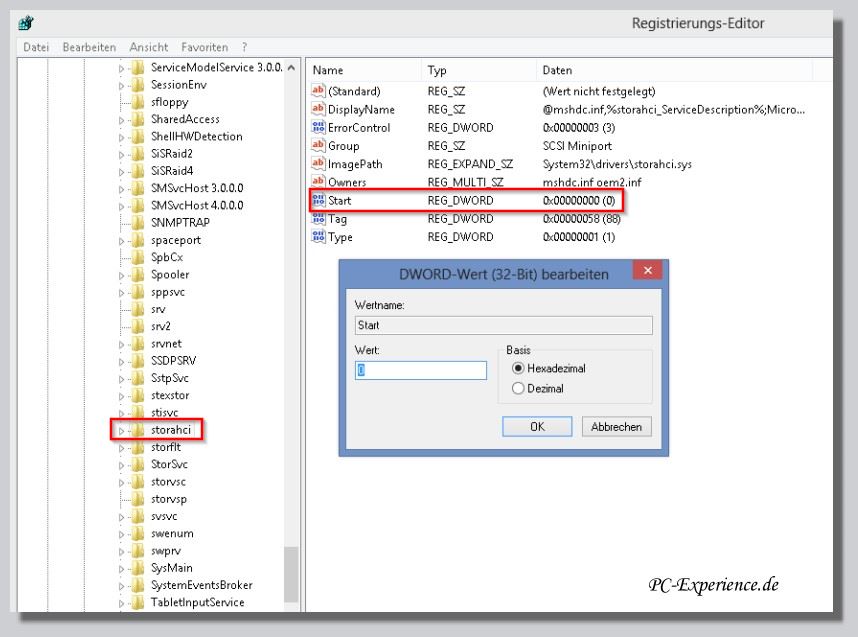
5. Nach diesem ersten Eingriff geht es direkt weiter und wir markieren im linken Teilfenster den storahci-Unterordner StartOverride. Auch hier muß der im Screenshot zu sehende DWORD value Schlüsselwert von 3 auf 0 geändert werden:

Unter Umständen werdet ihr den Ordner StartOverride gar nicht finden, das aber ist kein Beinbruch und variiert von System zu System, so dass es durchaus sein kann, das ihr nur die erste Modifizierung durchführen könnt, was in der Regel ausreichen sollte. Man könnte den Unterordner StartOverride auch komplett löschen, was im Prinzip unserer Modifikation entspricht, wobei die Wirkung als solche identisch ist. Das Problem ist nur das es vorkommen kann, dass Windows den Ordner wiederherstellt. Das ist auch einer der Gründe, warum wir das Löschen dieses Ordners nicht als Lösung Nr. 1 betrachten.
wichtig: stolpert bitte nicht über die Bezeichnung storahci, so heißt der neue AHCI Standardtreiber von Windows 8.1 und Windows 10 im Gegensatz zu früheren Windows Versionen, wo er noch als msahci registriert wurde.
6. Jetzt führt ihr bitte einen Neustart durch, damit die Registry Änderungen wirksam werden.
7. Ist dies absolviert, könnt ihr jetzt ins endlich BIOS booten und die finale Umstellung auf AHCI vornehmen, dies abspeichern und euch über eine fertige nachträgliche manuelle AHCI Umstellung für Windows 10 freuen.
wichtig: achtet bitte darauf, das ihr vor Eingriffen in der Registry und dem Nachvollziehen unserer Anleitung unbedingt ein aktuelles Image eures Systems anlegt, dazu empfehlen wir beispielsweise die für Windows 10 nach einem entsprechenden Update freigegebene Suite 15 von Paragon
, die allen anderen Lösungen vorzuziehen wäre, solange von denen keine explizite Windows 10 Freigabe erteilt wurde. Die Windows Sicherung ist in dem Fall kaum eine ernsthafte Alternative, weil sie zu viele Mankos aufweist, wie z.B. die fehlende inkrementelle Unterstützung...
Troubleshooting:
1. Sollten eure Laufwerke nicht an einem expliziten nativem Intel oder AMD Port angeschlossen sein, funktioniert die Anleitung natürlich nicht, weil sie exakt darauf abgestimmt wurde. Nativ bedeutet in diesem Zusammenhang, dass alle Funktionen direkt im Hersteller-Hauptcontroller (Intel oder AMD) abgelegt sind und nicht über zusätzlich aufgelötete 3rd-party Controller abgerufen werden.
2. Wollt ihr Laufwerke an 3rd-party SATA-Controllern wie beispielsweise Marvell, JMicron, AS Media, LSI usw. nutzen und sie dort ebenfalls im AHCI Modus betreiben, solltet ihr im BiOS kontrollieren, ob für diese 3rd-party Controller ein entsprechender AHCI Modus vorgesehen ist. Darüber hinaus muß natürlich auch ein passender SATA-AHCI Treiber dieser Controller-Hersteller installiert sein. Läßt sich eine dieser beiden notwendigen Optionen nicht realisieren, ist auch kein AHCI für diese Controller möglich.
3. Die allermeisten Probleme entstehen durch das Nichteinhalten der korrekten Abfolge. Entweder installiert man Windows gleich im AHCI Modus, d.h. das BIOS wird vorher darauf eingestellt und Windows direkt danach installiert. Oder wir stellen es nachträglich um und dann aber bitte in einer kausalen Abfolge und die besagt, das zuerst die korrekten Einträge in der Windows Registry gesetzt sein müssen und erst danach die Umstellung im BIOS zu erfolgen hat. Werden diese beiden Schritte vertauscht, sitzen wir vor einem Bluescreen...
4. Auf Grund von störischen Hardware-Kombinationen kann es sein, dass trotz aller Vorkehrungen keine AHCI Installation für Windows 10 funktioniert. In so einem Fall wäre zunächst die Installation von Windows 10 im IDE Modus (im BIOS einstellen) der Rettungsanker. Anschließend sollte die Umstellung auf AHCI, wie in unserem Artikel beschrieben, möglich sein.
Eine Garantie, dass es auf jedem System funktioniert, kann es trotzdem nicht geben, insbesondere Notebooks und Komplettrechner halten oft genug mit eingeschränkten BIOS Funktionen, abgespeckter Technik und anderen unüberwindlichen Hürden dagegen.
weiterführende Links:
Windows 10: SSD-Praxis, die wichtigsten Fragen
Windows 10: NVME Vorschau, FAQs und Fakten...
Ratgeber, Artikel, Tipps, Tricks und Tutorials
Artikel, Tipps, Tricks und Workshops für Windows 10
Cerberus
|
|















