JT452 
Forenlegende
  
Dabei seit: 24.01.2004
Beiträge: 5.052
Herkunft: Hamburg
 |
|
 Windows 7: Installation per USB-Stick Part II (Update 05.04.2015) Windows 7: Installation per USB-Stick Part II (Update 05.04.2015) |
     |

Einleitung:
Die Programmierer von Microsoft haben kürzlich etwas überraschend ein Tool präsentiert, welches die Installation per USB-Stick enorm erleichtern soll. Vorher war der Aufwand nicht unerheblich, um einen USB Stick überhaupt dazu zu bewegen, die Daten einer Windows 7 Installations-DVD so zu speichern, das man daraus ein Installations-Setup starten kann. Jetzt existiert ein Tool, das dies alles erleichtert. Die Vorfreude wird aber etwas getrübt, denn die Angelegenheit hat einen Haken, Windows 7 muß als ISO-Datei vorliegen und diese Option ist normalerweise lediglich Studenten, MSDNAA und Technet Abonnenten vorbehalten, denn die laden sich Windows 7 im ISO Format herunter. Wer nicht zu diesem Kreis gehört, kann seine Windows 7 DVD aber ebenfalls erfolgreich in eine ISO-Datei umwandeln und per USB-Stick installieren. Was dabei zu beachten gilt und welche Vorbereitungen zu treffen sind, erfahrt ihr in diesem Workaround, viel Spaß beim Lesen und der Umsetzung.
Wichtiger Hinweis:
Wer ein Mainboard mit UEFI-Bios einsetzt, benötigt eine spezielle EFI-Startanwendung. Wo diese Datei zu finden ist und wie sie verwendet werden muss wird in diesem Microsoft Blog
beschrieben.
Das Testsystem
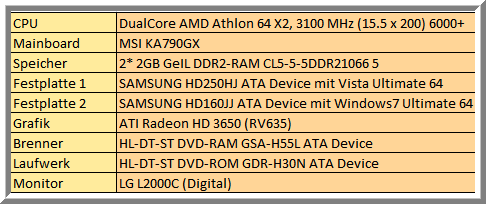
Die Vorbereitung
Was brauchen wir?
- Einen PC mit installiertem Windows XP SP2, Windows Vista oder Windows 7 und einem DVD-Laufwerk. In unserem Fall ist es Windows 7 Home Premium 32 Bit. Hinweis: Je nach verwendeter Version des Datenträgers, also entweder 32Bit oder 64Bit, lässt sich auch der Installations-Stick erstellen.
- Einen USB-Stick mit ausreichender Kapazität. Minimum 4GB, besser sind 8GB. Wir haben uns für dieses Modell
entschieden.
- Das Tool ImgBurn
zum Erstellen der ISO.
- Eine vollwertige Windows 7 Installations-DVD.
- Das Windows 7 USB DVD Download Tool ->zum Download
- Das Mainboard muss die Bootfähigkeit vom USB-Stick unterstützen (siehe Handbuch). D.h. das Laufwerk muss im Bootauswahlmenü des Mainboards explizit ansprechbar sein. Sollte dieses Feature im Bios nicht implementiert sein, könnte ein Bios Update helfen.
- Zeit und Geduld.
Nachtrag vom 29.03.2011
Wer auf einem 32-Bit-System einen 64-Bit-Stick unter Verwendung einer 64-Bit-ISO-Datei erstellen möchte, kann die Fehlermeldung bezüglich eines fehlenden Bootsect.exe erhalten. Diese benötigte Datei ist in dem Windows 7 USB DVD Download Tool nicht mehr enthalten und muss separat heruntergeladen werden. Nach dem Download muss diese Datei in den selben Ordner entpackt werden, in welchem sich das Tool befindet.
Microsoft
beschreibt im Abschnitt Problembehandlung genau den einzuhaltenden Weg.
Wer nun kein Microsoft Store-Konto hat, braucht die Flinte nicht gleich in den berühmten Korn zu werfen. Auf dieser Seite
wird im Abschnitt Follow these instructions for getting around the bootsect error ein Download verlinkt.
Die Erstellung der ISO-Datei
Nachdem wir uns das Tool ImgBurn heruntergeladen und installiert haben, erstellen wir uns mit Hilfe dieses Programms die benötigte ISO-Datei von unserer Windows 7-DVD. Hierzu legen wir sie in unser Laufwerk ein und beenden das Startfenster sofort wieder. Wir rufen ImgBurn über die Verknüpfung auf. Das Tool startet grundsätzlich mit zwei geöffneten Fenstern, wobei das untere Fenster den laufenden Prozess zeigt und protokolliert. Wer dieses Protokoll-Fenster schließen möchte, wird einen humorigen Hinweis sehen, welcher von dem Vorhaben abrät.
Nun beginnen wir mit unserer Arbeit und klicken auf die Schaltfläche Imagedatei von Disc erstellen.
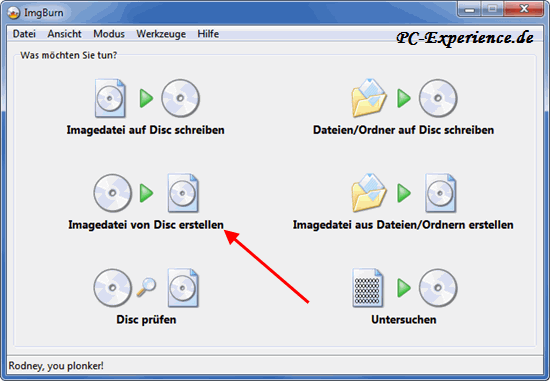
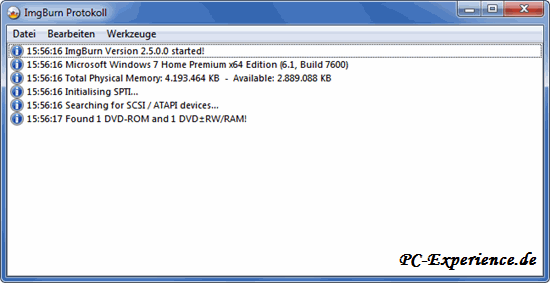
Es öffnet sich das nächste Fenster und wir erledigen die weiteren Schritte.

- Hier überprüfen wir, ob das richtige Laufwerk ausgewählt wurde.
Bitte nehmt keine Veränderungen an den Einstellungen des Programms vor. Somit vermeiden wir , dass unsere ISO-Datei möglicherweise unbrauchbar wird und wir von vorn anfangen müssen.
- Im nächsten Schritt (Ziel) wählen wir einen geeigneten Speicherort auf unserer Festplatte aus und erstellen gegebenenfalls einen neuen Ordner. Wir haben ihn WIN 7 Iso getauft. In diesen Ordner erstellt ImgBurn die erforderliche ISO-Datei.
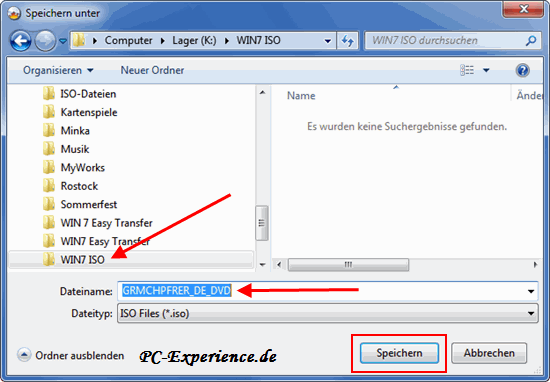
Den Dateinamen lassen wir unverändert, um eventuelle spätere Installations-Probleme zu vermeiden. Ein Klick auf Speichern geleitet uns zum vorigen Fenster zurück.
- Abschließend klicken wir auf das Symbol zur Erstellung unserer Datei.
Nun beginnt ImgBurn mit seiner Arbeit und zeigt uns in einem Fenster mit dem Fortschrittsbalken den Verlauf an.

Nach getaner Arbeit werden wir freundlicherweise über den Erfolg informiert.

Herzlichen Glückwunsch, wir haben unsere Image-Datei selbst erstellt und können uns nun mit der Erstellung des bootfähigen USB-Sticks beschäftigen.
wichtig: wer bereits eine fertige ISO Datei von Microsoft besitzt, kann dieses Kapitel natürlich überspringen und im nächsten weiterlesen.
Die Erstellung des USB-Stick
Falls noch nicht geschehen, installieren wir das Windows 7 USB DVD Download Tool und klicken anschließend doppelt auf die Verknüpfung gleichen Namens auf dem Desktop. Sofort startet das Tool mit diesem Fenster:

Spätestens jetzt stecken wir unseren Stick auf einen freien USB-Port. Um im Vorwege Komplikationen zu vermeiden, empfehlen wir einen Port direkt am Mainboard.
Mit einem Klick auf den Button Browse öffnet sich ein Explorerähnliches Fenster. Wir navigieren zu unserem angelegten Ordner mit der ISO-Datei und wählen diese mit einem Klick aus. Der Dateiname wird automatisch in die entsprechende Zeile eingetragen und es folgt ein Klick auf Öffnen. Zurück im Startfenster klicken wir auf den Button Next.
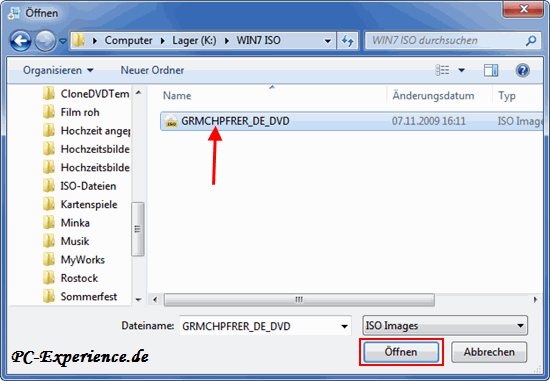
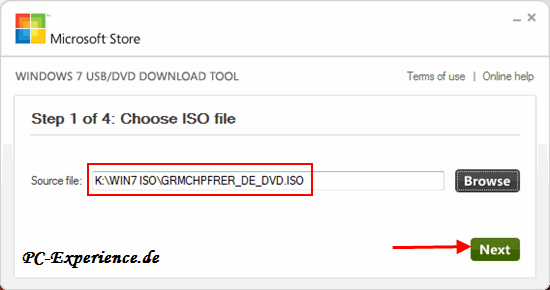
Im nächsten Fenster wählen wir die Option USB device aus, um unseren Installations-Stick zu erstellen.

Im nächsten Fenster wird der Stick aufgelistet. Sollte es nicht der Fall sein, so klicken wir auf den kleinen, blauen Button neben der Statuszeile. Damit aktualisieren wir die Ansicht und das Tool sucht erneut nach einem angeschlossenen Stick. Mit einem Klick auf Begin copying starten wir nun die Erstellung des Mediums.
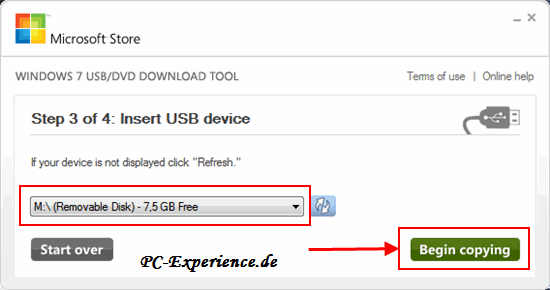
In den nächsten beiden Fenstern informiert uns das Tool über den jeweiligen Fortschritt der Aktion. Zunächst wird der Stick formatiert und danach werden die Daten der ISO-Datei auf den Stick geschrieben.

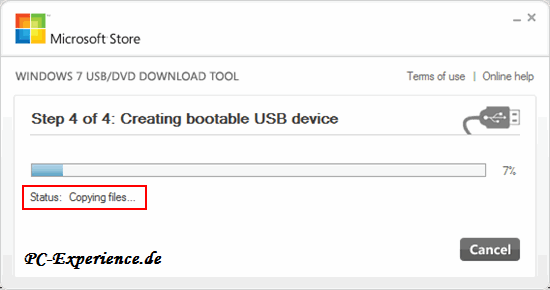
Nach einigen Minuten ist der Fortschrittsbalken am Ende der Zeile angekommen und wir werden freundlich informiert, dass der Job getan ist und der Installations-Stick nunmehr einsatzbereit ist.
Weitere Schritte sind nicht nötig. Der Stick ist bootfähig und darf nicht mehr weiter behandelt zu werden.

Mit diesem so erstellten Stick lässt sich Windows 7 auf jedem Computer installieren. Die dafür nötigen Voraussetzungen haben wir weiter oben bereits beschrieben. Wichtig hierbei ist die Einhaltung der Lizenzbestimmungen. Wer über eine Einzelplatzlizenz verfügt, darf diese Windows 7-Kopie natürlich nicht zusätzlich auf seinem Netbook installieren. Dafür ist dann das Family-Pack erforderlich oder eine zusätzliche Lizenz.
Viel Erfolg bei der Erstellung und Verwendung des USB-Installations-Stick.
Weiterführende Links:
Windows7: Installation per USB-Stick
Windows 7: Installation Workaround
USB 3.0 Stick Roundup Part I
USB 3.0 Stick Roundup Part II
USB 3.0 Stick Roundup Part III
Rufus - das USB-Tool und der Workaround -
JT452
|
|















