JT452 
Forenlegende
  
Dabei seit: 24.01.2004
Beiträge: 5.052
Herkunft: Hamburg
 |
|
 Windows 10: Offline-Virenscan mit dem Windows Defender Windows 10: Offline-Virenscan mit dem Windows Defender |
     |
Der Windows Defender wurde nach der Veröffentlichung des Redstone 1 Anniversary-Update um eine sinnvolle und längst überfällige Funktion erweitert: dem Offline-Scan. In diesem Modus wird der Computer neu gestartet und der Windows Defender arbeitet dann in einer vollkommen autarken Umgebung, ähnlich eines Live-Systems. Dadurch ist es möglich, besonders hartnäckige Schadsoftware zu entdecken und zu beseitigen, welche sich unter dem Laufenden System nicht entfernen lässt.
Wie euer System mit dem Windows Defender offline zu überprüfen ist, erfahrt ihr in diesem kleinen Artikel. Wir wünschen gute Unterhaltung beim Weiterlesen...
- Update 31.05.2017 -
Den Windows Defender offline verwenden:
In diesem Teil zum Windows Defender Offline-Scan geht es primär um die Option unter Windows 10 Version 1607 und höher. Aber auch auf allen anderen Windows-Systemen kann mit dem Windows Defender ein Offline-Scan durchgeführt werden. Dazu ist jedoch die Erstellung eines Boot-Mediums erforderlich. Das haben wir im Teil 2
beschrieben.
Hinweis:
Der Windows Defender Offline-Scan lässt sich nur starten, wenn keine andere Sicherheitssoftware (ESET, Kaspersky....) installiert ist!
Außerdem ist es immens wichtig, dass die von Windows 10 bei der Installation angelegten Partitionen allesamt vorhanden sind, dazu gehört auch die wichtige 500MB Partition (system-reserviert). Der Grund dürfte einleuchten: weil über diese Partition beim Booten die Wiederherstellungs-Umgebung erwartet wird und wenn die nicht mehr da ist oder geändert wurde, wird der Start des Offline Scans verworfen !
Wann sollte euer System Offline überprüft werden? Dafür gibt es viele Gründe:
- Wir haben den Verdacht, dass sich unerkannte Schadsoftware auf dem Computer befindet
- Ein Popup signalisiert den Befall mit hartnäckiger Schadsoftware und weist auf eine Offlineüberprüfung hin
- Bei der Überprüfung im Online-Modus meldet der Windows Defender, dass der PC Offline überprüft werden muss
Das sind die drei häufigsten und zugleich wichtigsten Gründe für einen Offline-Scan. Bereiten wir unseren Computer also dafür vor. Es gibt drei Wege, den Offline-Scan zu starten:
1. Klicks auf das Infocenter / Alle Einstellungen / Update und Sicherheit / Windows Defender / Offline überprüfen
2. Klicks auf den Startbutton / das Zahnrad / Update und Sicherheit / Windows Defender / Offline überprüfen
3. Klick im gestarteten Windows Defender oben rechts auf Einstellungen / Offline überprüfen
Alle drei Wege führen uns zu der benötigten Option, dem Offline-Scan. Dazu müssen wir lediglich etwas nach unten scrollen bis zur Schaltfläche Offline überprüfen.
Wichtiger Hinweis:
Bitte vor dem Start des Offline-Scan alle geöffneten Dateien speichern und alle Apps und Programme beenden, sonst gehen Daten verloren!
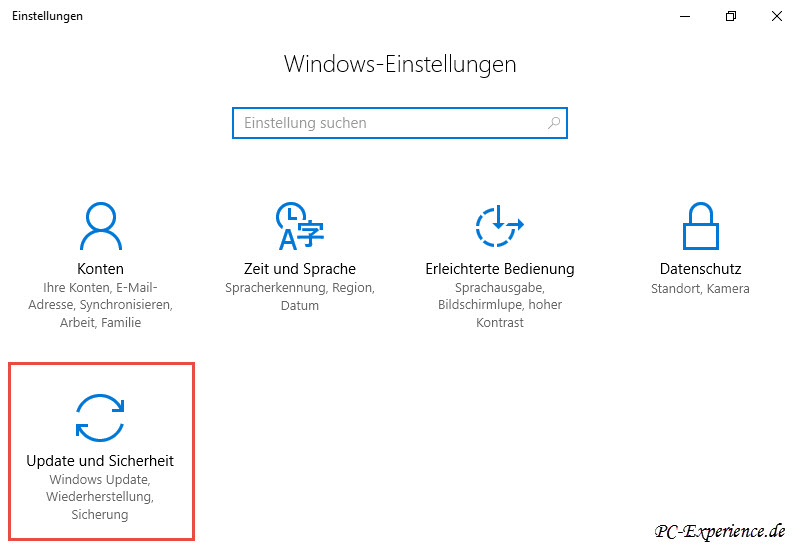


Nach einem Klick auf die Schaltfläche Offline überprüfen werden wir darauf hingewiesen, dass wir in weniger als einer Minute abgemeldet werden. Bei unserem Test waren es ca. 20 Sekunden und der Computer wurde neu gestartet.
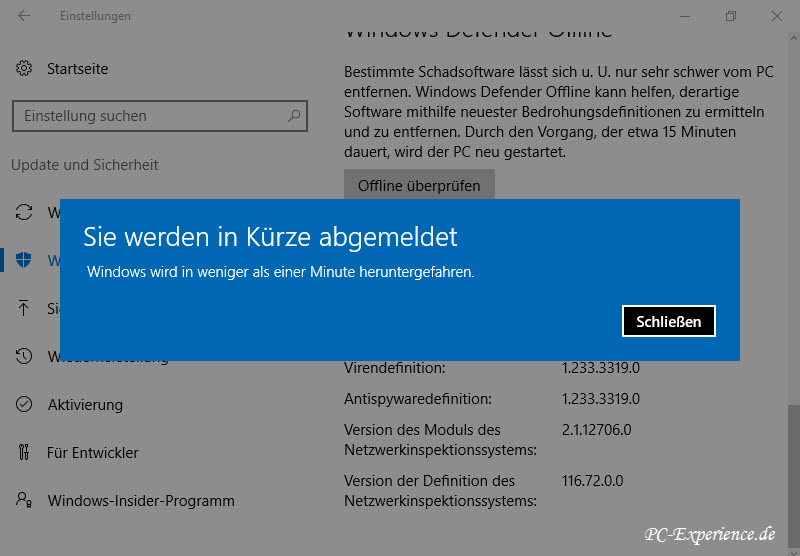
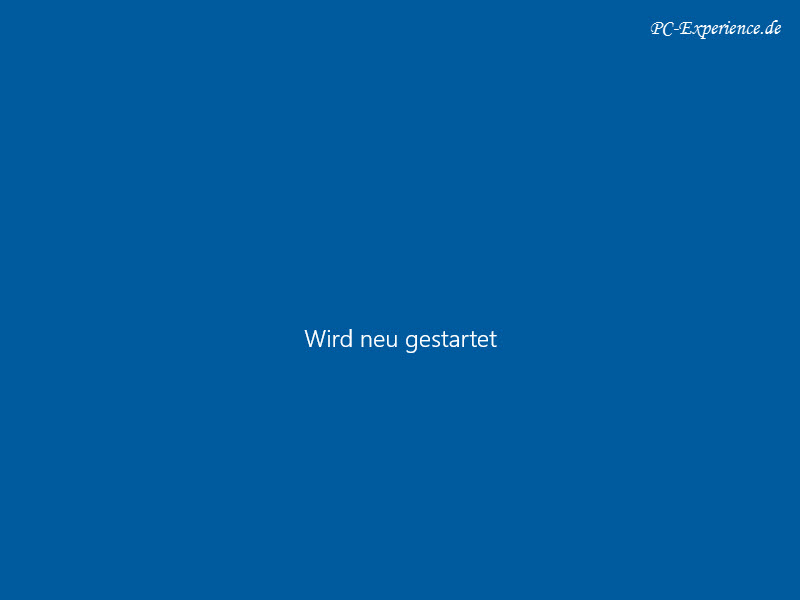
Nach dem Neustart beginnt wenige Augenblicke später der Offline-Scan unseres Computers. Dieser Vorgang läuft vollkommen automatisch ab, weitere Aktivitäten seitens des Anwenders sind nicht erforderlich. Der Scan dauert je nach Datenmenge und Speicherkapazität zwischen 5 und 15 Minuten.

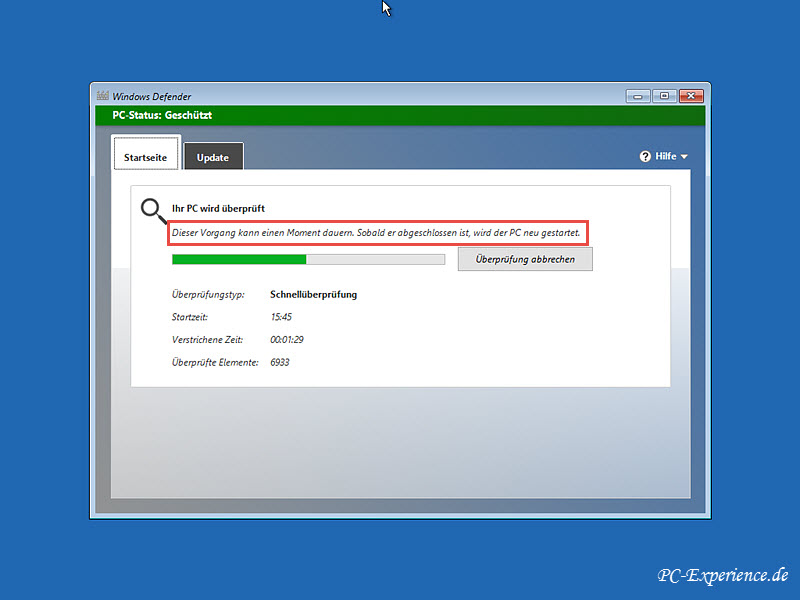
Wo finde ich die Scan-Ergebnisse?
Nach Abschluss des Offline-Scan wird der Computer neu gestartet und gefundene Schadsoftware wurde automatisch gelöscht. Das kann im Online-Windows Defender überprüft werden. Klicks auf den Reiter Verlauf und dem Setzen eines Punkts vor der Option Alle erkannten Elemente zeigt das Ergebnis. Unter der Überschrift im Fenster bei der Spalte Ausgeführte Aktion steht dann Löschen. Unter der Überschrift Erkennungsmethode steht dann Offline. Das ist der Hinweis auf den erfolgten Windows Defender Offline.Scan. Auch im Info-Center findet sich eine neue Benachrichtigung mit dem Ergebnis des Scan.
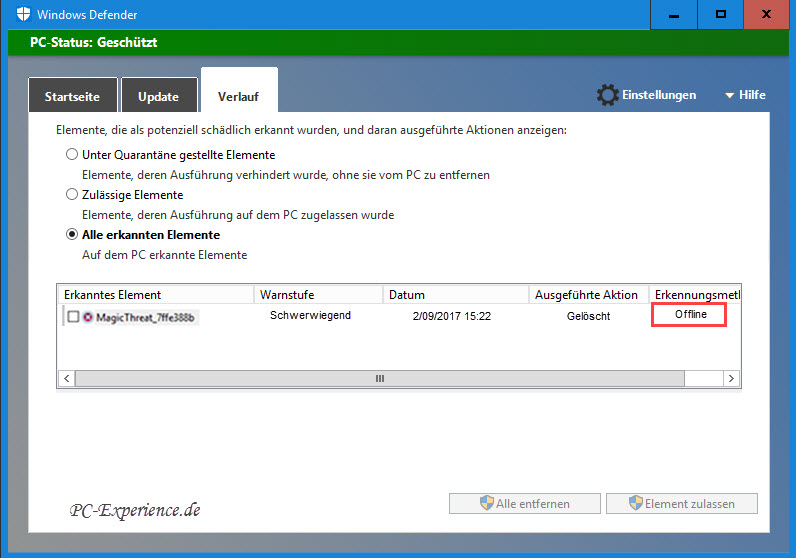
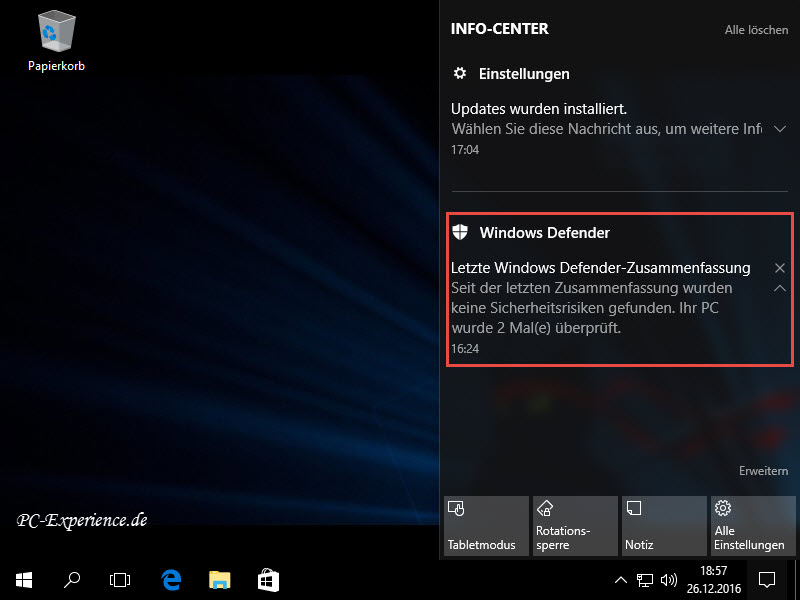
Scan-Ergebnis in der Ereignisanzeige ansehen:
Eine weitere Möglichkeit zur Ansicht der Scan-Ergebnisse nach einem Virenscan ist die Windows-Ereignisanzeige. Mit der Tastenkombination Windows-Taste + X öffnen wir das erweiterte Startmenü. Die Auswahl fällt mittels Klick auf den Eintrag Ereignisanzeige. Im linken Teil öffnen wir nacheinander die Ordner Anwendungs -und Dienstprotokolle/Microsoft/Windows/Windows Defender. Im Ordner Windows Defender klicken wir auf das Symbol mit der Bezeichnung Operational. Im oberen Teil der Ereignisanzeige sehen wir die Ereignisse. Sind hier Einträge der Kategorie Warnung gelistet, könnte es sich um einen Virenfund handeln. Ein Klick auf diesen Eintrag zeigt uns den Inhalt im unteren Teil an. In unserem Beispiel handelt es sich um eine mitgelieferte CD eines Herstellers, was uns doch gelinde gesagt sehr gewundert hat.

Weitere Protokolle speichert der Windows Defender nicht ab.
Das Fazit:
Microsoft hat den Windows Defender analog zu Windows 10 weiterentwickelt und in der Standardinstallation die Option des Offline-Scan integriert. Das ist eine sehr hilfreiche zusätzliche Sicherheitsfunktion. Auf diese Weise lässt sich Malware entfernen, die sich bei einem Online-Scan hartnäckig weigert vom System löschen zu lassen.
Trotzdem dürfen wir Anwender jetzt nicht sorglos durchs Netz surfen und alles öffnen, was uns angeboten wird. Auch weiterhin sollte Umsicht und Vorsicht sowie ein gesundes Maß an Skepsis beim Tummeln im Internet und dem Öffnen von Mails und deren Anhängen vorherrschen. Insbesondere dann, wenn der Absender unbekannt ist.
Wir wünschen euch viel Erfolg beim Offline-Scan mit dem Windows Defender, vor allem aber einen Ergebnisbericht ohne gefundene Sicherheitsrisiken.
Relevanz: Windows 10 1607 Anniversary Update, alle Editionen
Update 16.01.2017: Hinweis auf Teil 2 im ersten Kapitel hinzugefügt
Update 10.02.2017: Hinweis auf den Report der Scan-Ergebnisse ergänzt
Update 23.02.2017: Hinweis auf die Ereignisanzeige hinzugefügt
weiterführende Links:
Offline-Virenscan mit dem Windows Defender - Teil 2
Artikel, Tipps, Tricks und Workshops für Windows 10
Ratgeber, Artikel, Tipps, Tricks und Tutorials
Artikel, Tipps, Tricks und Workshops für Windows 8.1
Artikel, Tipps, Tricks und Workshops für Windows 7
Euer PC-Experience-Team
JT452
|
|















