JT452 
Forenlegende
  
Dabei seit: 24.01.2004
Beiträge: 5.052
Herkunft: Hamburg
 |
|
 Windows 10: Anzeige des Benutzernamens ändern Windows 10: Anzeige des Benutzernamens ändern |
     |
Windows 10 hat eine Eigenart, die bei vielen Anwendern auf Unverständnis stößt. Windows 10 erstellt nämlich während der Neuinstallation zunächst selbsttätig das Konto defaultuser0 mit dem Benutzernamen Windows Benutzer automatisch. Es handelt sich hierbei um ein verstecktes Konto, welches im Profile-Ordner Benutzer (User) nicht sichtbar ist. Windows 10 benötigt dieses Konto, damit die Installation durchgeführt werden kann, bevor von uns ein eigenes Konto erstellt wird. Außerdem wird automatisch ein Passwort generiert, welches jedoch unbekannt ist/bleibt. Kommt es während der Installation zu einem Abbruch, bevor ein eigenes Konto angelegt werden konnte (Akku leer, Stromausfall) und soll später fortgesetzt werden, wird das Passwort nach dem Neustart verlangt. Da wir es aber nicht kennen, muss die Installation erneut ausgeführt werden.
Dieses automatisch angelegte Konto hat den Namen Windows Benutzer, welcher in der Registry hinterlegt ist. Starten wir nach Abschluss der Installation die System-Info Winver im Ausführen-Dialog, wird als lizenzierter Benutzer eben dieser Name angezeigt. Die Anzeige unseres Konto/Benutzernamens wird dadurch unterbunden, egal, wie viele Benutzerkonten angelegt wurden.
Das Konto defaultuser0 sollte nach Abschluss der Installation auch wieder automatisch vom System gelöscht werden. Jedoch funktioniert das seit der Version 1607 Redstone1/Anniversary nicht sehr zuverlässig. Um diesen Fehler zu korrigieren, legen wir selbst Hand an. Welche Schritte hierzu nötig sind, erfahrt ihr in diesem kleinen Artikel. Wir wünschen viel Spaß beim Weiterlesen...
Änderung der Benutzer-Anzeige in Winver:
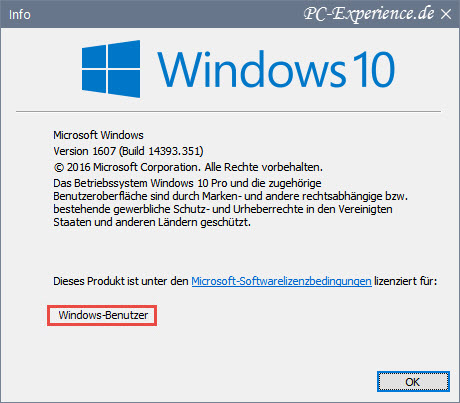
Zunächst ändern wir die Anzeige des Benutzer-Namens in Winver. Hierzu ist ein Eingriff in die Registry nötig. Wir rufen den Ausführen-Dialog über die Tasten-Kombination Windows-Taste + R auf und geben in die Eingabezeile regedit ein, OK. Die anschließende Sicherheitsabfrage bestätigen wir mit JA. Jetzt ist der Registrierungseditor gestartet und wir navigieren zu folgendem Pfad:
HKEY_LOCAL_MACHINE\SOFTWARE\Microsoft\Windows NT\CurrentVersion
Im linken Teilfenster klicken wir den Ordner (Schlüssel) CurrentVersion einmal an. Im rechten Teilfenster suchen wir den Eintrag RegisteredOwner und führen einen Doppelklick darauf aus. Es öffnet sich das Fenster Zeichenfolge bearbeiten. Hier sehen wir den Eintrag Windows Benutzer. Das ändern wir in den Namen unseres eigenen Benutzernamen (Benutzer-Konto), OK.
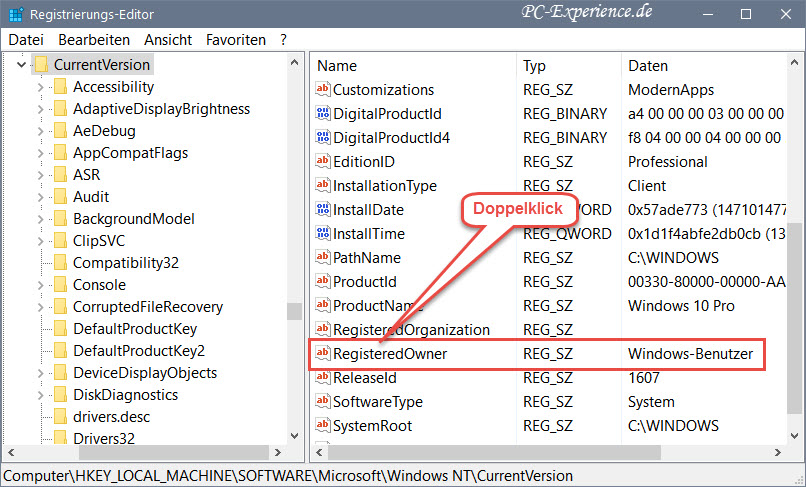

Diese Änderung ist sofort wirksam und kann durch den Aufruf von Winver über den Ausführen-Dialog überprüft werden.
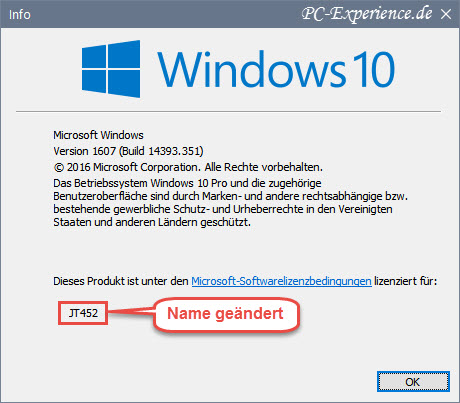
Nach dieser Aktion sehen wir die Anzeige des eigenen Benutzernamens in Winver wieder. Jedoch besteht das Benutzerkonto defaultuser0 weiterhin im Profile-Ordner. Es handelt sich um ein verstecktes Konto und ist in der Standardeinstellung des Explorers nicht sichtbar. Da wir dieses überflüssige Konto löschen möchten, ändern wir die Standardeinstellung des Explorers, um dieses Konto sehen zu können.
Konto defaultuser0 sichtbar machen:
Wir starten den Windows-Explorer über einen Rechtsklick auf das Startmenü und den Eintrag Explorer. Anschließend führen wir nachstehende Schritte aus, um das versteckte Konto sichtbar zu machen:

Hier die einzelnen Schritte:
1. im gestarteten Explorer erfolgt ein Klick auf Ansicht
2. an der rechten Seite den Drop-Down-Pfeil bei Optionen anklicken
3. darunter auf Ordner- und Suchoptionen ändern klicken
4.im neuen Fenster erneut Ansicht anklicken
5. herunter scrollen bis zum Eintrag Geschützte Systemdateien ausblenden (empfohlen)
5a. den Haken davor entfernen und die Sicherheitsabfrage mit Ja bestätigen
6. weiter herunter scrollen bis zum Eintrag Ausgeblendete Dateien, Ordner und Laufwerke anzeigen
6a. davor einen Punkt setzen
7. abschließende Klicks auf Übernehmen
8. und OK
Jetzt öffnen wir unser System-Laufwerk, klicken auf den Profile-Ordner Benutzer (User) und sehen das versteckte Konto defaultuser0 sowie weitere versteckte Konten, natürlich auch unser eigenes Konto.

Das Konto defaultuser0 können wir bedenkenlos löschen, wie im folgenden Abschnitt beschrieben. Danach machen wir diese Ansichten-Änderung rückgängig.
Konto defaultuser0 löschen:
Hierzu gehen wir nach der Empfehlung von Microsoft vor. Nach einem Rechtsklick auf das Startmenü wählen wir den Eintrag System. Im neuen Fenster klicken wir an der linken Seite auf den Eintrag Erweiterte Systemeinstellungen. Es öffnet sich ein weiteres Fenster, in der Mitte sehen wir den Block Benutzerprofile. Wir klicken auf Einstellungen. Im nächsten Fenster werden die angelegten Konten gelistet, so auch das Konto defaultuser0. Dieses Konto klicken wir an, sodass es blau unterlegt ist. Nun ist am unteren Rand der Button Löschen aktiv und wir klicken darauf. Sofort wird das Konto gelöscht.

Somit haben wir den Profile-Ordner bereinigt und es sind nur noch die vom System benötigten, versteckten Konten und unser eigenes Benutzerkonto vorhanden und das war ja letztendlich unser Thema.
Relevanz: Windows 10 version 1607, optional alle anderen Editionen
weiterführende Links:
Artikel, Tipps, Tricks und Workshops für Windows 10
Ratgeber, Artikel, Tipps, Tricks und Tutorials
Artikel, Tipps, Tricks und Workshops für Windows 8.1
Artikel, Tipps, Tricks und Workshops für Windows 7
Euer PC-Experience-Team
JT452
|
|















