Cerberus 
Chefredakteur

Dabei seit: 23.07.2002
Beiträge: 12.049
Herkunft: Lübeck
 |
|
 Netzwerktyp einstellen und/oder ändern Netzwerktyp einstellen und/oder ändern |
     |
Unser heutiges Thema ist schon fast als profan zu betiteln, gleichwohl umfasst es doch ein überaus wichtiges Anwender-Segment an dem leider viele Leser daheim scheitern, weil es Microsoft den Usern durch ständige Änderungen auch nicht unbedingt leicht macht, darum wollen wir kurz schildern um was es konkret geht und wie man Probleme vermeidet...
Wer sein Windows 7,8, 8.1 oder Windows 10 Betriebssystem installiert wird in der Regel schon während der Installation gefragt, ob es ein öffentliches oder privates Netzwerk sein soll und schon geht die Misere los, denn worin unterscheiden sich diese Optionen?
1. Das öffentliche Netzwerk:
für diese Option stellt Microsoft sehr restrektive Vorgaben ein, d.h. Datei-und Druckerfreigaben sind deaktiviert und die interne Firewall von Windows macht viele sonst geöffnete Schotten dicht.
Etwas genauer und von Microsoft aus der Windows Hilfe zitiert: "Das öffentliche Netzwerk sollten Sie immer an öffentlichen Zugangspunkten (wie Flughäfen, Einkaufcentren oder Cafés) verwenden. Diese Kategorie bietet die höchste Sicherheitseinstellung. Die Netzwerkerkennung, Dateifreigabe sowie die Heimnetzgruppe ist deaktiviert. Die Firewall blockiert alle dazugehörigen Datenpakete. Ihr Computer ist somit für andere nicht sichtbar. Wenn Sie sich, ohne Router, direkt mit dem Internet verbinden sollten Sie auch diese Einstellung wählen."
2. das private Netzwerk:
wie der Name schon vermuten läßt Windows an dieser Stelle die Kommunikation innerhalb eines Netzwerkes zu, sprich die Datei-und Druckerfreigabe ist aktiviert.
Wir lassen auch hier wieder die Windows Hilfe zu Wort kommen: "Dies ist die richtige Wahl für ein privates Netzwerk, beispielsweise zu Hause. Sie kennen die Personen und Geräte die am Netzwerk teilnehmen und halten diese für Vertrauenswürdig. Bei dieser Konfiguration ist die Netzwerkerkennung aktiviert. Dies bedeutet das Sie andere Computer im Netzwerk sehen können und auch gesehen werden. Zusätzlich ist die Datei und Druckerfreigabe aktiviert. Damit können freigegebene Ressourcen wie Dateien und Drucker im Netzwerk von anderen Teilnehmern genutzt werden. Das Heimnetzwerk bietet mit der Heimnetzgruppe eine zusätzliche Funktion. Sie ermöglicht eine einfache Freigabe von Dateien und Druckern. Die Teilnehmer der Gruppe müssen lediglich ein Passwort eingeben um der Gruppe beizutreten."
Es gäbe sogar noch zwei weitere Optionen:
3. das Arbeitsplatznetzwerk:
Diese Kategorie ist für kleine Firmennetzwerke gedacht. Der einzige Unterschied zum Heimnetzwerk ist, dass keine Heimnetzgruppe erstellt oder beigetreten werden kann.
4. Die Domäne:
Dieser Netzwerkstandort wird für Arbeitsplätze in mittleren und großen Unternehmen verwendet und ist nicht direkt auswählbar. Die Verwaltung findet durch den Domänen-Administrator des jeweiligen Domänennetzwerkes statt. Die Möglichkeit Windows 7 einer Domäne hinzufügen besteht erst ab der Professional Version.
Wer sich jetzt fragt "wozu brauch so etwas, ich habe nur einen Einzelplatzrechner ?" der sieht sich mit dem Umstand konfrontiert, dass Windows diesbezüglich etwas einseitig ausgebildet wurde, denn eine Differenzierung findet in dieser Hinsicht nicht statt. Wer also daheim kein Netzwerk verwendet, sollte die Option "öffentliches Netzwerk" nutzen, da so Freigaben deaktiviert sind und auf diesem Weg durch einige Firewall-Abriegelungen eine etwas bessere Absicherung nach außen und innen sichergestellt ist. Davon abgesehen ist es ja jederzeit korrigierbar, insofern sollten wir diese Auswahl auch nicht übereilt vornehmen. Und eines noch: die Einwahl ins Internet stellt an sich schon die Teilnahme an einem Netzwerk dar, das öffentlichste und umfangreichste, das man sich überhaupt nur vorstellen kann, darum ist der Hinweis "isch habe aber gar keine Netzwerk" de facto einfach nur falsch...
Kommen wir jetzt zu dem Wechseln der Einstellungen, denn darin unterscheidet sich Windows 7 von Windows 8 respektive 8.1 sehr deutlich und schnell hat man sich mit übereilten Klicks selbst ausgesperrt..
1. Die Umstellung von öffentlich auf privat unter Windows 7:
Am schnellsten ist dies über die Systemsteuerung möglich, weil die sollte wirklich jeder kennen und ohne Probleme erreichen können. Dort wählen wir das Netzwerk und Freigabecenter aus und sind schon am richtigen Ort. Hier sehen wir auch die aktuelle Einstellung, also entweder öffentlich oder eben privat.
Klicken wir nun auf öffentliches oder privates Netzwerk. öffnet ein neues Fenster und wir werden nach unserer Auswahl gefragt:
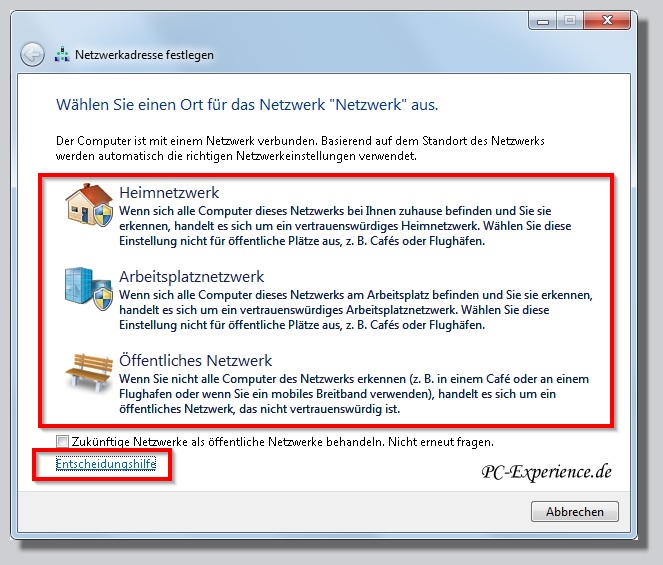
Wenn ihr unsicher seid, klickt bitte die Entscheidungshilfe an, dort wird es noch einmal ausführlich erklärt !
Nach der korrekten Auswahl speichern wir das Ganze ab, starten den Rechner neu und können das System bezüglich unserer Auswahl anschließend nutzen
2. Die Umstellung von öffentlich auf privat unter Windows 8 und Windows 10:
Unter Windows 8 funktioniert dies alles grundlegend anders, dazu müssen wir über die Tastaturkürzel Windows Taste + i die Charm Einstellungen aufrufen. Danach auf das Icon Netzwerk klicken. Jetzt werden unsere Netzwerkverbindungen angezeigt und hier klicken wir mit der rechten Maustaste auf den gewünschten derzeit aktiven Eintrag. Über ein sich jetzt öffnendes Popup können wir wieder die angestrebten Netzwerkoptionen auswählen:
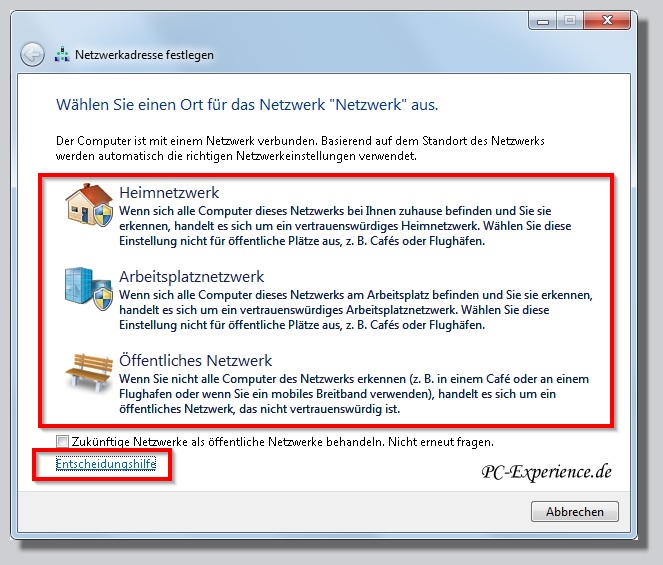
Nach einem Neustart sollte alles nach Wunsch funktionieren...
3. Die Umstellung von öffentlich auf privat unter Windows 8.1 und Windows 10:
Microsoft wäre nicht Microsoft, wenn die Redmonder sich hier nicht wieder etwas neues hätten einfallen lassen, diesmal allerdings zum positiven, auch wenn es auf den ersten Blick etwas umständlich anmutet.
Am schnellsten rufen wir über Tastenkombination Windows Taste + Q das Suchmenü auf und tippen dort Netzwerk ein, so gelangen wir recht schnell ans Ziel. Es gibt natürlich noch andere Optionen, wie beispielsweise die Desktopansicht und dort natürlich unsere Systemstellungen mitsamt dem Netzwerk und Freigabecenter:
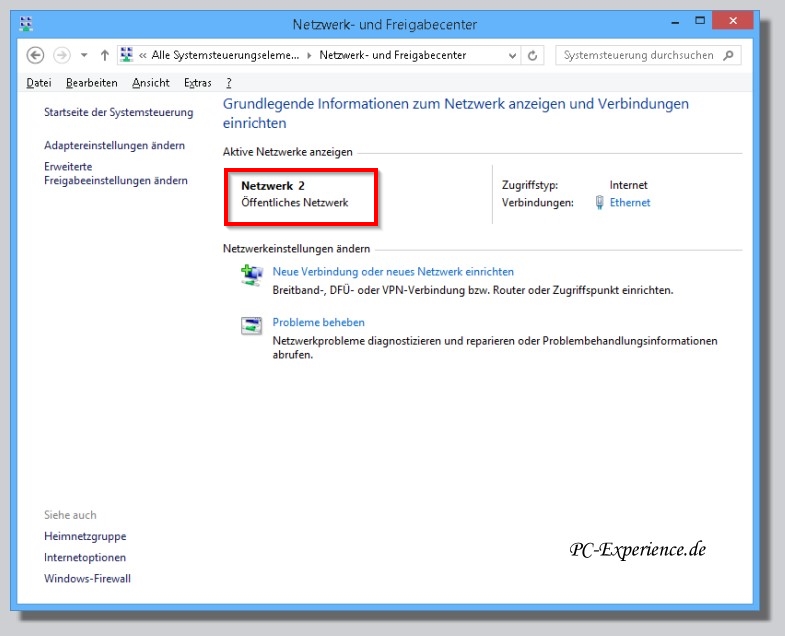
Hier sehen wir altbekanntes und die derzeit aktive Einstellung: nämlich das öffentliche Netzwerk.
Um daraus ein privates Netzwerk zu zaubern ist kein Magier erforderlich, sondern die Verwendung der Charm leiste. Diese wiederum öffnen wir über die Windows Taste + i und klicken dort auf PC-Einstellungen ändern:
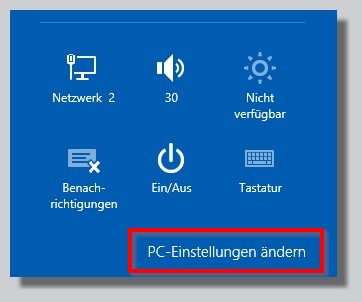
Jetzt wählen wir die Klickoption Netzwerk aus:
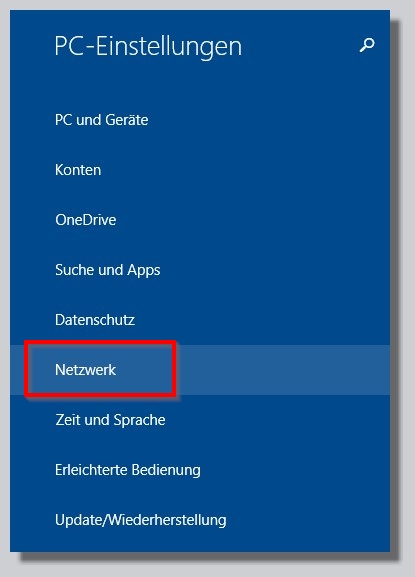
Auf der rechten Seite sehen wir wieder unser aktives Netzwerk:

Dieses Netzwerk wählen wir per Klick aus und erhalten ein neues Optionsfeld angezeigt:

Wenn wir an dieser Stelle jetzt den sichtbaren Optionsschalter von ein auf aus stellen, ändert sich unser Netzwerktyp. Steht der Schalter auf ein, ist der private Netzwerktyp eingestellt. Steht der Schalter auf aus, ist der öffentliche Netzwerktyp eingestellt.
Noch einmal: ein ->privates Netzwerk, aus ->öffentliches Netzwerk
Diese Einstellungen werden sofort und ohne Neustart übernommen, was ihr im Netzwerk-und Freigabecenter entsprechend kontrollieren könnt:
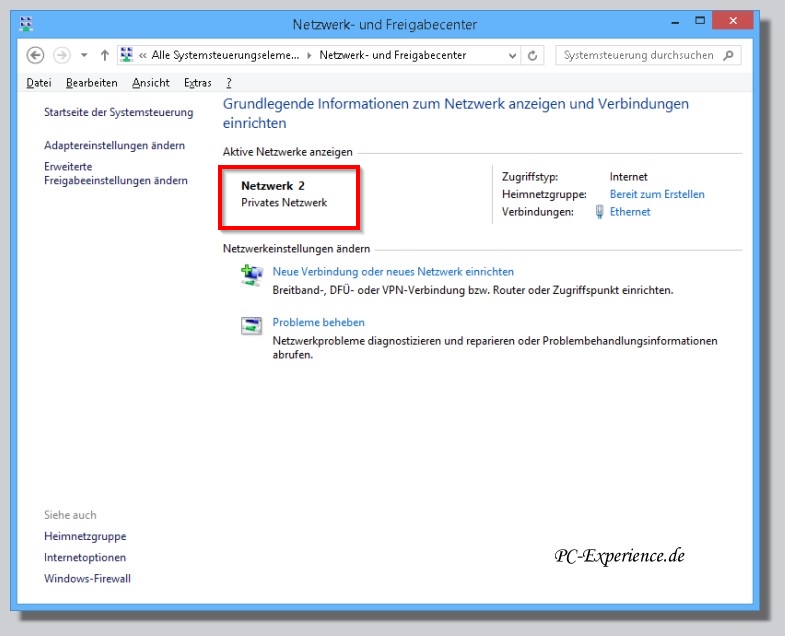
Damit hätten wir die drei wichtigsten aktuellen Betriebssysteme von Microsoft abgearbeitet und ihr kennt jetzt die korrekten Vorgehensweisen, ohne euch vom Internet oder Netzwerk auszusperren...
betroffene Betriebsysteme: Windows 7, Windows 8, Windows 8.1, Windows 10
weiterführende Links:
Netzwerk: Protokoll und Winsock schnell reparieren
Artikel, Tipps, Tricks und Workshops für Windows 7
Artikel, Tipps, Tricks und Workshops für Windows 8 und 8.1
Artikel, Tipps, Tricks und Workshops für Windows 10
Cerberus
|
|















