Cerberus 
Chefredakteur

Dabei seit: 23.07.2002
Beiträge: 12.049
Herkunft: Lübeck
 |
|
 Windows 7: Hardware-sicher-entfernen für interne SATA-Laufwerke deaktivieren und/oder ausblenden Windows 7: Hardware-sicher-entfernen für interne SATA-Laufwerke deaktivieren und/oder ausblenden |
     |
Diese Situation aus der Artikel-Headline tritt öfter ein, als vermutet und zwar vorwiegend unter Windows Vista und Windows 7. Ein Anwender stellt seine Laufwerkskommunikation vom IDE-Modus auf AHCI
um und hinterher stellt er fest, das seine nun im AHCI-Modus laufenden internen Festplatten im Systray von Windows 7 mit dem bekannten "Hardware sicher entfernen" Symbol gekennzeichnet sind:

Das ist absolut kein Beinbruch und schon gar kein technisches Problem, denn SATA-Festplatten sind im AHCI-Modus grundsätzlich Hotplug-fähig und können zumindest theoretisch im laufenden Betrieb entfernt werden. Kritisch wird die Geschichte aber dann, wenn es das Systemlaufwerk wäre, was da entfernt werden soll, was natürlich keineswegs gewollt sein kann und was durch Windows auch in der Regel unterbunden wird, denn so leicht läßt sich Windows den Ast nicht absägen, auf dem es sitzt. Auf der anderen Seite ist das Symbol ziemlich irritierend, so daß sich viele Anwender daran stören, die keine Hotplug-Dockingstation für ihre Laufwerke im System verbaut haben. Dazu kommt die Tatsache, das interne Laufwerke, die dann nicht über den Auswurfbutton sauber abgemeldet werden, anschließend Fehlermeldungen erzeugen und durchaus auch Störungen verursachen und/oder nach einer CHKDSK Überprüfung verlangen.
Da stellt sich ad hoc die Frage, warum reagiert das System überhaupt so falsch und deklariert meine internen Laufwerke nach der AHCI Umstellung als externe Hotswap Laufwerke?
Die Frage ist durchaus berechtigt und läßt sich so pauschal kaum beantworten. Fakt ist aber, das Windows offensichtlich falsche Parameter bei der Bewertung der Laufwerke verwendet. Die Gründe können sehr vielfältig sein, einerseits kommt eine fehlerhafte Kommunikation zwischen dem Betriebssystem des Mainboards (das BIOS) und dem Desktop Betriebssystem also Windows in Betracht, andererseits eine nicht korrekt ausgeführte Treiber-Erkennung. Zickige Controller und inkompatible Hardware sei dabei noch gar nicht berücksichtigt. Insofern ist ein aktuelles BIOS immer eine sehr probate Maßnahme, hilft aber leider nicht in jedem Fall weiter.
Um dieser Situation angemessen zu begegnen, skizzieren wir euch zwei Lösungswege, um diese lästige Option zu eliminieren:
1. Wenn ihr anstatt des Microsoft AHCI Treibers (msahci) den aktuellen Intel Rapid Storage Technology AHCI Treiber installiert, verschwindet das Symbol nach dem nächsten Neustart normalerweise automatisch. Dies gilt natürlich nur für Systeme mit einem entsprechenden Intel Chipsatz auf eurem Mainboard.
2. Ein kleiner Eingriff in der Registry wäre eine weitere Möglichkeit, falls euch der Intel Rapid Treiber nicht zusagt und ihr nicht einsetzen könnt oder wollt. Dazu rufen wir über Start ->ausführen ->regedit.exe den Registrierdatenbank Editor auf und navigiert zu folgendem Pfad:
[B] HKEY_LOCAL_MACHINE\SYSTEM\CurrentControlSet\services\msahci
Hier angekommen kontrollieren wir im linken Teilfenster zunächst einmal, was dort an Controllern eingetragen ist, wenn wir den Schlüssel msahci erweitern:
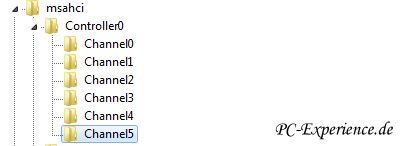
In diesem Beispiel sehen wir den ersten Intel Controller eines aktuellen Intel Mainboards mit mehreren SATA-Ports, nämlich genau sechs an der Zahl.
Bevor wir nun stundenlang in der Registry herumpfuschen und weitere Fehler provozieren, behelfen wir uns mit Hilfe der Eingabeaufforderung, die wir mit Adminrechten
starten. Dort geben wir dann folgende Syntax ein und bestätigen die Eingabe jeweils mit Enter:
reg.exe add "HKLM\SYSTEM\CurrentControlSet\Services\msahci\Controller0\Channel0" /f /v TreatAsInternalPort /t REG_DWORD /d 0x00000001
reg.exe add "HKLM\SYSTEM\CurrentControlSet\Services\msahci\Controller0\Channel1" /f /v TreatAsInternalPort /t REG_DWORD /d 0x00000001
reg.exe add "HKLM\SYSTEM\CurrentControlSet\Services\msahci\Controller0\Channel2" /f /v TreatAsInternalPort /t REG_DWORD /d 0x00000001
reg.exe add "HKLM\SYSTEM\CurrentControlSet\Services\msahci\Controller0\Channel3" /f /v TreatAsInternalPort /t REG_DWORD /d 0x00000001
reg.exe add "HKLM\SYSTEM\CurrentControlSet\Services\msahci\Controller0\Channel4" /f /v TreatAsInternalPort /t REG_DWORD /d 0x00000001
reg.exe add "HKLM\SYSTEM\CurrentControlSet\Services\msahci\Controller0\Channel5" /f /v TreatAsInternalPort /t REG_DWORD /d 0x00000001
So müßten die korrekten Befehle für alle sechs Ports unseres Intel Controllers aussehen. Wenn ihr weniger Ports besitzt, sind natürlich entsprechend weniger Befehle notwendig. Hängt die Festplatte an einem anderem Controller, also z.B. Controller 1 oder Controller 2 usw, müßtet ihr die Syntax bitte entsprechend anpassen. Damit ihr euch nicht vertippt, solltet ihr die Befehle per Copy and Paste in die Eingabeaufforderung transportieren.
Entscheidend ist in der Syntax der Befehl TreatAsInternalPort, der das Laufwerk als externes Hotswap-Laufwerk demaskiert sprich abwählt und somit dafür sorgt, das unser internes SATA-AHCI Laufwerk künftig korrekt angesprochen wird. Das ist aber erst nach einem Neustart der Fall, den ihr keinesfalls vergessen solltet.
- Werkelt in eurem System ein Nvidia Controller, sind die o.g. Befehle obsolet. Dann müssen wir direkt in der Registry arbeiten und dort zu folgendem Pfad klicken:
HKEY_LOCAL_MACHINE\SYSTEM\CurrentControlSet\Services\nvata
Hier markieren wir im linken Teilfenster den Schlüssel nvata und legen im rechten Teilfenster einen neuen Dword-Wert mit der Bezeichnung
DisableRemovable an und geben ihm den Wert 1. Nach einem Neustart ist der Fall Nvidia somit auch erledigt.
- Ist die bewußte Festplatte an einem Marvell Controller angeschlossen, so könnte ihr die entsprechenden Einstellungen sehr schnell im Gerätemanager realisieren:
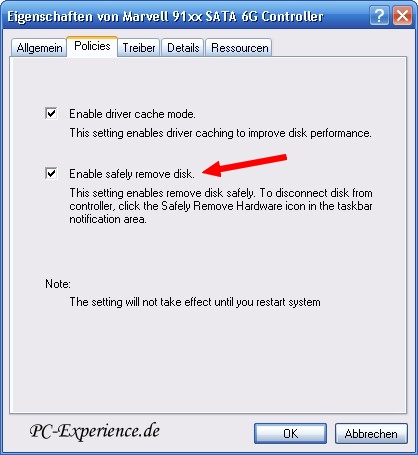
- Für AMD Systeme wäre die Installation des Intel Rapid Treibers selbstverständlich keine ernsthafte Option. Sollte der Microsoft MSAHCI Treiber aktiv sein, wären die o.g. Befehle für die Eingabeaufforderung durchaus eine Lösung, sofern sich das Problem überhaupt zeigt. Ansonsten bietet AMD inzwischen auch sehr stabile AHCI Treiber an, die nach der Installation genauso positiv in die Problematik eingreifen, wie die beschriebenen Intel Rapid Treiber.
- Unabhängig von den aufgeführten Beispielen existieren noch mehr Optionen, das Auswerfen von internen Laufwerken nicht anzubieten. Selbst im BIOS sind solche Einstellungen mittlerweile gehäuft anzutreffen, wo inzwischen für jeden internen Festplatten-Port eine Hotplug Funktion de-oder aktiviert werden kann. Alle möglichen Varianten dezidiert abzuhandeln, würde aber den Rahmen dieses kleinen Artikels deutlich sprengen.
- Darüber hinaus ist es über die Systemoption (kleiner Pfeil im Systray) Anpassen und das dann ausklappende Menü möglich, das Symbol für "Hardware-sicher-entfernen" schlicht und ergreifend auszublenden:
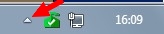
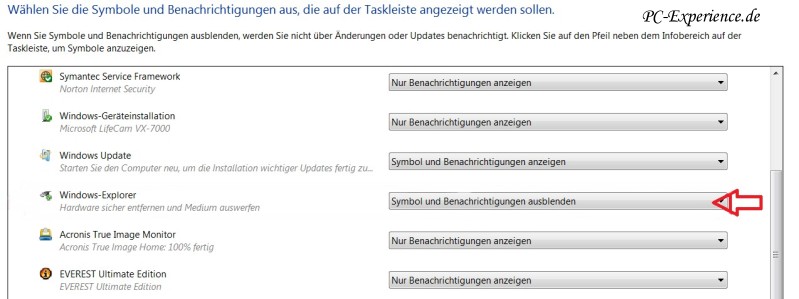
Sollte es beim Ausblenden nicht sofort funktionieren, solltet ihr nicht zögern, die explorer.exe über den Taskmanager zu beenden und sofort wieder zu starten. Taskmanager aufrufen ->Prozesse ->den Prozess Explorer.exe über Rechtsklick beenden ->Datei ->neuer Task (ausführen) ->Explorer.exe eintippen und über ok bestätigen. Auf diese Weise wird der Explorer gewzungen, seine Dateien und deren Anzeige ad hoc zu aktualisieren.
Ein ganz profaner Tipp noch zum Schluß: es kann bereits ausreichen, wenn ihr im BIOS die Hotplug Optionen für den jeweiligen SATA-Port eures Mainboards deaktiviert, um die Anzeige im Systray zu bereinigen.
weiterführende Links:
HotSwap! 5.0.0.0
AHCI-Umstellung ohne Probleme
Artikel, Tipps, Tricks und Workshops für Windows 7
Cerberus
|
|















