 Thema: Windows Defender Offline Scan Thema: Windows Defender Offline Scan |
JT452
| Antworten: |
12 |
| Hits: |
4.123 |
|
|
| Zitat: |
| na ja, JT wird das schon überprüfen und uns dann zeigen was dabei herauskommt |
|
Meine Suche im Netz hat keine weiteren Informationen über Logfiles und deren Speicherort erbracht. In beiden Artikeln habe ich jetzt Ergänzungen zum Thema Scan-Ergebnisse anzeigen hinzugefügt.
|
|
 Thema: Windows Defender Offlinescan startet nicht Thema: Windows Defender Offlinescan startet nicht |
JT452
| Antworten: |
38 |
| Hits: |
7.899 |
|
|
Sieh dir bitte mal dein HJT-Protokoll an, genauer die Zeile 30. Dort findest du Angaben über den Installationsort der Logitech-Software.
| Zitat: |
| Bei mir lässt sich bei den Diensten der windows defender advanced threat protection-Dienst nicht starten. Er bringt Fehler 13. Die Daten sind unzulässig. |
|
Diese Meldung findest du auf jedem Windows 10-System, wenn der Dienst vom Anwender gestartet werden soll.
Die Dienste solltest du nicht ändern. Microsoft hat sich etwas dabei gedacht, deshalb findest du bei uns auch keine "Optimierungen" der Dienste.
Du hattest weiter oben geschrieben, dass du eine Neuinstallation machen möchtest. Ist das geschehen und der Fehler beim Offline-Scan trotzdem noch vorhanden?
|
|
 Thema: Windows Defender Offlinescan startet nicht Thema: Windows Defender Offlinescan startet nicht |
JT452
| Antworten: |
38 |
| Hits: |
7.899 |
|
|
Hallo seipe,
wenn du keine Bluetooth-Geräte verwendest, warum ist dann die Software installiert? Windows 10 ist nicht gerade ein Freund von BT, es verursacht unerklärliche Systemfehler.
Ich empfehle die Deinstallation dieser Software. Danach versuch bitte noch einmal den Offline-Scan zu starten und teile uns das Ergebnis mit, danke.
|
|
 Thema: Offline-Virenscan mit dem Windows Defender - Teil 2 Thema: Offline-Virenscan mit dem Windows Defender - Teil 2 |
JT452
| Antworten: |
0 |
| Hits: |
539.959 |
|
|
Der Windows Defender Offline-Scan kann auf allen Windows-Systemen durchgeführt werden. Getestet haben wir das ab Windows Vista 32 Bit bis zu Windows 10 64 Bit. Mit einem Unterschied zum aktuellen Windows 10: es muss ein bootfähiges Medium erstellt und der Computer davon gestartet werden. Bei Windows 10 1607 kann der Offline-Scan wie bereits im Teil 1
beschrieben, aus dem laufenden System gestartet werden.
Das zum Erstellen dieses bootfähigen Mediums nötige Tool stellt Microsoft kostenlos als Download bereit. Auch Windows 10-Anwender sollten sich dieses Medium vorsorglich erstellen, um im Ernstfall auf Virenjagd zu gehen, ohne das möglicherweise kompromittierte System zuvor starten zu müssen.
Wie dieses Medium zu erstellen und euer System mit dem Windows Defender offline zu überprüfen ist, erfahrt ihr in diesem kleinen Artikel. Wir wünschen gute Unterhaltung beim Weiterlesen...
- Update 26.02.2017 -
Das bootfähige Windows Defender Medium erstellen:
Wir benötigen:
-einen Computer
-eine Internetverbindung
-ein entsprechendes Speichermedium. Empfohlen ein USB-Stick (ca. 1 GB), optional eine leere CD und einen Brenner
Zunächst benötigen wir ein kleines Tool, um das Windows Defender Offline-Medium erstellen zu können. Das stellt Microsoft auf der entsprechenden Seite zur Verfügung:
Windows Defender Offline Download bei Microsoft
Auf der Seite scrollen wir etwas weiter herunter, bis wir diese beiden Schaltflächen sehen:
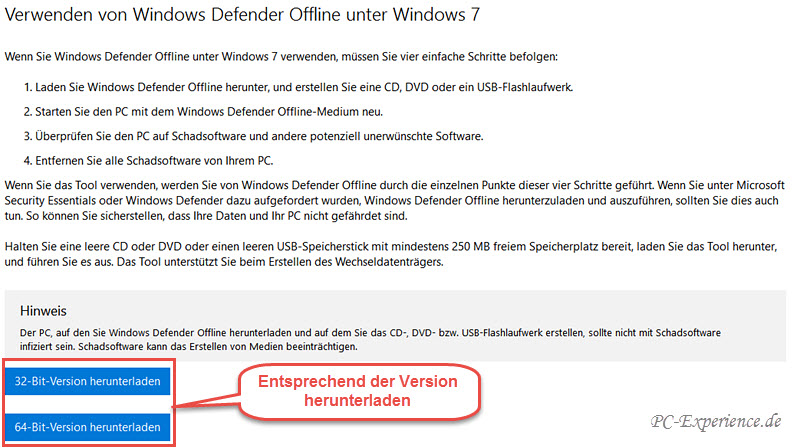
Je nach installierter Version laden wir uns die 32- oder 64-Bit-Datei herunter und speichern sie an einem beliebigen Ordner unserer Wahl. Nutzer des Internet-Explorers entscheiden sich für Ausführen oder Speichern.
Wichtiger Hinweis:
Nach der Erstellung unseres Windows Defender Offline-Stick sollte dieses kleine Tool nicht gelöscht werden. Es wird noch benötigt, wie wir später noch erfahren werden.
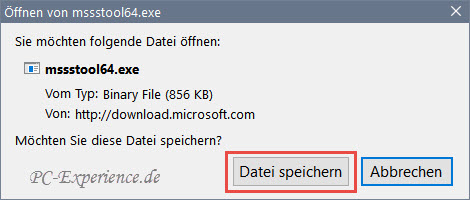

Dieses kleine Tool ist vergleichbar mit dem MediaCreationTool. Es dient dazu, nach dem Start den Anwender entscheiden zu lassen, was erstellt werden soll. Wir wechseln also zum Speicherort des Tool und starten es mit einem Doppelklick. Die UAC-Warnung bestätigen wir mit Ja und das erste Fenster wird geöffnet. Einige Erklärungen gibt es zum Lesen und einen wichtigen Hinweis, der uns sogleich auf einen Vorteil des USB-Stick aufmerksam macht. Spätestens jetzt verbringen wir einen USB-Stick in einen Port direkt am Mainboard und klicken auf Weiter. Die Lizenzbedingungen lesen wir durch und entscheiden uns für die Option Ich stimme zu.
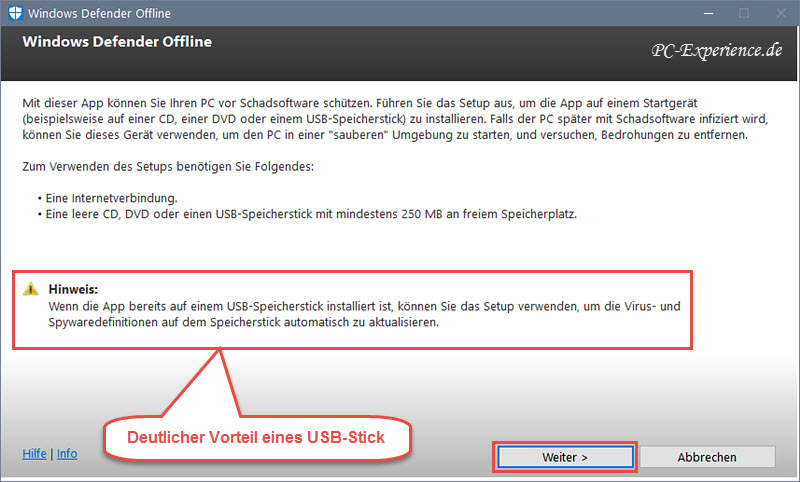

Jetzt müssen wir ein Startmedium auswählen. Unsere Entscheidung fällt natürlich auf den USB-Stick. Neben dem bereits genannten Vorteil hat der Stick noch einige mehr:
-der Bootvorgang läuft wesentlich zügiger ab, als von einer CD / DVD
-kein störendes Laufwerksgeräusch
-bequemer zu transportieren
-einsetzbar auf allen Geräten ohne optisches Laufwerk
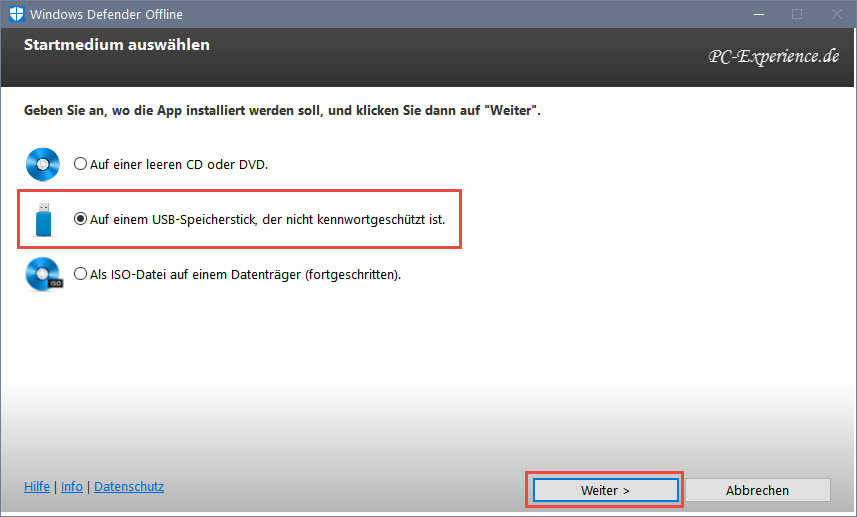
Es geht Weiter. Das nächste Fenster ist etwas irreführend. Wir sehen die Aufforderung Sie müssen den USB-Speicherstick neu formatieren. In der Sache ist es richtig, nur nicht WIR müssen hier tätig werden, sondern das Tool erledigt diese Aufgabe nach einem Klick auf Weiter für uns.

In vier Arbeitsschritten wird der USB-Stick nun vollautomatisch erstellt. Nach Fertigstellung werden wir über unseren Erfolg informiert. Gleichzeitig erhalten wir eine kleine Bedienungsanleitung für den Stick mit Erklärungen, was er denn so alles kann. Wir klicken auf Fertigstellen und der Windows Defender Offline-Stick ist sofort einsetzbar.
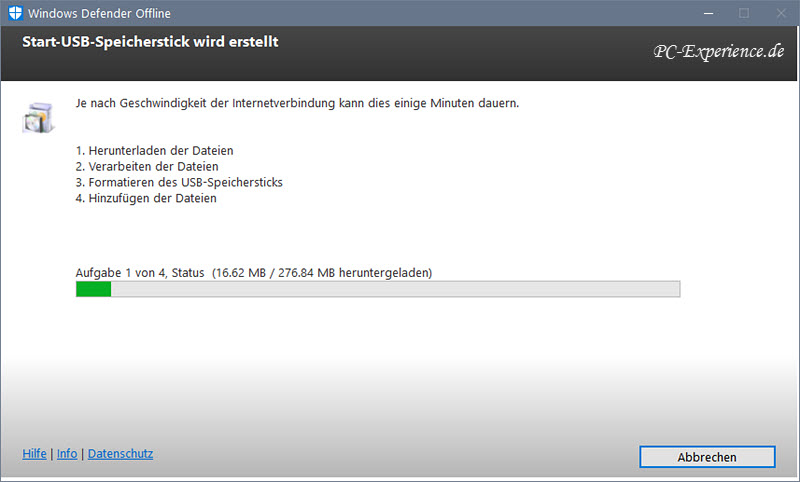
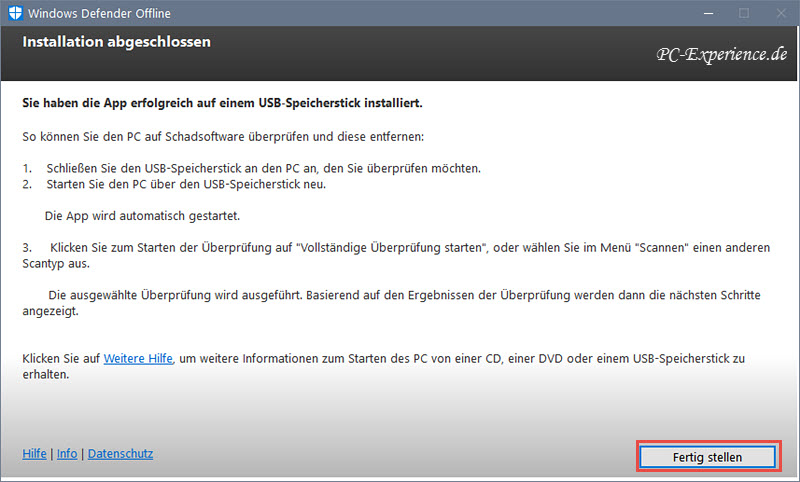
Natürlich sind wir neugierig und wollen wissen, ob dieser Virenjäger hält, was Microsoft verspricht. Wir belassen ihn im USB-Port, starten den Computer neu und booten von unserem Windows Defender Offline-Stick.
Virenscan mit dem Windows Defender Offline-Medium:
Welche Art Malware erkennt der Windows Defender?
Diese Frage wollen wir zunächst beantworten. Es gibt verschiedene Arten Malware und jedes Antivirenprogramm ist bemüht, diese zu erkennen und zu beseitigen. Leider gibt es dafür keine hundertprozentige Lösung, denn besonders brandaktuelle Malware schafft es immer wieder, Schaden anzurichten. Auch der Windows Defender bleibt davon nicht verschont, zumal seine Signaturen nicht stündlich upgedatet werden. Laut Microsoft erkennt und beseitigt er folgende Arten:
1. Malware
2. Spyware
3. Computerviren allgemein
4. Rootkits
Wann sollte euer System Offline überprüft werden? Dafür gibt es mehr als nur einen Grund:
- Wir haben den Verdacht, dass sich unerkannte Malware auf dem Computer befindet
- Ein Popup signalisiert den Befall mit hartnäckiger Malware und weist auf eine Offlineüberprüfung hin
- Bei der Überprüfung im Online-Modus meldet der Windows Defender, dass der PC Offline überprüft werden muss
Das sind die drei häufigsten und zugleich wichtigsten Gründe für einen Offline-Scan. Bereiten wir unseren Computer also dafür vor. Sollte der Windows Defender Offline-Stick nicht bereits in einem Port am Mainboard gesteckt sein, holen wir das jetzt nach. Anschließend starten wir den Computer neu und wählen gemäß Handbuch des Mainboards im Bootmenü des BIOS / UEFI unseren Stick aus und booten den Computer davon. Wer ein aktuelles UEFI-System hat, wählt in den Bootoptionen bitte entsprechend die UEFI-Version des Stick aus. Dann können wir das System Offline überprüfen. Der Vorgang startet automatisch, weiteres Zutun unsererseits ist nicht nötig.
Wichtiger Hinweis:
Bitte vor dem Start des Offline-Scan alle geöffneten Dateien speichern und alle Apps und Programme beenden, sonst gehen Daten verloren!

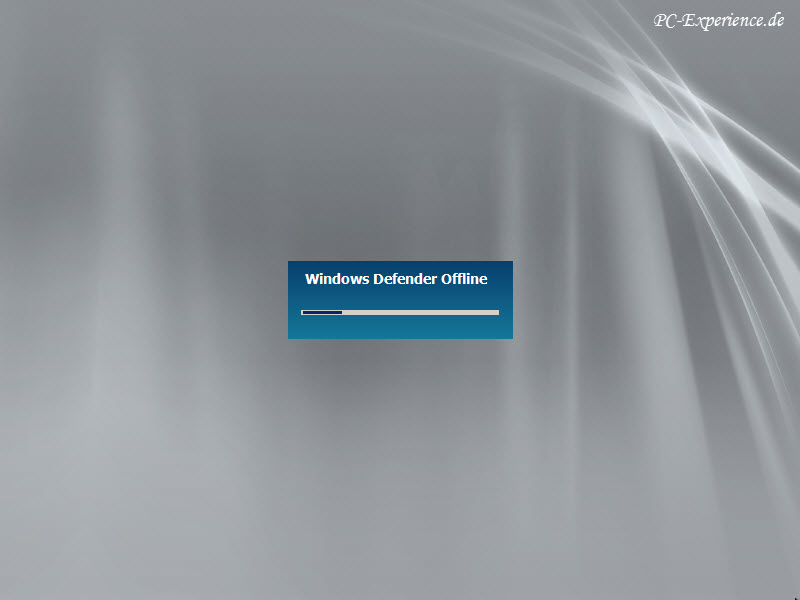
Automatisch wird die Schnellüberprüfung gestartet. Wer lieber einen vollständigen Scan durchführen möchte, klickt auf Überprüfung abbrechen und wählt dann die entsprechende Option an der rechten Seite im Defender-Fenster aus. Andernfalls dauert der Scan je nach Datenbestand bis zu 15 Minuten. Nach Abschluss der Überprüfung wird uns in einer Art Zusammenfassung gezeigt, welche Aktionen der Windows Defender durchgeführt hat. Je nach gefundener Malware können wir das Ergebnis nachlesen. Auf unserem System wurde nichts gefunden, was auf dem Bild deutlich zu sehen ist.
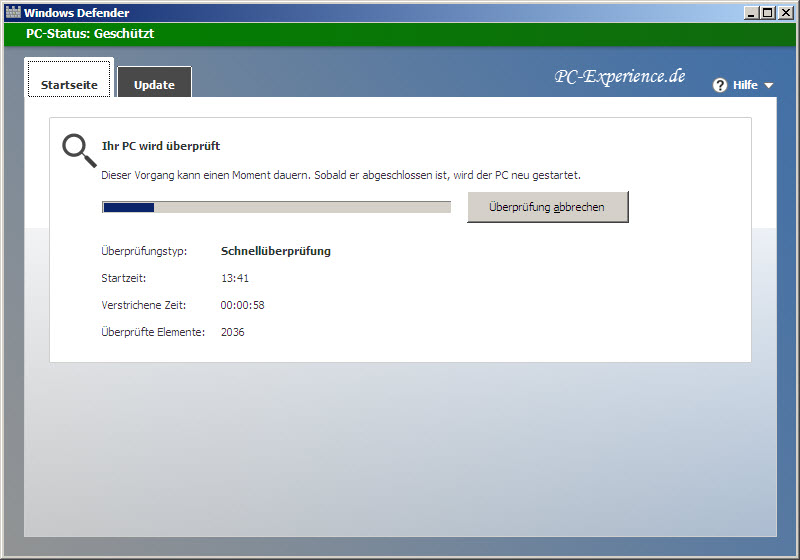

Optional kann selbstverständlich noch ein vollständiger Offline-Scan durchgeführt werden. Wer mit dem Ergebnis zufrieden ist, kann den Windows Defender beenden und den Computer zur weiteren Verwendung neu starten. Bitte nicht vergessen, den USB-Stick abzuziehen. Apropos USB-Stick: jeder Virenscanner ist nur so gut, wie es seine Signaturen sind. Das gilt natürlich auch für unseren Stick. Wie die Virensignaturen darauf aktuell gehalten werden, erfahrt ihr im nächsten Kapitel.
Das Ergebnis bei einem Virenfund ansehen:
Ein Protokoll oder Logfile speichert der Windows Defender Offline nirgends ab. Trotzdem haben wir bei einem Virenfund die Möglichkeit, Informationen über den Speicherort, die Art des Virus und Vorschläge zum weiteren Vorgehen anzusehen. Wurde ein Virus entdeckt, verändert der Windows Defender die Oberfläche und es werden zwei neue Schaltflächen sichtbar. In roter Schrift werden wir über den Fund einer potenziellen Bedrohung informiert, eine ebenfalls rote Schaltfläche bietet uns die Möglichkeit an, den PC zu bereinigen. Unterhalb der roten Schaltfläche sehen wir den Schriftzug Details einblenden. Ein Klick darauf öffnet ein neues Fenster.
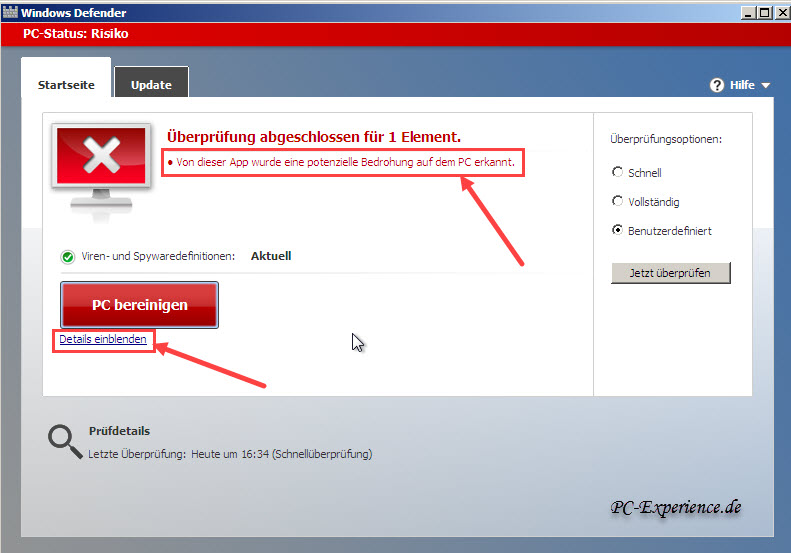
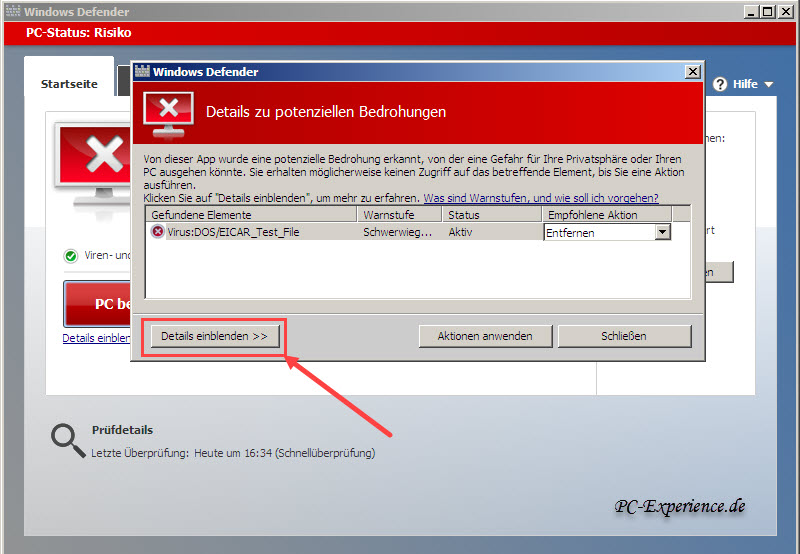
Hier klicken wir nochmals auf die Schaltfläche Details einblenden, ein weiteres Fenster öffnet sich und wir erhalten wir nun Informationen über den entdeckten Schädling und gleizeitig einen Vorschlag zur Lösung des Problems. Ein Klick auf die Schaltfläche Aktionen anwenden führt den Vorschlag aus.
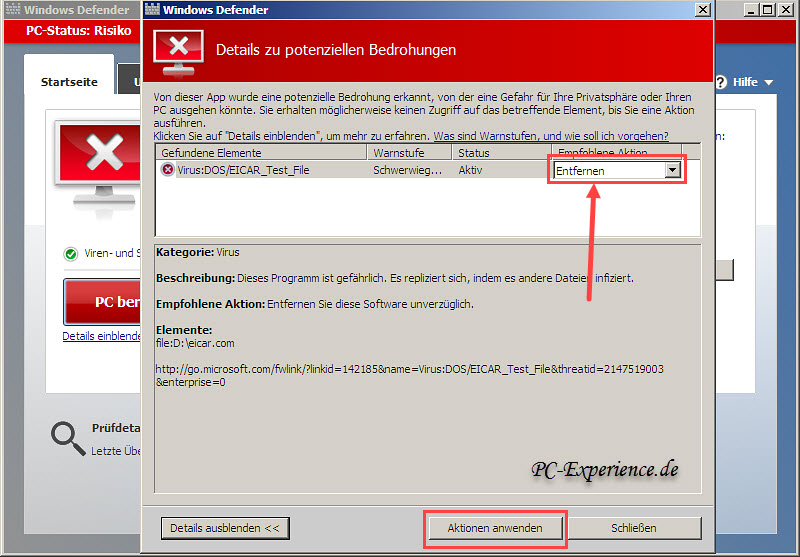
Nach dieser Aktion wurde der PC bereinigt und sollte wieder Virenfrei sein.
Die Virensignaturen auf dem Windows Defender Offline-Medium aktualisieren:
Wenn wir den Offline-Scan zu einem späteren Zeitpunkt durchführen, aktualisieren wir zunächst die Virensignaturen auf unserem Stick. Das muss immer dann erfolgen, wenn der Windows Defender Offline-Stick mehr als einen Tag nicht benutzt wurde. Denn die Virensignaturen werden täglich aktualisiert, analog zu neu entdeckten Schädlingen. Das muss natürlich auf einem "sauberen" Computer umgesetzt werden.
Wir schließen den Stick dazu an einem Port direkt am Mainboard an und starten zur Aktualisierung das kleine Tool mit der Bezeichnung mssstool64 bzw. mssstool32 durch einen Doppelklick. Die UAC-Warnung bestätigen wir mit Ja. Die ersten beiden Schritte sind vom Vorgang der Erstellung bekannt. Der dritte Schritt wird automatisch gestartet. Das Tool erkennt den bereits erstellten Windows Defender Offline-Stick und weiß, dass die Virensignaturen aktualisiert werden müssen, was auch sofort geschieht.
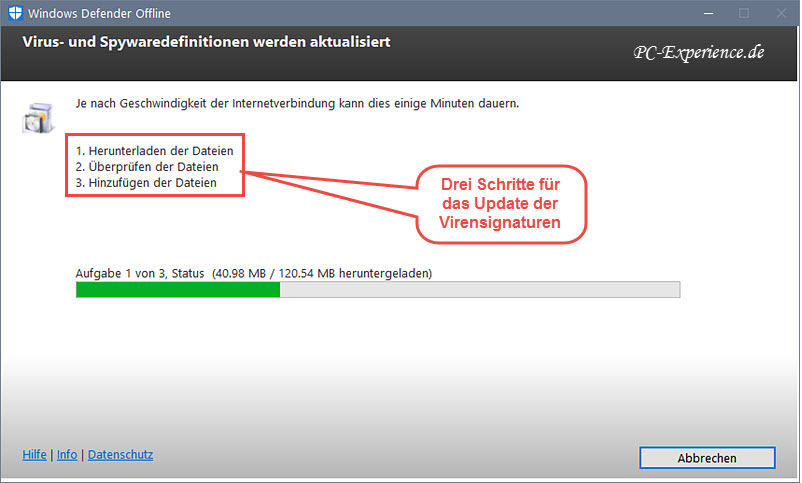
Nach Abschluss der Aktualisierung werden noch einige Hinweise gezeigt und wir beenden den Vorgang durch Fertigstellen.

Jetzt sind die Virensignaturen auf dem neusten Stand und einem Offline-Scan steht nichts mehr im Wege.
Das Fazit:
Der Windows Defender hat im Laufe der Weiterentwicklung einige Schritte in die richtige Richtung gemacht. Die Möglichkeit, einen Offline-Scan durchzuführen, gibt es bereits mit Windows Vista, Windows 7 und Windows 8.1. Dafür muss allerdings erst der erwähnte Offline-Stick erstellt werden, wohingegen die Offline-Option bei Windows 10 ab Version 1607 bereits integriert ist und aus dem laufenden Betriebssystem gestartet werden kann. Hier liegt der Vorteil bei den stets aktuellen Virensignaturen, da der Windows Defender nach dem Systemstart automatisch aktualisiert wird. Auf dem Stick muss die Aktualisierung manuell durch den Anwender durchgeführt werden, bevor der Offline-Scan erfolgen kann.
Es ist natürlich sinnvoll, dass der Windows Defender einen Offline-Scan ermöglicht. Jedoch mit anderen, komplexeren Virenjägern wie zum Beispiel Desinfec't kann der Windows Defender nicht mithalten.
Das heißt nicht, dass der Windows Defender unbrauchbar ist. Aber mehr als eine Meinung bei der Suche nach Malware erhöht die Wahrscheinlichkeit, dass der Computer nicht befallen ist bzw. gefundene Malware erkannt und beseitigt wurde.
Wir wünschen euch viel Erfolg beim Offline-Scan mit dem Windows Defender Offline-Stick, vor allem aber einen Ergebnisbericht ohne gefundene Sicherheitsrisiken.
Update 26.02.2017: Abschnitt Das Ergebnis bei einem Virenfund ansehen hinzugefügt
Relevanz: Windows-Systeme, alle Editionen
weiterführende Links:
Windows 10: Offline-Virenscan mit dem Windows Defender - Teil 1
Desinfec't 2015: die Neuerungen
Artikel, Tipps, Tricks und Workshops für Windows 10
Ratgeber, Artikel, Tipps, Tricks und Tutorials
Artikel, Tipps, Tricks und Workshops für Windows 8.1
Artikel, Tipps, Tricks und Workshops für Windows 7
Euer PC-Experience-Team
JT452
|
|
 Thema: Windows 10: Offline-Virenscan mit dem Windows Defender Thema: Windows 10: Offline-Virenscan mit dem Windows Defender |
JT452
| Antworten: |
0 |
| Hits: |
509.246 |
|
|
Der Windows Defender wurde nach der Veröffentlichung des Redstone 1 Anniversary-Update um eine sinnvolle und längst überfällige Funktion erweitert: dem Offline-Scan. In diesem Modus wird der Computer neu gestartet und der Windows Defender arbeitet dann in einer vollkommen autarken Umgebung, ähnlich eines Live-Systems. Dadurch ist es möglich, besonders hartnäckige Schadsoftware zu entdecken und zu beseitigen, welche sich unter dem Laufenden System nicht entfernen lässt.
Wie euer System mit dem Windows Defender offline zu überprüfen ist, erfahrt ihr in diesem kleinen Artikel. Wir wünschen gute Unterhaltung beim Weiterlesen...
- Update 31.05.2017 -
Den Windows Defender offline verwenden:
In diesem Teil zum Windows Defender Offline-Scan geht es primär um die Option unter Windows 10 Version 1607 und höher. Aber auch auf allen anderen Windows-Systemen kann mit dem Windows Defender ein Offline-Scan durchgeführt werden. Dazu ist jedoch die Erstellung eines Boot-Mediums erforderlich. Das haben wir im Teil 2
beschrieben.
Hinweis:
Der Windows Defender Offline-Scan lässt sich nur starten, wenn keine andere Sicherheitssoftware (ESET, Kaspersky....) installiert ist!
Außerdem ist es immens wichtig, dass die von Windows 10 bei der Installation angelegten Partitionen allesamt vorhanden sind, dazu gehört auch die wichtige 500MB Partition (system-reserviert). Der Grund dürfte einleuchten: weil über diese Partition beim Booten die Wiederherstellungs-Umgebung erwartet wird und wenn die nicht mehr da ist oder geändert wurde, wird der Start des Offline Scans verworfen !
Wann sollte euer System Offline überprüft werden? Dafür gibt es viele Gründe:
- Wir haben den Verdacht, dass sich unerkannte Schadsoftware auf dem Computer befindet
- Ein Popup signalisiert den Befall mit hartnäckiger Schadsoftware und weist auf eine Offlineüberprüfung hin
- Bei der Überprüfung im Online-Modus meldet der Windows Defender, dass der PC Offline überprüft werden muss
Das sind die drei häufigsten und zugleich wichtigsten Gründe für einen Offline-Scan. Bereiten wir unseren Computer also dafür vor. Es gibt drei Wege, den Offline-Scan zu starten:
1. Klicks auf das Infocenter / Alle Einstellungen / Update und Sicherheit / Windows Defender / Offline überprüfen
2. Klicks auf den Startbutton / das Zahnrad / Update und Sicherheit / Windows Defender / Offline überprüfen
3. Klick im gestarteten Windows Defender oben rechts auf Einstellungen / Offline überprüfen
Alle drei Wege führen uns zu der benötigten Option, dem Offline-Scan. Dazu müssen wir lediglich etwas nach unten scrollen bis zur Schaltfläche Offline überprüfen.
Wichtiger Hinweis:
Bitte vor dem Start des Offline-Scan alle geöffneten Dateien speichern und alle Apps und Programme beenden, sonst gehen Daten verloren!
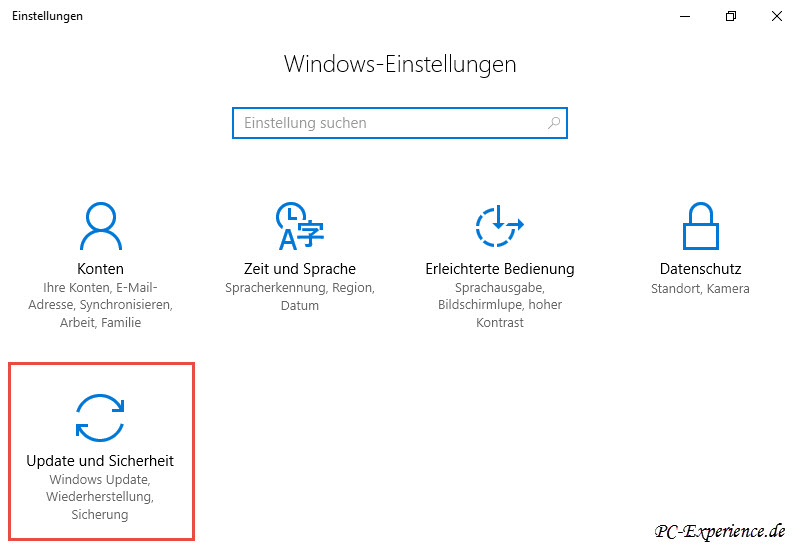


Nach einem Klick auf die Schaltfläche Offline überprüfen werden wir darauf hingewiesen, dass wir in weniger als einer Minute abgemeldet werden. Bei unserem Test waren es ca. 20 Sekunden und der Computer wurde neu gestartet.
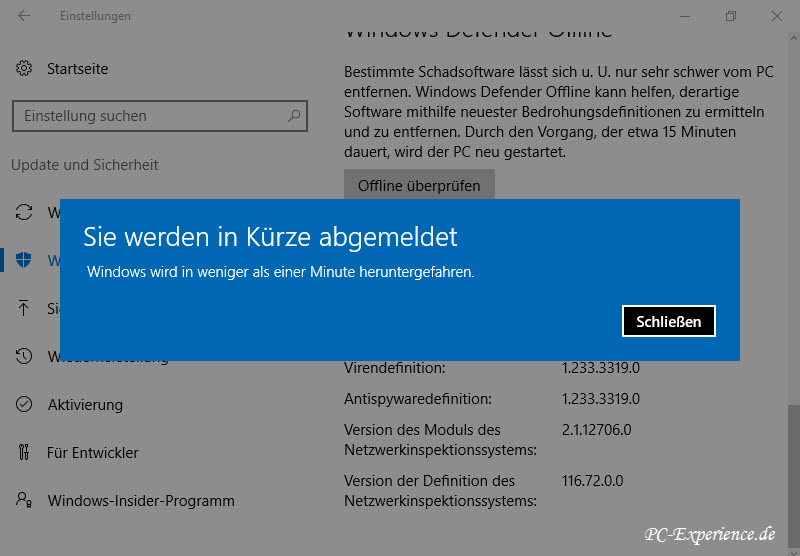
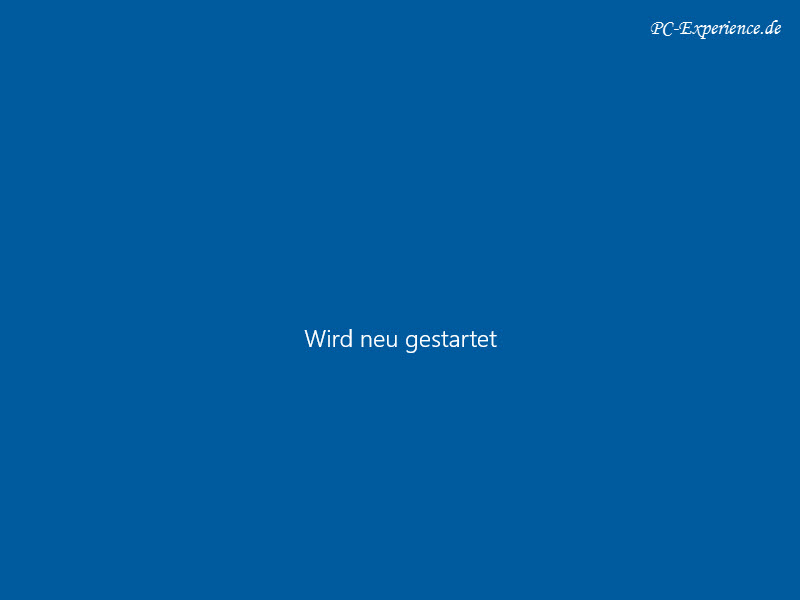
Nach dem Neustart beginnt wenige Augenblicke später der Offline-Scan unseres Computers. Dieser Vorgang läuft vollkommen automatisch ab, weitere Aktivitäten seitens des Anwenders sind nicht erforderlich. Der Scan dauert je nach Datenmenge und Speicherkapazität zwischen 5 und 15 Minuten.

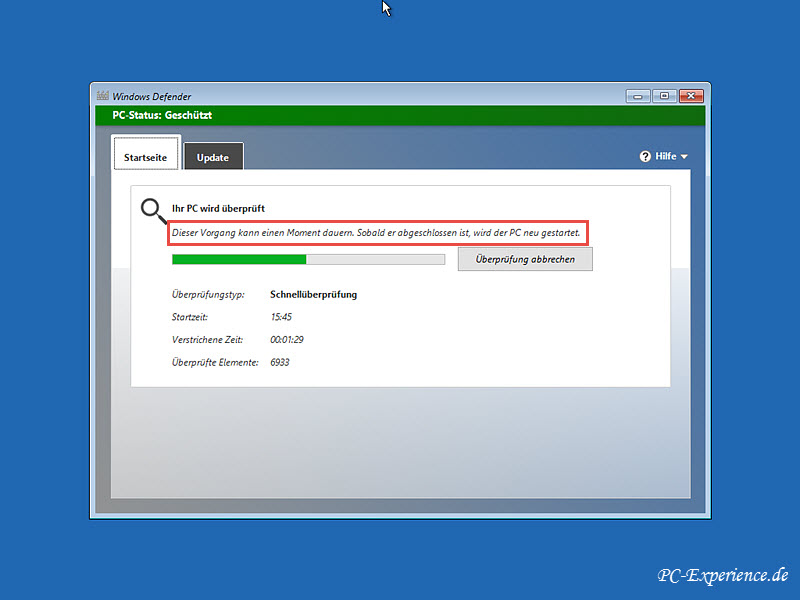
Wo finde ich die Scan-Ergebnisse?
Nach Abschluss des Offline-Scan wird der Computer neu gestartet und gefundene Schadsoftware wurde automatisch gelöscht. Das kann im Online-Windows Defender überprüft werden. Klicks auf den Reiter Verlauf und dem Setzen eines Punkts vor der Option Alle erkannten Elemente zeigt das Ergebnis. Unter der Überschrift im Fenster bei der Spalte Ausgeführte Aktion steht dann Löschen. Unter der Überschrift Erkennungsmethode steht dann Offline. Das ist der Hinweis auf den erfolgten Windows Defender Offline.Scan. Auch im Info-Center findet sich eine neue Benachrichtigung mit dem Ergebnis des Scan.
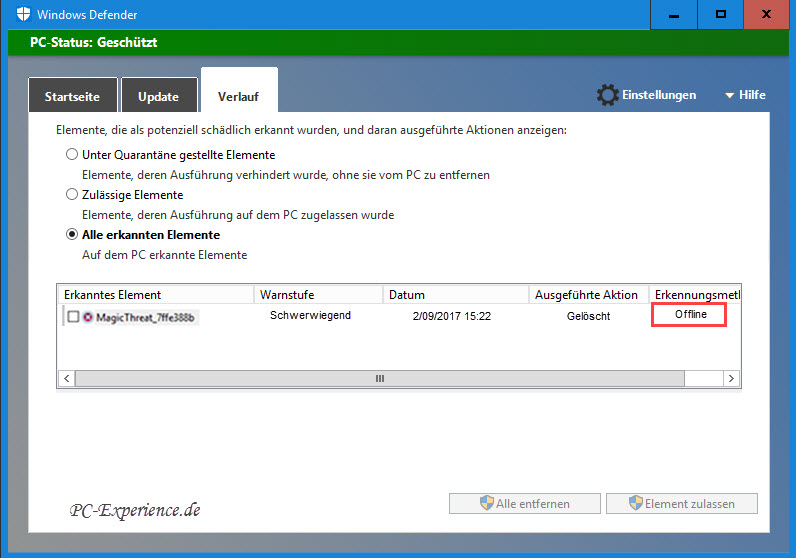
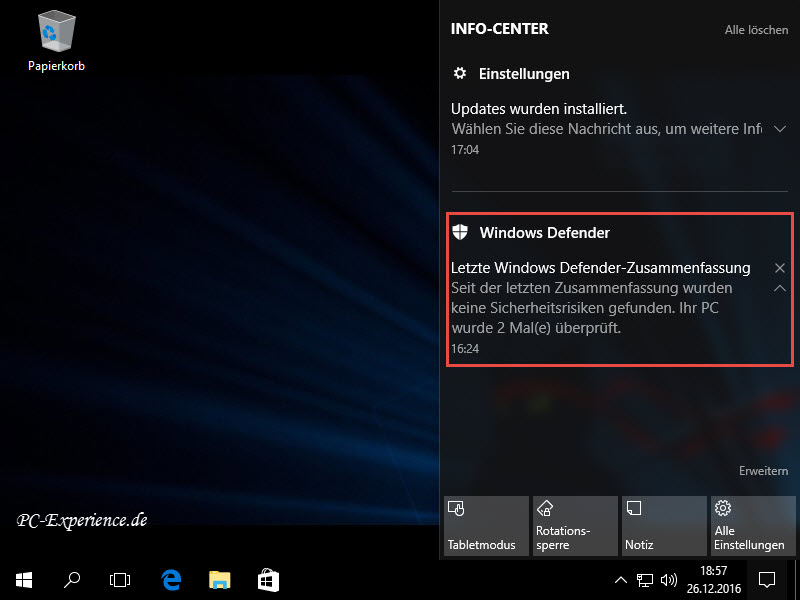
Scan-Ergebnis in der Ereignisanzeige ansehen:
Eine weitere Möglichkeit zur Ansicht der Scan-Ergebnisse nach einem Virenscan ist die Windows-Ereignisanzeige. Mit der Tastenkombination Windows-Taste + X öffnen wir das erweiterte Startmenü. Die Auswahl fällt mittels Klick auf den Eintrag Ereignisanzeige. Im linken Teil öffnen wir nacheinander die Ordner Anwendungs -und Dienstprotokolle/Microsoft/Windows/Windows Defender. Im Ordner Windows Defender klicken wir auf das Symbol mit der Bezeichnung Operational. Im oberen Teil der Ereignisanzeige sehen wir die Ereignisse. Sind hier Einträge der Kategorie Warnung gelistet, könnte es sich um einen Virenfund handeln. Ein Klick auf diesen Eintrag zeigt uns den Inhalt im unteren Teil an. In unserem Beispiel handelt es sich um eine mitgelieferte CD eines Herstellers, was uns doch gelinde gesagt sehr gewundert hat.

Weitere Protokolle speichert der Windows Defender nicht ab.
Das Fazit:
Microsoft hat den Windows Defender analog zu Windows 10 weiterentwickelt und in der Standardinstallation die Option des Offline-Scan integriert. Das ist eine sehr hilfreiche zusätzliche Sicherheitsfunktion. Auf diese Weise lässt sich Malware entfernen, die sich bei einem Online-Scan hartnäckig weigert vom System löschen zu lassen.
Trotzdem dürfen wir Anwender jetzt nicht sorglos durchs Netz surfen und alles öffnen, was uns angeboten wird. Auch weiterhin sollte Umsicht und Vorsicht sowie ein gesundes Maß an Skepsis beim Tummeln im Internet und dem Öffnen von Mails und deren Anhängen vorherrschen. Insbesondere dann, wenn der Absender unbekannt ist.
Wir wünschen euch viel Erfolg beim Offline-Scan mit dem Windows Defender, vor allem aber einen Ergebnisbericht ohne gefundene Sicherheitsrisiken.
Relevanz: Windows 10 1607 Anniversary Update, alle Editionen
Update 16.01.2017: Hinweis auf Teil 2 im ersten Kapitel hinzugefügt
Update 10.02.2017: Hinweis auf den Report der Scan-Ergebnisse ergänzt
Update 23.02.2017: Hinweis auf die Ereignisanzeige hinzugefügt
weiterführende Links:
Offline-Virenscan mit dem Windows Defender - Teil 2
Artikel, Tipps, Tricks und Workshops für Windows 10
Ratgeber, Artikel, Tipps, Tricks und Tutorials
Artikel, Tipps, Tricks und Workshops für Windows 8.1
Artikel, Tipps, Tricks und Workshops für Windows 7
Euer PC-Experience-Team
JT452
|
|
 Thema: Windows 10: Registry Editor individuell anpassen Thema: Windows 10: Registry Editor individuell anpassen |
JT452
| Antworten: |
0 |
| Hits: |
442.605 |
|
|
Gelegentlich benötigen wir den Registry Editor regedit, um Anpassungen an unserem Windows 10-System vorzunehmen. Zum Beispiel für die Änderung der Anzeige des Benutzernamens.
Wie in unseren zahlreichen Artikeln ist dann ein Pfad zum jeweiligen Schlüssel angegeben.
Bislang war/ist es nötig, sich mittels mehrerer Klicks im Registry Editor bis zum Schlüssel zu hangeln. Nach der Veröffentlichung des Redstone 2 / Creators Update im Frühjahr 2017 wird es künftig deutlich komfortabler. Der Editor erhält eine Adressleiste, in die eine Pfadangabe hineinkopiert werden kann, außerdem lässt sich die Schriftart ändern. Wie diese neue Leiste aktiviert wird und die Schriftart geändert werden kann, erfahrt ihr in diesem kleinen Artikel. Wir wünschen viel Vergnügen beim Weiterlesen...
Die Adressleiste aktivieren:
Zur Erinnerung ist hier die Ansicht des noch aktuellen Registry Editors:
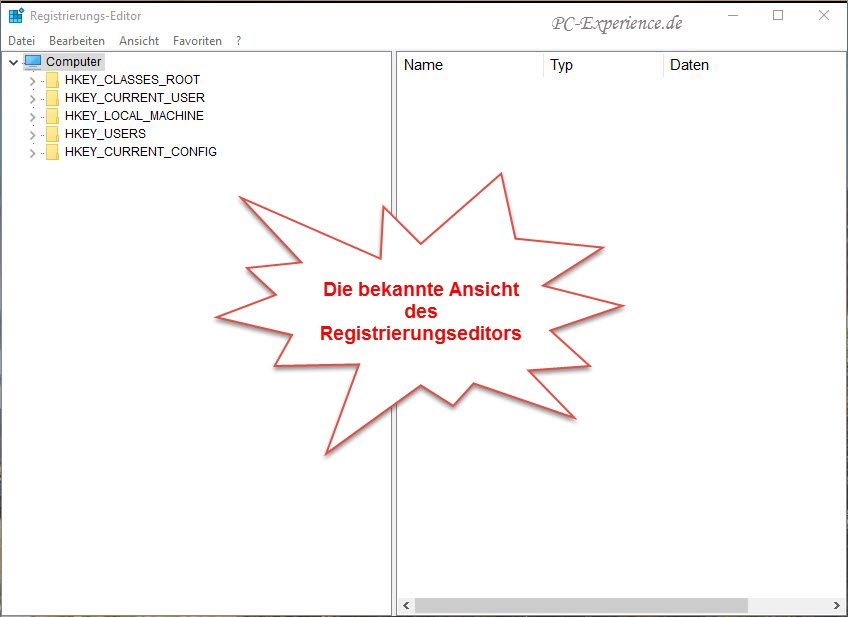
Um die Adressleiste zu aktivieren, klicken wir auf den Reiter Ansicht und setzen einen Haken vor den Eintrag Adressleiste, das war es auch schon.

Jetzt kann die Pfadangabe per Copy and Paste in die Adressleiste eingefügt werden, mit einem Druck auf die Enter-Taste öffnet sich der benötigte Schlüssel.

Wem die Schriftart und / oder dessen Größe nicht gefällt, kann auch hier eine Anpassung vornehmen.
Die Schriftart und Größe ändern
Auch dieser Wunsch kann schnell erfüllt werden. Es erfolgt wieder ein Klick auf den Reiter Ansicht sowie auf den Eintrag Font.
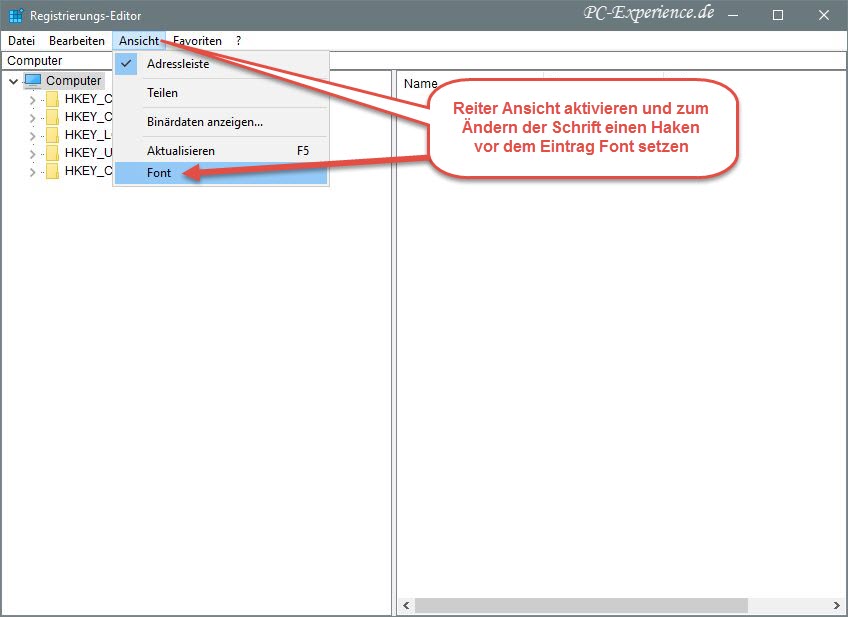
Es öffnet sich das Dialogfenster zum Ändern der gewünschten Optionen. Wir treffen unsere Auswahl und nach einem Klick auf die Schaltfläche OK ist die Änderung sofort aktiv.
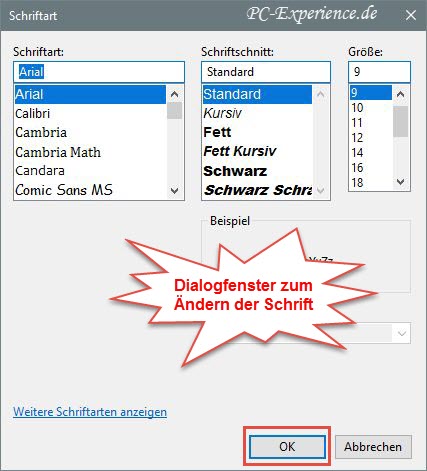
Mit wenigen Klicks lässt sich die Ansicht des Registry Editors nach unserem Gusto einstellen und erleichtert somit das Auffinden der Pfadangaben. Der Registry Editor für Windows 10 Creators Redstone Update wird ab Frühjahr 2017 also etwas Anwenderfreundlicher.
Relevanz: Windows 10 Redstone 2 1703 Creators Update, alle Editionen
weiterführende Links:
Artikel, Tipps, Tricks und Workshops für Windows 10
Ratgeber, Artikel, Tipps, Tricks und Tutorials
Artikel, Tipps, Tricks und Workshops für Windows 8.1
Artikel, Tipps, Tricks und Workshops für Windows 7
Euer PC-Experience-Team
JT452
|
|
 Thema: der Schnäppchen Thread Thema: der Schnäppchen Thread |
JT452
| Antworten: |
352 |
| Hits: |
135.627 |
|
|
| Zitat: |
| den Paragon Backup & Recovery Version 16 gibt es dort noch bis zum 1. November kostenlos |
|
Wurde verlängert bis 01. Dezember.
|
|
 Thema: Windows 10: Anzeige des Benutzernamens ändern Thema: Windows 10: Anzeige des Benutzernamens ändern |
JT452
| Antworten: |
0 |
| Hits: |
476.359 |
|
|
Windows 10 hat eine Eigenart, die bei vielen Anwendern auf Unverständnis stößt. Windows 10 erstellt nämlich während der Neuinstallation zunächst selbsttätig das Konto defaultuser0 mit dem Benutzernamen Windows Benutzer automatisch. Es handelt sich hierbei um ein verstecktes Konto, welches im Profile-Ordner Benutzer (User) nicht sichtbar ist. Windows 10 benötigt dieses Konto, damit die Installation durchgeführt werden kann, bevor von uns ein eigenes Konto erstellt wird. Außerdem wird automatisch ein Passwort generiert, welches jedoch unbekannt ist/bleibt. Kommt es während der Installation zu einem Abbruch, bevor ein eigenes Konto angelegt werden konnte (Akku leer, Stromausfall) und soll später fortgesetzt werden, wird das Passwort nach dem Neustart verlangt. Da wir es aber nicht kennen, muss die Installation erneut ausgeführt werden.
Dieses automatisch angelegte Konto hat den Namen Windows Benutzer, welcher in der Registry hinterlegt ist. Starten wir nach Abschluss der Installation die System-Info Winver im Ausführen-Dialog, wird als lizenzierter Benutzer eben dieser Name angezeigt. Die Anzeige unseres Konto/Benutzernamens wird dadurch unterbunden, egal, wie viele Benutzerkonten angelegt wurden.
Das Konto defaultuser0 sollte nach Abschluss der Installation auch wieder automatisch vom System gelöscht werden. Jedoch funktioniert das seit der Version 1607 Redstone1/Anniversary nicht sehr zuverlässig. Um diesen Fehler zu korrigieren, legen wir selbst Hand an. Welche Schritte hierzu nötig sind, erfahrt ihr in diesem kleinen Artikel. Wir wünschen viel Spaß beim Weiterlesen...
Änderung der Benutzer-Anzeige in Winver:
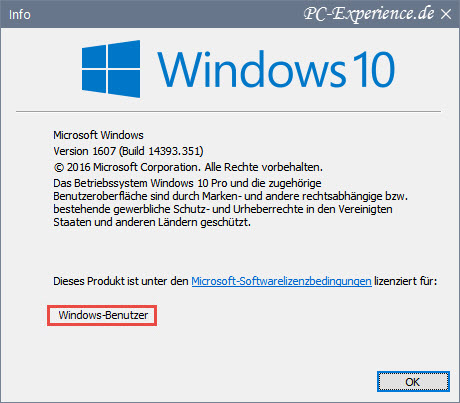
Zunächst ändern wir die Anzeige des Benutzer-Namens in Winver. Hierzu ist ein Eingriff in die Registry nötig. Wir rufen den Ausführen-Dialog über die Tasten-Kombination Windows-Taste + R auf und geben in die Eingabezeile regedit ein, OK. Die anschließende Sicherheitsabfrage bestätigen wir mit JA. Jetzt ist der Registrierungseditor gestartet und wir navigieren zu folgendem Pfad:
HKEY_LOCAL_MACHINE\SOFTWARE\Microsoft\Windows NT\CurrentVersion
Im linken Teilfenster klicken wir den Ordner (Schlüssel) CurrentVersion einmal an. Im rechten Teilfenster suchen wir den Eintrag RegisteredOwner und führen einen Doppelklick darauf aus. Es öffnet sich das Fenster Zeichenfolge bearbeiten. Hier sehen wir den Eintrag Windows Benutzer. Das ändern wir in den Namen unseres eigenen Benutzernamen (Benutzer-Konto), OK.
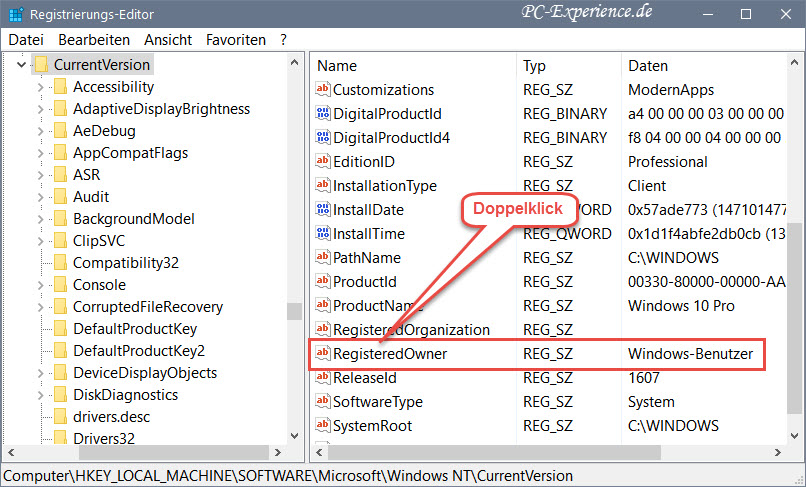

Diese Änderung ist sofort wirksam und kann durch den Aufruf von Winver über den Ausführen-Dialog überprüft werden.
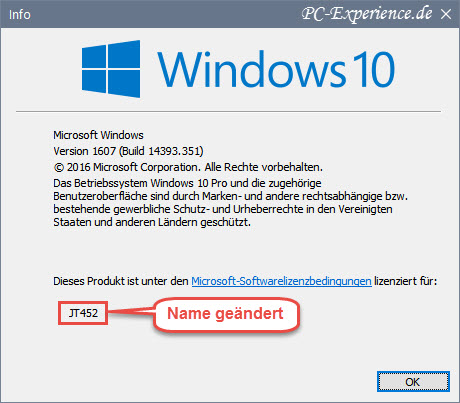
Nach dieser Aktion sehen wir die Anzeige des eigenen Benutzernamens in Winver wieder. Jedoch besteht das Benutzerkonto defaultuser0 weiterhin im Profile-Ordner. Es handelt sich um ein verstecktes Konto und ist in der Standardeinstellung des Explorers nicht sichtbar. Da wir dieses überflüssige Konto löschen möchten, ändern wir die Standardeinstellung des Explorers, um dieses Konto sehen zu können.
Konto defaultuser0 sichtbar machen:
Wir starten den Windows-Explorer über einen Rechtsklick auf das Startmenü und den Eintrag Explorer. Anschließend führen wir nachstehende Schritte aus, um das versteckte Konto sichtbar zu machen:

Hier die einzelnen Schritte:
1. im gestarteten Explorer erfolgt ein Klick auf Ansicht
2. an der rechten Seite den Drop-Down-Pfeil bei Optionen anklicken
3. darunter auf Ordner- und Suchoptionen ändern klicken
4.im neuen Fenster erneut Ansicht anklicken
5. herunter scrollen bis zum Eintrag Geschützte Systemdateien ausblenden (empfohlen)
5a. den Haken davor entfernen und die Sicherheitsabfrage mit Ja bestätigen
6. weiter herunter scrollen bis zum Eintrag Ausgeblendete Dateien, Ordner und Laufwerke anzeigen
6a. davor einen Punkt setzen
7. abschließende Klicks auf Übernehmen
8. und OK
Jetzt öffnen wir unser System-Laufwerk, klicken auf den Profile-Ordner Benutzer (User) und sehen das versteckte Konto defaultuser0 sowie weitere versteckte Konten, natürlich auch unser eigenes Konto.

Das Konto defaultuser0 können wir bedenkenlos löschen, wie im folgenden Abschnitt beschrieben. Danach machen wir diese Ansichten-Änderung rückgängig.
Konto defaultuser0 löschen:
Hierzu gehen wir nach der Empfehlung von Microsoft vor. Nach einem Rechtsklick auf das Startmenü wählen wir den Eintrag System. Im neuen Fenster klicken wir an der linken Seite auf den Eintrag Erweiterte Systemeinstellungen. Es öffnet sich ein weiteres Fenster, in der Mitte sehen wir den Block Benutzerprofile. Wir klicken auf Einstellungen. Im nächsten Fenster werden die angelegten Konten gelistet, so auch das Konto defaultuser0. Dieses Konto klicken wir an, sodass es blau unterlegt ist. Nun ist am unteren Rand der Button Löschen aktiv und wir klicken darauf. Sofort wird das Konto gelöscht.

Somit haben wir den Profile-Ordner bereinigt und es sind nur noch die vom System benötigten, versteckten Konten und unser eigenes Benutzerkonto vorhanden und das war ja letztendlich unser Thema.
Relevanz: Windows 10 version 1607, optional alle anderen Editionen
weiterführende Links:
Artikel, Tipps, Tricks und Workshops für Windows 10
Ratgeber, Artikel, Tipps, Tricks und Tutorials
Artikel, Tipps, Tricks und Workshops für Windows 8.1
Artikel, Tipps, Tricks und Workshops für Windows 7
Euer PC-Experience-Team
JT452
|
|
 Thema: Windows 10 läßt sich nicht wieder aktivieren Thema: Windows 10 läßt sich nicht wieder aktivieren |
JT452
| Antworten: |
11 |
| Hits: |
2.774 |
|
|
Hallo Hackelcrash,
ich geh mal davon aus, dass Windows 8.1 sowie das Upgrade auf Windows 10 bereits aktiviert war, oder?
Hattest du Windows 10 zuvor mit einem Microsoft-Konto verknüpft?
Hast du die aktuelle Build 1607 (Anniversary) clean installiert? Wenn nicht, erstelle dir ein Installations-Medium und fang von vorne an. Erst ab diesem Build ist die Problembehandlung zur Aktivierung integriert.
Ist es ein Gerät des selben Typs, also Notebook oder PC?
Stimmt die Version mit der vorigen Installation überein, Home oder Pro?
|
|
|
Designed by PC-Experience.de, online seit 06.August 2002
Copyright © 2002 - 2023 PC-Experience.de |
|











