Geschrieben von Wallace am 29.01.2004 um 07:30:

Da es hin und wieder doch zu Problemen bei der Aktualisierung der Nvidia-Treiber kommt, greifen wir das Thema einmal auf und schildern den Vorgang so, daß jeder in der Lage ist, die Treiber problemlos zu deinstallieren und anschließend eine saubere Installation der neuen Treiber durchzuführen.
a) Wenn auf eurem System schon ein Detonator von NVIDIA installiert ist, sollte dieser zuerst deinstalliert werden, um möglichen Komplikationen aus dem Weg zu gehen, dies kann über den Punkt Software in der Systemsteuerung geschehen (Programme ändern oder entfernen > NVIDIA Display Driver o.ä. auswählen und Ändern / Entfernen klicken), allerdings muss der Detonator sich hierzu in dieses Menü auch eintragen, was aber erst die neueren Versionen durchführen. Wenn der Softwareeintrag vorhanden ist, löschen wir ihn über den "Ändern/Entfernen-Button". Danach gehts es beim Punkt c) weiter.
b) Sollte der Detonator dort nicht zu finden sein, müßen wir den Umweg über den Gerätemanager nehmen:
Dazu klicken wir den Arbeitsplatz mit der rechten Maustaste an und wählen die Eigenschaften aus. Besonders elegant kann man dies auch über ALT-Doppelklick auf den Arbeitsplatz erreichen.
In den Systemeigenschaften wählen wir jetzt das Register Hardware, welches den Geräte-Manager beinhaltet, in dem alle installierten Hardwarekomponenten des Systems aufgelistet sind.

Unter den Hardwarekomponenten im Geräte-Manager befindet sich der Eintrag "Grafikkarte", den wir mit rechts anklicken und dann die Deinstallierung auswählen.

Im daraufhin aufpopenden Fenster wählen wir dann OK, starten den Rechner aber nicht neu!
c) Über Start ->Ausführen ->Regedit.exe starten wir den Registrierdatenbankeditor und navigieren zu folgendem Pfad:
HKEY_LOCAL_MACHINE\Software\NVIDIA Corporation
Den Eintrag "Nvidia Corporation" im linken Teilfenster klicken wir mit der rechten Maustaste an und löschen ihn.
Wenn ihr den Treiber über den Gerätemanger entfernt habt, ist dieser Eintrag bereits gelöscht.
d) Anschließend bemühen wir die Suchfunktion unseres Betriebssystems und suchen nach: nv*.*
Alle gefunden Files können gelöscht werden. Ein kurzer Kontrollblick, daß sich keine nicht-NVidiadatei darunter befinden ist aber zu empfehlen. Wenn ihr nicht sicher seid, dann geht über die Eigenschaften der Datei und kontrolliert die Zugehörigkeit anhand der dort eingetragenen Daten.
e) Bei besonders hartnäckigen Treiberkandidaten empfehlen wir das komplette Prozedere im abgesicherten Modus durchzuführen.
Vergeßt nicht unter Windows XP den prefetch Ordner zu leeren, in dem sich ebenfalls Treiberhinterlassenschaften befinden. Also C:\Windows\Prefetch leeren, wobei ihr bitte nicht den ganzen Prefetch Ordner, sondern lediglich dessen Inhalt leert!
Das gilt gleichermaßen für den Inhalt des Ordners temp unter Dokumente und Einstellungen\dein Profil\lokale Einstellungen\temp
Abschließend solltet ihr mit dem CCleaner alle temporären Reste entsorgen und zwar ganz genau nach diesem Artikel
f) Solltet ihr die Grafiktreiber aus dem Nforce/Forceware Treiberpaket installiert haben, so solltet ihr dieses Paket ebenfalls komplett über Software ->entfernen deinstallieren und anschließend ein neues Forcewarepaket nach dem Entpacken in einen Ordner auf eure Bedürfnisse zurechtstutzen, in unserem Fall also ohne die Datei "Display":
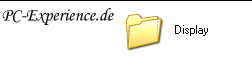
Anschließend könnt ihr dann die Forcewaretreiber neu installieren.
g) Euch wird sicher aufgefallen sein, daß wir auf jegliche spezielle Deinstallationstools verzichtet haben und dies hat auch seinen Grund.
Wir waren anfangs auch relativ begeistert von diesen Tools, aber es mehren sich Irritationen und darum empfehlen wir ausschließlich die manuelle Deinstallation.
Dieses Kapitel ist im Grunde schnell abgehandelt, da Fehlerquellen eigentlich kaum existieren.
Wir führen nun also endlich unseren Neustart durch und lehnen das Angebot von Windows zur sofortigen Neuinstallation des Treibers ab.
Den gewünschten und vorher heruntergeladenen Treiber rufen wir über die Install.exe auf und folgen den Installationsanweisungen.
Sollte es sich nicht um einen offiziellen Detonatortreiber handeln, entpacken wir den Treiber in einen Ordner unserer Wahl (so das ihr ihn wiederfindet) und rufen über den Gerätemanger den Eintrag "Grafikkarte" oder den möglicherweise jetzt mit einem gelben Fragezeichen versehenen Eintrag auf und aktualisieren danach den Treiber, in dem wir unseren angelegten Ordner mit den Treiberdateien als Quelle angeben.
Vergeßt bitte abschließend nicht, den Monitortreiber zu aktualisieren, denn nach unserer Operation hat Windows möglicherweise einen Standard-Plug-and-Play-Treiber installiert. Die Aktualisierung könnt ihr ebenfalls über den Gerätemanager vornehmen.
Abschließend könnt ihr dann endlich eure gewünschten Display-Einstellungen vornehmen und die Installation ist fertig.
Achtung:
beachtet bei der Treiberinstallation bitte auch unseren Treiber Spezial-Artikel zu dem Thema !
Sollte eurer System nach der Treiberinstallation Fehlermeldungen (z.B. in der Ereignisanzeige) auswerfen, die sich auf den Nvidia Treiber beziehen, kann es helfen, den Nvidia Dienst (z.B Nvidia Driver Helper o.ä.) über Systemsteuerung/Verwaltung/Dienste zu deaktivieren.
Dieser Dienst wird auf allen aktuellen Microsoft Betriebssystemen eingerichtet !
Solltest ihr Mainboards mit dem Nforce2/3 oder Nforce4 Chipsatz verwenden, entfernt ihr über unsere Anleitung auch die Einträge für die entsprechenden Chipsatztreiber von Nvidia. Darum empfiehlt es sich, nach der oben beschriebenen Deinstallation der Grafikkartentreiber zuerst den aktuellsten Chipsatzreiber von Nvidia zu installieren! erst danach dann bitte den Grafikkartentreiber aktualisieren...
Nvidia: Treiber optimieren, Problemen vorbeugen
Windows XP: Treiberinstallation und Treiberaktualisierung
Windows 7: Treiberinstallation und Treiberaktualisierung
Nvidia-Treiberdownload
Coolbits für Nvidia-Treiber aktivieren