Geschrieben von JT452 am 04.09.2016 um 16:29:
Windows 10 Build 1607 Redstone 1 (Anniversary-Update) bringt bekanntlich einige Änderungen mit. In der vorigen Build 1511 war es möglich, Cortana über den Einstellungen-Dialog zu deaktivieren. Im Build 1607 wurde diese Option entfernt. Warum, entzieht sich unserer Kenntnis. Eine vertrauensbildende Maßnahme, was den Datenschutz angeht, ist diese Entscheidung von Microsoft definitiv nicht.
Das zweite Ärgernis ist, dass es jetzt ausschließlich über eine Änderung in der Registry - bzw. für Anwender der Pro-Editionen oder höher über die Gruppenrichtlinien - möglich ist, Cortana zu deaktivieren.
In der Werkseinstellung durchsucht sie nach Eingabe eines Suchbegriffs sonst nicht nur Windows, sondern macht sich Microsofts Suchmaschine Bing zum Partner und durchsucht ungefragt das Internet.
Wem das nicht gefällt, der kann dies abstellen und wir zeigen euch wie es am schnellsten umzusetzen ist...
In der Werkseinstellung ist Cortana aktiv und nach einem Klick auf die Suchleiste oder das Suchsymbol startet das Suchfenster und bittet um Eingabe eines Suchbegriffs. Bereits nach dem ersten Buchstaben werden Suchergebnisse angezeigt. Im oberen Teil sehen wir dann lokale Suchergebnisse, im unteren Teil aus dem Internet. Da wir lediglich lokale Suchergebnisse favorisieren, ändern wir dieses Verhalten und deaktivieren Cortana durch Anlegen eines neuen Unterschlüssels in der Registry. Die Windows-Suche funktioniert danach wie gewohnt.
Wichtig: Um die Registry bearbeiten zu können, müssen wir als Administrator angemeldet sein.
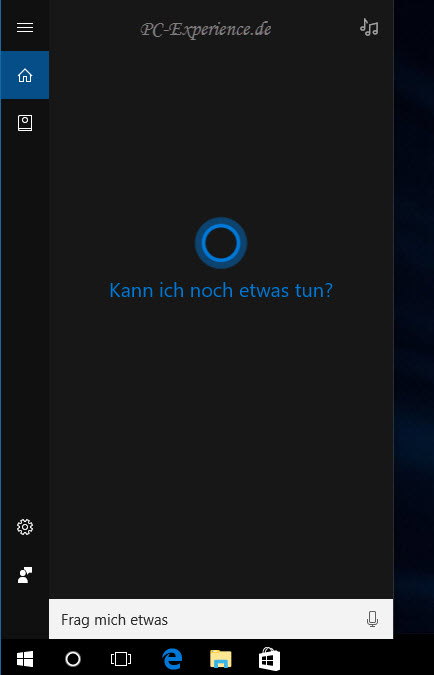
Um die Registry bearbeiten zu können, muss zunächst der Ausführen-Dialog aufgerufen werden. Dazu nutzen wir die Tastenkombination Windows-Taste und R. In die Eingabezeile geben wir regedit ein und klicken auf OK oder drücken die Enter-Taste. Die Sicherheitsabfrage bestätigen wir mit Ja.
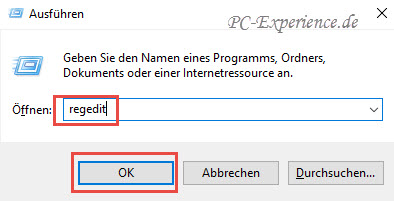
Merksatz:
Es gibt zwei verschiedene Möglichkeiten, Cortana über einen neu angelegten Schlüssel zu deaktivieren. Zum Einen für alle Benutzer systemweit, zum Anderen nur für den derzeit aktiven Benutzer. Der neue Schlüssel muss dann in unterschiedlichen Zweigen angelegt werden.
Der Editor gleicht dem Dateiexplorer. Im linken Teilfenster navigieren wir zu folgendem Pfad für alle Benutzer:
Soll Cortana lediglich für den jeweils aktiven Benutzer deaktiviert werden, ändert sich der Pfad geringfügig:
Den Schlüssel (Ordner) Windows klicken wir mit der rechten Maustaste an und wählen im Kontext-Menü nacheinander Neu - Schlüssel. Als Bezeichnung vergeben wir Windows Search, OK. Anschließend klicken wir einmal auf den neuen Unterschlüssel.
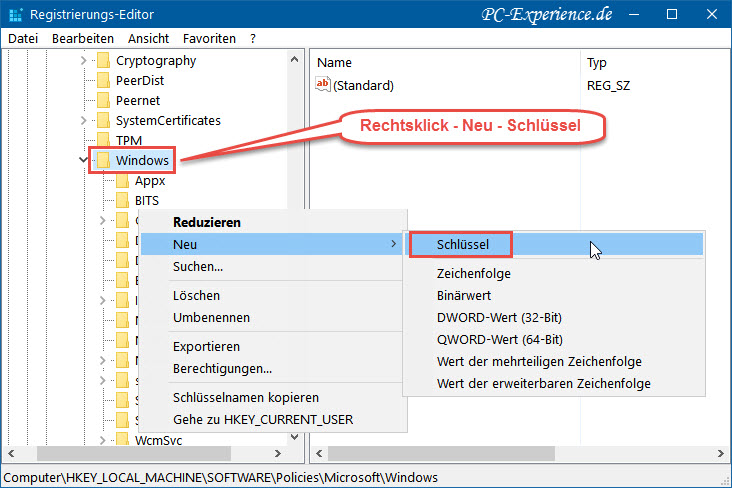
Im rechten Teilfenster erstellen wir einen neuen DWORD-Wert (32-Bit). Dazu klicken wir mit der rechten Maustaste auf eine freie Stelle und wählen im Kontext-Menü Neu - DWORD-Wert (32-Bit). Als Bezeichnung vergeben wir AllowCortana, OK. Mit einem Doppelklick öffnen wir die Eigenschaften des neuen Eintrags und kontrollieren, ob der Wert 0 (Null) eingetragen ist. Danach beenden wir den Editor und starten den Computer neu.

Nach dem Neustart geben wir einen Suchbegriff in das Suchfeld ein.
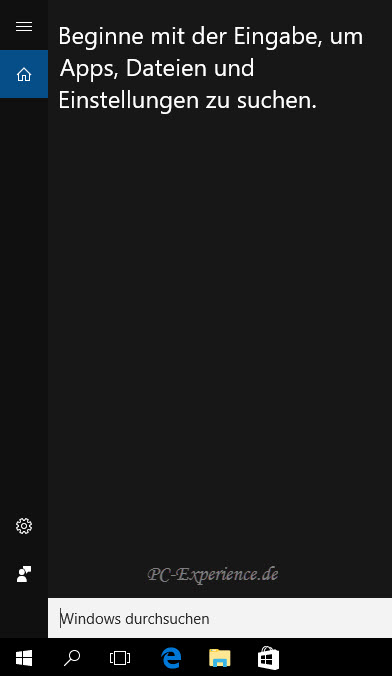
Bereits jetzt sehen wir den geänderten Eintrag im "leeren" Suchfeld. Es wird nur noch in Windows gesucht, also lokal und Cortana ist somit systemweit deaktiviert.
Etwas komfortabler lässt sich Cortana in Windows 10 Build 1607 Pro oder höher deaktivieren. Diese Editionen verfügen über den Gruppenrichtlinien-Editor, über den sich zahlreiche Einstellungen ändern / konfigurieren lassen. So auch die Funktionen von Cortana.
Nachteil: die Änderungen sind dann für alle Benutzer aktiv.
Um den Editor zu starten, müssen wir ebenfalls den Ausführen-Dialog wie weiter oben beschrieben starten. In die Eingabezeile geben wir nachstehenden Befehl ein und klicken auf OK:
Im linken Teilfenster öffnen wir nacheinander folgende Ordner:
Den Ordner Suche klicken wir an und im rechten Teilfenster öffnen wir mit einem Doppelklick die Eigenschaften des Eintrags Cortana zulassen.
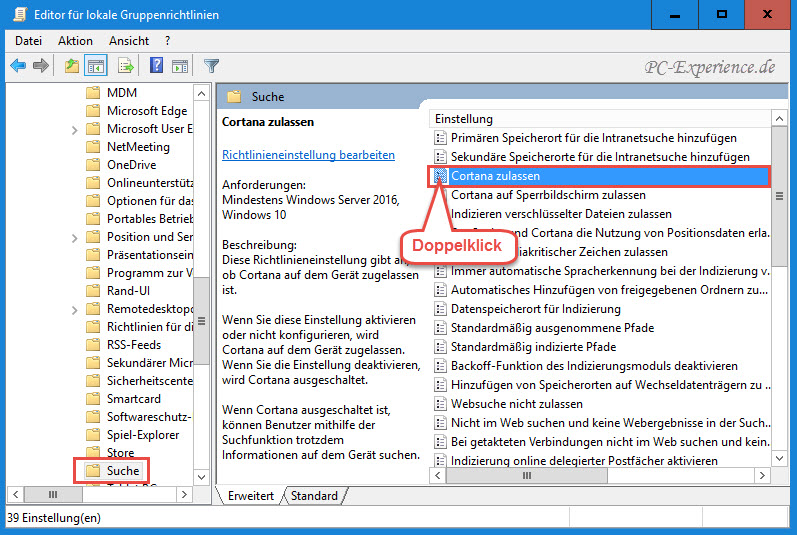
Im Eigenschaften-Dialog setzen wir einen Punkt bei der Option Deaktiviert und führen zwei Klicks auf Übernehmen / OK aus. Der Editor kann geschlossen und der Computer muss neu gestartet werden.
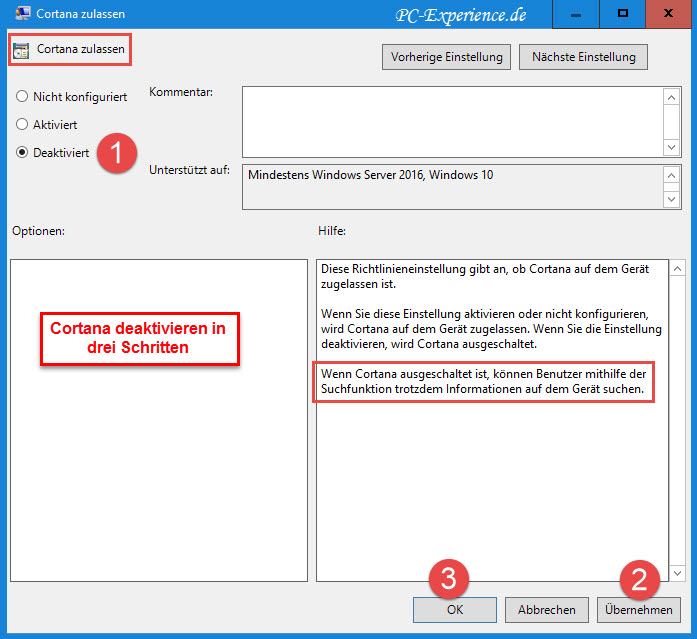
Dieses Vorgehen bewirkt ebenfalls das Anlegen eines neuen Schlüssels in der Registry. Nach dem Neustart steht lediglich die Suche in Windows zur Verfügung. Nach der Deaktivierung von Cortana sind wir selber wieder Herr über die Suche in Windows und im Internet.
Relevanz: Windows 10 Build 1607 Redstone 1