Geschrieben von JT452 am 30.08.2015 um 19:47:
Windows 10 ist ein neues Betriebssystem und noch nicht alle Hersteller haben ihre Treiber entsprechend aktualisiert. Verursacht nun ein nicht kompatibler Treiber oder andere Software Systemfehler, kann die Wiederherstellung der Systemdateien eine erste Reparaturoption sein. Das erledigen wir über die Eingabeaufforderung mit dem Befehl sfc /scannow. Hier erfahrt Ihr, wie dabei vorgegangen wird.
Hinweis:
Damit uns kein Hintergrundprogramm oder der übereifrige Virenscanner dazwischenfunkt und es zu Irritationen kommt empfehlen wir, sfc im abgesicherten Modus auszuführen. Um die Fragezeichen in den Augen einiger User betreffend der Frage, wie dieser Modus bei Windows 10 gestartet wird, wieder auszublenden, verlinken wir dazu unseren bereits bestehenden Artikel . Er ist zwar für Windows 8 geschrieben, funktioniert bei Windows 10 aber genau so.
Um sfc ausführen zu können, müssen wir die Eingabeaufforderung mir Adminrechten bemühen. Am schnellsten erreichen wir sfc (System File Check), ein integriertes Dienstprogramm, durch die Tastenkombination Windows-Taste und X. In den Einträgen des erweiterten Startmenüs klicken wir nur noch auf den Eintrag Eingabeaufforderung (Administrator) oder drücken auf den Buchstaben A der Tastatur. Die Sicherheitsfrage der Benutzerkontensteuerung beantworten wir mit einem Klick auf Ja, schon öffnet sich das Eingabefenster.
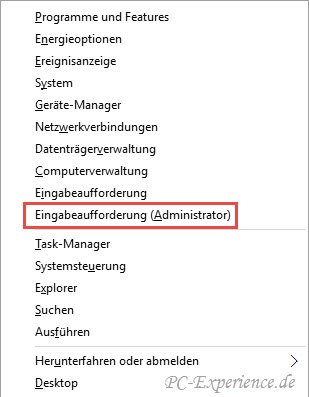
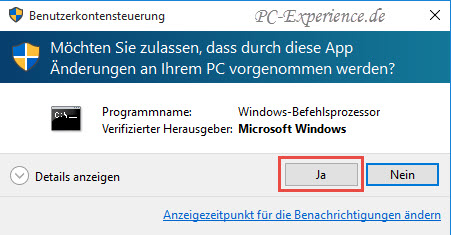
Am blinkenden Cursor geben wir den Befehl sfc /scannow ein und drücken auf Enter.
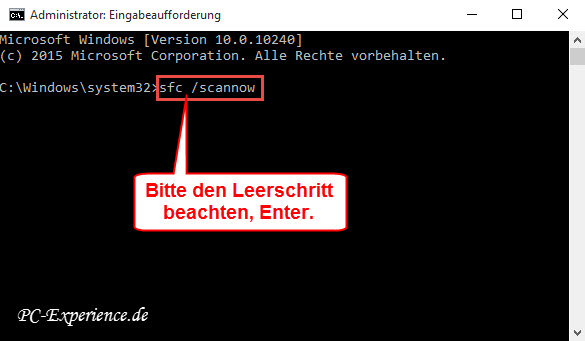
Sofort beginnt das Tool mit der Überprüfungsphase der Systemsuche. Hierbei werden unbemerkt vom Anwender beschädigte Systemdateien durch Kopien aus dem Sicherungsordner WINSXS ersetzt.

Wenn das Ergebnis nach Abschluss des Vorgangs so aussieht, wie auf unserem Bild, kann die Eingabeaufforderung mit der Eingabe von Exit beendet werden. Natürlich reicht auch ein Klick auf das X oben rechts.
Sollte hier jedoch zu lesen sein, dass nicht alle Systemdateien wiederhergestellt werden konnten, so muss der Vorgang solange wiederholt werden, bis der Hinweis nicht mehr gezeigt wird.
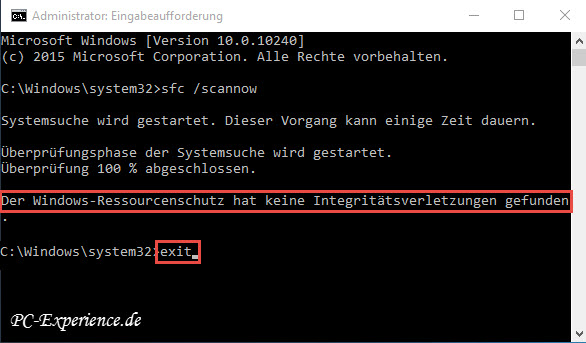
Es gibt im Prinzip drei mögliche Ergebnisse nach dem Scan:
- Der Windows-Ressourcenschutz hat keine Integritätsverletzungen gefunden. Perfekt
- Der Windows-Ressourcenschutz hat beschädigte Dateien gefunden und repariert. Perfekt
- Der Windows-Ressourcenschutz hat beschädigte Dateien gefunden. Einige konnten nicht ersetzt werden. Nicht perfekt
Wenn die beiden ersten Hinweise gezeigt werden, wurde die Reparatur korrekt ausgeführt. Sollte der dritte Hinweis gezeigt werden, so haben wir neben der bereits erwähnten sfc Wiederholung noch andere Möglichkeiten, beschädigte Systemdateien zu ersetzen, siehe weiterführende Links.
relevante Betriebssysteme: Windows 10, alle Editionen