Geschrieben von Cerberus am 07.08.2015 um 14:23:
Richtig, auch das ist eine Eigenheit, die schon in Windows 8/8.1 zur Anwendung kam, wenn Windows 10 gestartet wird, dauert es bis zu 10 Sekunden, bis im Autostart Ordner platzierte Programme ihren Dienst aufnehmen.
Unter Windows 8/8.1 wollte Microsoft den hybriden Desktop/Metro oder besser gesagt Modern UI Mix beim Starten damit abfedern. Für Windows 10 hätte man sich diesen Aufwand eigentlich sparen können, aber es soll ja Anwender geben, die sich beim Systemstart gerne einen Kaffee holen, wenn der dann fertig ist, stehen alle Programme betriebsbareit zur Verfügung.
Gut, es mag auch Anwender geben, die ihre Programme aus welchen Gründen auch immer im Autostart gerne zeitverzögert anlaufen lassen, dann macht eine Verknüpfung zu diesem Programm auf dem Desktop oder der Schnellstartleiste eindeutig mehr Sinn, um es dann bei Bedarf eben anzuklicken. Windows muß dann auch keine Rechenleistung dafür verschwenden, bestimmte Anwendungssteuerungen zu etablieren respektive zu steuern.
Aber zurück zum Thema, die erwähnte Startverzögerung für Programme, die im Austartbereich angeordnet sind, läßt sich auch unter Windows 10 wieder abstellen...
Dazu rufen wir einmal mehr unseren Registrierdatenbank Editor auf und zwar über Start ->Rechtsklick ausführen, oder über die Tastenkombination Windows + R und tippen in die Eingabemaske regedit.exe ein, was wir mit ok bestätigen
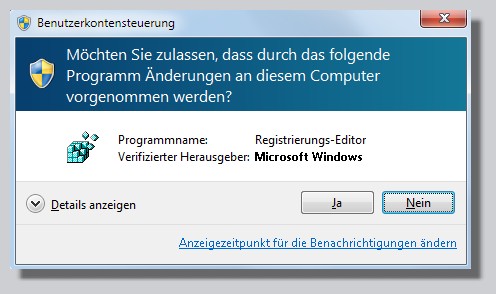
Nach der Bestätigung über die Benutzerkontensteuerung navigieren wir im Registrier Datenbankeditor zu folgendem Pfad:
HKEY_CURRENT_USER\Software\Microsoft\Windows\CurrentVersion\Explorer
Im linken Teilfenster sollten wir jetzt genau schauen, ob unterhalb des Explorer Schlüssels ein Schlüssel mit der Bezeichnung Serialize vorhanden ist, Ist dies der Fall, markieren wir diesen und ändern im rechten Teilfenster den dortigen Bezug namens StartupDelayinMSec auf den Wert 0, womit die Verzögerung von Microsoft aufgehoben wird.
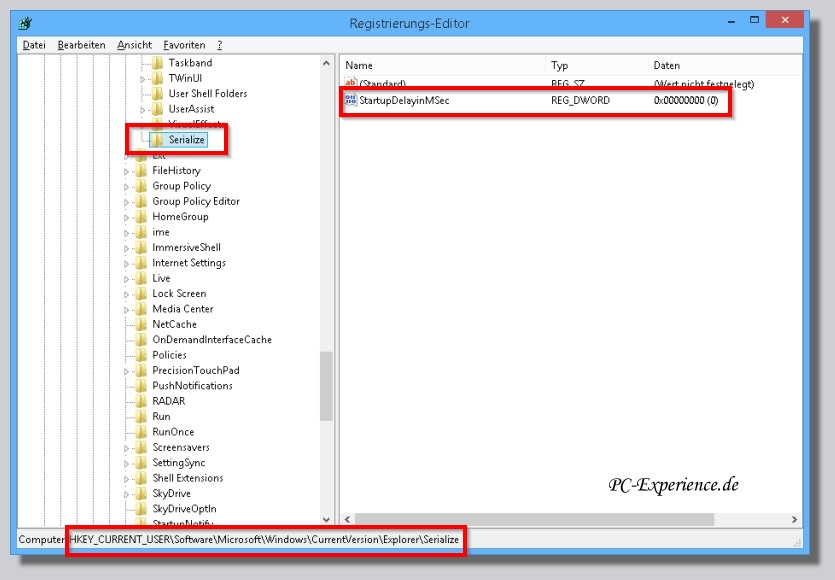
Sollte nichts dergleichen vorhanden sein, müssen wir dies manuell nachtragen und zwar folgendermaßen: wir klicken dazu mit der rechten Maustaste auf Explorer. Im Kontext-Menü wählen wir Neu ->Schlüssel. Den neuen Schlüssel müssen wir "Serialize" nennen. Jetzt klicken wir wiederum mit der rechten Maustaste auf den eben angelegten Schlüssel Serialize und navigieren im jetzt aufklappenden Kontext-Menü zu "Neu ->DWORD-Wert (32-Bit), den wir dann StartupDelayinMSec benennen. Als maßgeblichen Wert tragen wir nach einem Doppelklick auf diesen neuen Eintrag im rechten Teilfenster die 0 ein, womit die Microsoft Vorgaben definitiv ausgehebelt sind. All dies bestätigen wir jeweils mit ok und führen zum Schluß einen Neustart aus. Danach sind die Einstellungen in der Registry verankert und wirksam. Die Zeitverzögerung sollte damit dauerhaft abgestellt sein.
Relevanz: Windows 10 (alle Versionen)