Geschrieben von Cerberus am 04.08.2015 um 14:21:
Dieses Thema zieht sich auch wie ein roter Faden durch unsere Empfehlungen, Artikel und durch sämtliche Betriebssysteme von Microsoft mit zunehmend steigender Relevanz. Das liegt nicht ausschließlich daran, dass Microsoft diesen Bereich nicht mit dem nötigen Nachdruck und Sorgfalt verwaltet, sondern auch an den teilweise aggressiven Installationsroutinen so mancher externer Software, die darüber hinaus den Anwender meistens darüber im Unklaren läßt, dass es sich dort überhaupt einträgt. Nicht zuletzt darum sollten wir den Autostart regelmäßig kontrollieren, daran hat sich auch unter Windows 10 nichts geändert.
Geändert hat sich seit Windows 8.1 aber die Verwaltung und der Zugang zu diesem Bereich, denn wir benötigen dazu nicht mehr den separaten Aufruf von msconfig, dieses kleine Systemverwaltungstool wurde inzwischen zu einem Hauptbestandteil des Task-Managers, den wir wie gewohnt über STRG +ALT + ENTF aufrufen und aus dem dann erscheinenden Kontextmenü den Task-Manager auswählen. Alternativ dazu können wir auch mit der rechten Maustaste auf den Startkonopf klicken und im Kontextmenü "Task-Manager" auswählen.
Wenn wir dies tun, sehen wir gleich eine deutlich umfangreichere Übersicht unserer laufenden Prozesse, die aktuelle Systemleistung, installierte Apps, die Benutzer, die Dienste, Details und in der goldenen Mitte unseren gesuchten Autostartbereich:
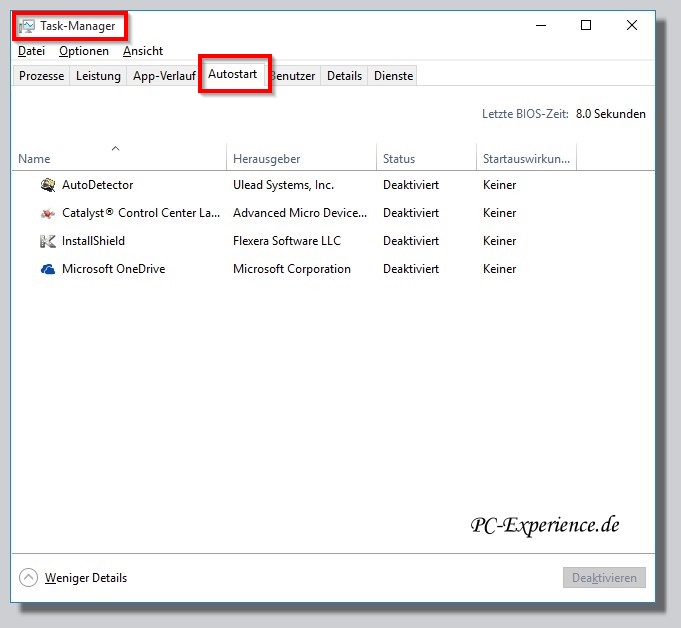
Eine weitere Anlaufstelle wäre die Übersicht der Apps und deren Autostart-Kategorie:
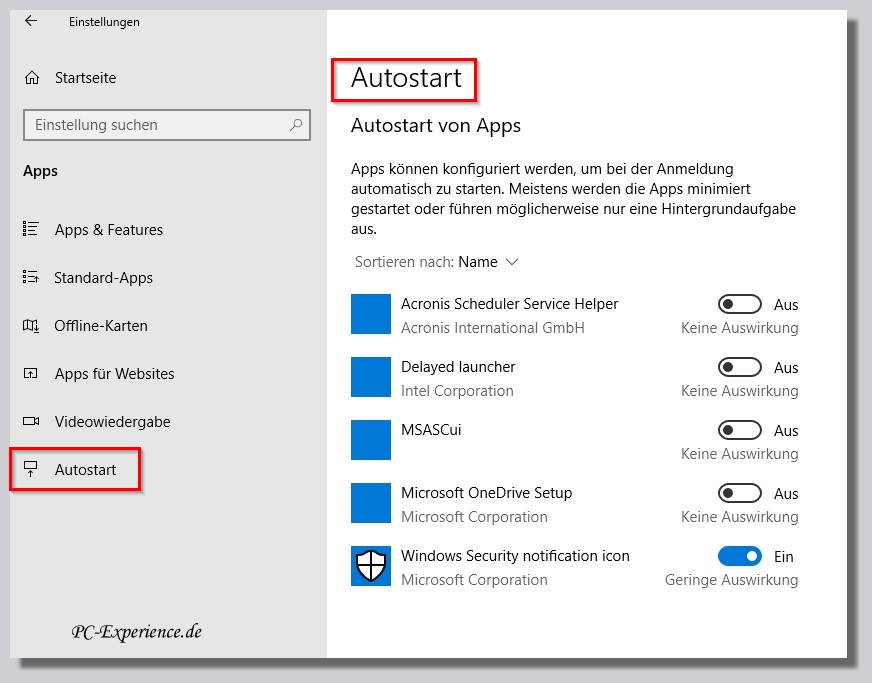
Hier angekommen sind wir in der Lage, den Systemstart diverser Programme und Applikationen zu beeinflussen. Interessant ist bei der Analyse der Einträge insbesondere der Blick in die letzte Spalte, denn hier erfahren wir ad hoc, wie sich der Start des einzelnen Programms auf die Startgeschwindigkeit des Systems auswirkt. Die mit "Hoch" gekennzeichneten Einträge sollten wir uns genauer anschauen, diese Programme verzögern den Systemstart mit extrem hoher Wahrscheinlichkeit am deutlichsten.
So ganz schlüssig sind diese Anzeigen aber noch nicht, denn die Verbindung zur Windows 10 Cloud namens OneDrive rüttelte vorher ständig an den Systemressourcen herum und erst nach der Deaktivierung kehrte hier endlich Ruhe ein. Wer diesem Speicherangebot nicht vertraut, sollte sie ohnehin deaktivieren.
Sollten wir mit einem Eintrag nun gar nichts anfangen können, dann können wir diesen mit der rechten Maustaste anklicken und wählen dann im Kontextmenü "Online suchen" aus. Es öffnet sich sofort ein Browser-Fenster mit den Suchergebnissen von Microsofts Bing zu diesem jeweiligen Programm.
Um den Autostart eines Programms zu stoppen, sind keine großartigen Klimmzüge notwendig. Dazu klicken wir mit der rechten Maustaste auf den entsprechenden Eintrag und wählen dann "Deaktivieren" aus. Beim nächsten Windows-10-Start wird das betreffende Programm nicht mehr automatisch gestartet.
Dies ist ein ganz wichtiger Aspekt, denn ob ein externes Programm und/oder Applikation im Autostart Bereich aktiviert ist oder nicht, hat in den seltensten Fällen etwas mit dessen einwandfreier Funktion zu tun. Ausnahmen bilden in diesem Zusammenhang lediglich Virenscanner und spezielle Treiber. Ansonsten haben externe Programme normalerweise im Autostart nichts zu suchen.
Dabei geht es gar nicht so sehr um die Ersparnis von Systemressourcen, sondern viel mehr um das Zusammenwirken der installierten Software und dem oftmals beobachteten Horchposten im Netz, weil leider viele 3rd-party Applikationen Informationen an wen auch immer weiterreichen.
Außerdem ist ja nun durchaus nicht so, als würde sich jede erdenkliche Software in unserem Betriebssystem vorbildlich integrieren. Das fängt schon beim bereits erwähnten ungefragten Autostarteintrag an und hört beim Einmischen in Systemprioritäten auf. Ein Brennprogramm wie Nero z.B. muß nicht permanent im Autostart und Hintergrund laufen, das hat seinen Job zu erledigen wenn etwas gebrannt wird und ansonsten sollte es durch pure Zurückhaltung glänzen. Dem ist aber durchaus nicht so, es durchsucht das Netz nach Updates, bietet sie an und nimmt über installierte Dienste weiteren zusätzlich Einfluß..., ein weiteres schlechtes Beispiel wäre der Google Updater, der sich bei jeder noch so kleinen Google Installation (und sei es nur die schreckliche Toolbar) ins System und parallel dazu in den Autostart schraubt. Nach dem Motto: wo wir erst mal drin stehn, bleiben wir auch drin. Dabei ist das natürlich purer Unsinn, Google Chrome, die Toolbar oder whatever von Google funktionieren auch ohne diesen ganzen Rattenschwanz an Systemverschlimmbesserungen. Darüber hinaus zählt auch der Hinweis auf Updates nicht, die werden im Netz und auch hier bei PC-Experience kommuniziert, so dass diese Softwares nicht permanent auf der Lauer liegen müssen, wann es denn nun das nächste Update gäbe..., dieser Vorwand ist ohnehin längst passe', wir wissen doch alle warum diese Tools ständig mit einem Fuß in der Internettür stehen...
Ein weiteres hervorragendes Tool zur Autostartanalyse wäre Autoruns von Sysinternals, mit dem man sehr tiefgreifende Analysen des Autostarts durchführen kann, zumal wirklich alles angezeigt wird, was aktuell aktiv läuft, egal ob im direkten Autostart oder im Hintergrund. Dies hat natürlich auch insbesondere dann Relevanz, wenn der Verdacht auf eine Infizierung durch Malware besteht !
Im ersten Screenshot sehen wir z.B. zwei Einträge, die für eine Deaktivierung in Frage kämen. Auf den ersten Blick wäre nur für den erfahrenen Anwender ersichtlich, woher die gelb markierten Einträge stammen, nämlich vom bereits deaktivierten OneDrive.

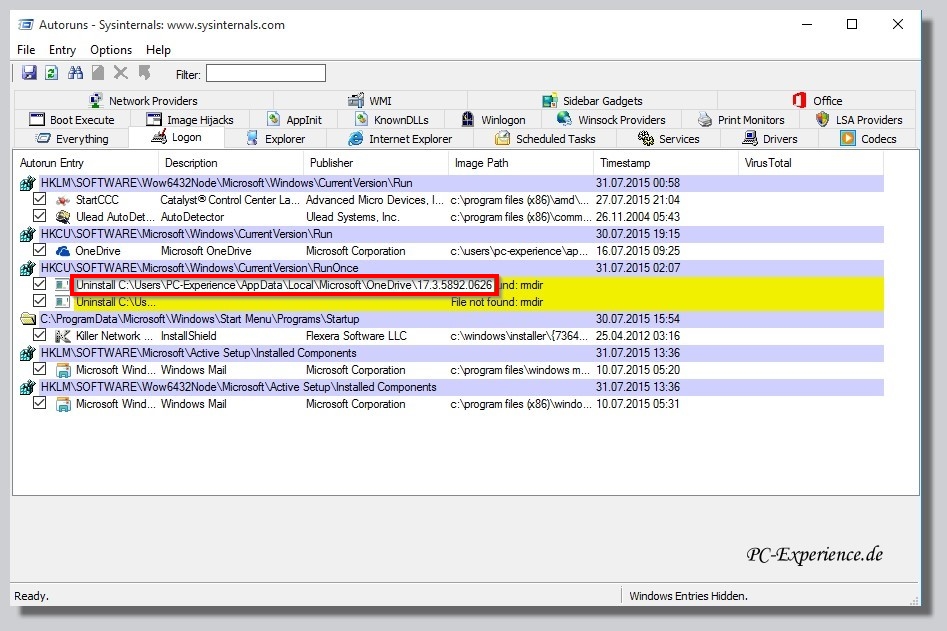
Um das sicherzustellen fahren wir mit Mauscursor über die Einträge und erhalten sofort ausführlichere Informationen und die Bestätigung für die Verzeichnisse von OneDrive, es sind also keine weitere Maßnahmen erforderlich, denn diesen Dienst haben wir wie erwähnt deaktiviert.
Seid also nicht zu voreilig beim Umgang mit Autoruns, das Tool ist mächtig und kann über unbedachte Klicks ein funktionierendes System sehr schnell in aktute Schieflage befördern. Wenn ihr es trotzdem ausprobieren wollt, dann legt bitte vorher ein System Image an, wir empfehlen an dieser Stelle und auch grundsätzlich Paragon Festplattenmanager 15 Suite
Also: Augen auf im Autostart und laßt euch bitte nichts unterjubeln. Wenn euch dabei etwas unklar sein sollte, so könnt ihr auch gerne bei uns im Forum nachfragen.
Und noch eines zum Schluß:
das Aufräumen eues Autostart Bereiches wird Windows 10 nicht sonderlich beschleunigen, das leistet eure hoffentlich vorhandene aktuelle Hardware-Ausstattung. Solltet ihr Windows 10 allerdings mit weniger als 2 GB RAM betreiben, lohnt sich ein Ausflug in diesen Artikel, denn er kann euch helfen Systemressourcen freizuschaufeln, die ihr an anderer Stelle möglicherweise dringend benötigt...auch wenn Windows 7/Windows 8.1 und insbesondere Windows 10 den RAM inzwischen schon recht intelligent verwalten und ungenutzter bzw. ineffektiver Speicher, ganz im Gegensatz zu Windows XP, eher zu den Ausnahmen zählt.
Relevanz: alle Microsoft Betriebssysteme, insbesondere Windows 10