Geschrieben von Cerberus am 09.08.2013 um 16:08:

Einige Windows 8 Anwender werden sich bestimmt schon gefragt haben "wie kann ich diesen nervigen Lockscreen oder auch Sperrbildschirm entfernen? und das möglichst ohne externe Tools"...
Dazu sollten wir zunächst einmal wissen, was der Lockscreen überhaupt darstellt. Der Lockscreen oder auch Sperrbildschirm wurde ursprünglich dazu programmiert, vor der eigentlichen Anmeldung und der Passworteingabe schon aktuelle APP-Benachrichtigungen und weitere Informationen zu erhalten. Darüber hinaus dient der Lockscreen auf Tablets und ähnlichen Geräten als Tastaturschutz. Der Sperrbildschirm erscheint aber selbst dann, wenn wir unseren Rechner so eingestellt haben, dass bei Reaktivierung keine Kennworteingabe erforderlich ist. Während die Sperre auf mobilen Geräten durchaus erwünscht sein mag, können PC Anwender vermutlich gerne darauf verzichten. Als besonders lästig kann sich der Schirm bei Tablet-PCs erweisen, die häufig in den Energiesparmodus versetzt werden, um den Akku zu schonen.
Wer all dem nichts abgewinnen kann und ihn nicht benötigt, hat durchaus die Option den Screen zu deaktivieren und dies ohne jegliche 3rd-party Tools und auch unter Windows 8 Basic, wo ja bekanntlich kein Gruppenrichtlinien Editor existiert...und wir zeigen euch wie dies funktioniert...
Bei allen Windows 8 Pro und/oder Windows 8 Enterprise Anwendern ist die Deaktivierung sehr schnell erledigt, dazu rufen wir den Gruppenrichtlinien-Editor mit Adminrechten auf. Wie gewohnt nutzen wir dafür in der Modern UI Ansicht die Tastenkombination Windows Taste + Q, geben in die jetzt geöffnete Suche gpedit.msc ein und erhalten sofort einen Blick auf die Kachel gpedit.msc. Wenn wir diese gpedit-Kachel jetzt mit der rechten Maustaste markieren, finden wir unten auch die Option "als Admin ausführen", was wir entsprechend umsetzen.
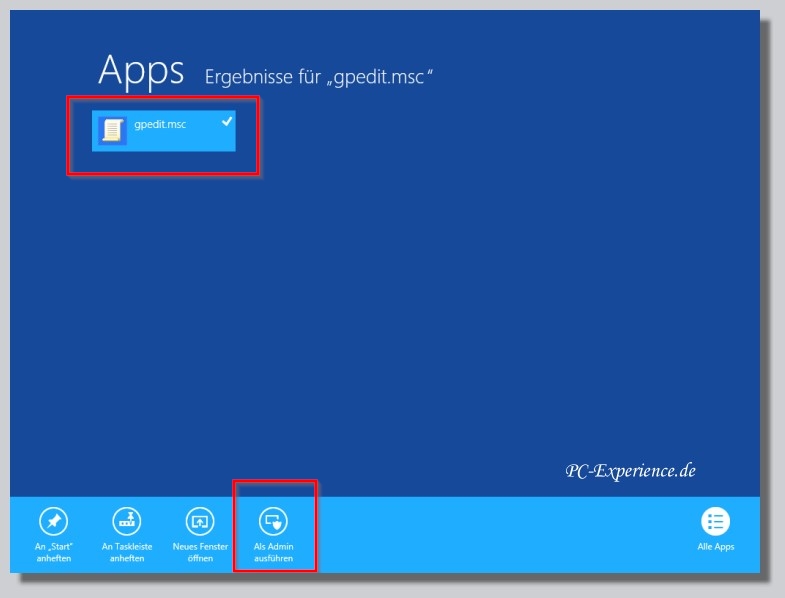
Nach der Sicherheitsbestätigung über die Benutzerkontensteuerung im Gruppenrichtlinien-Editor angekommen, navigieren wir im linken Teilbereich des Editors zu der Rubrik Computerkonfiguration, von dort aus zu den Administrativen Vorlagen und schließlich zu Systemsteuerung und Anpassung:

Jetzt markieren wir links Anpassung, wechseln wir auf die rechte Seite und rufen die Option Sperrbildschirm nicht anzeigen über einen Doppelklick auf.

Im nun geöffneten Optionsfenster setzen wir unsere Auswahl auf Aktiviert, übernehmen diese Einstellung und starten das System neu. Der Lockscreen sollte jetzt verschwunden sein.
Soll diese neue Situation wieder umgekehrt werden, sprich soll der Lockscreen wieder aktiviert werden, ist der umgekehrte Weg dafür die Lösung.
Wie bereits erwähnt stellt sich die Situation bei Windows 8 Basic Anwendern etwas anders dar, da diese Version über keinen Gruppenrichtlinien-Editor verfügt.
Aber auch an dieser Stelle benötigen wir kein externes Tool, sondern die Hilfe unseres Registrier-Datenbank-Editors sprich regedit.exe. Der Einsatz funktioniert analog zu gpedit, also über die Tastenkombination Windows Taste + Q, dort geben wir in die jetzt geöffnete Suche regedit.exe ein und erblicken hoffentlich die regedit-Kachel. Wenn wir diese Kachel mit der rechten Maustaste markieren, finden wir unten wie gewohnt die notwendige Option "als Admin ausführen" und genau die benötigen wir.
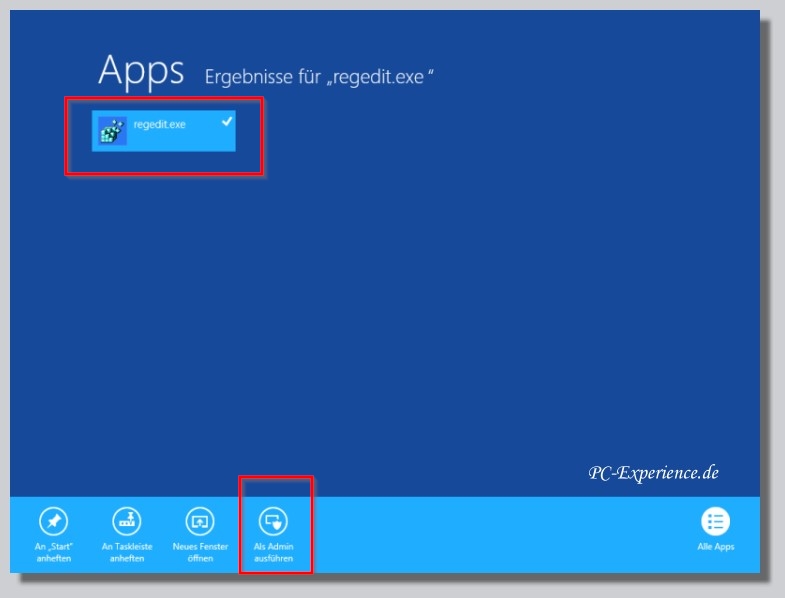
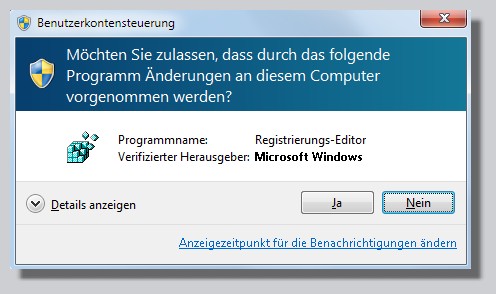
Nach der Bestätigung über die Benutzerkontensteuerung navigieren wir im Registrier Datenbankeditor zu folgendem Pfad:
HKEY_LOCAL_MACHINE\SOFTWARE\Policies\Microsoft\Windows\Personalization
Hier angekommen markieren wir im linken Teilfenster den Schlüssel Personalization und rufen im rechten Teilfenster den Eintrag NoLockScreen auf, dessen Wert wir von 0 auf 1 ändern. Damit wäre das Prozedere fertig und der korrekte Eintrag fixiert. Soll die Einstellung wieder rückgängig gemacht werden, ist die Änderung von 1 auf 0 notwendig.

Sollte wider Erwarten der Schlüssel Personalization nicht vorhanden sein, so legt ihn bitte an. Dazu im linken Teilfenster über die rechte Maustaste den Schlüssel Personalization markieren und über das jetzt geöffnete Kontextmenü einen neuen Schlüssel (Neu ->Schlüssel) mit eben dieser Bezeichnung anlegen.
Im rechten Teilfenster legen wir anschließend über Neu –> DWORD-Wert (32-Bit) den Eintrag NoLockScreen mit dem Wert 1 an.
Um euch dieses Gefriggel in der Registry ausnahmsweise zu ersparen, haben wir euch eine bereits fertige Reg-Datei dafür auf unserem Server online gestellt:
Diese Datei entpackt ihr bitte nach dem Download und führt die Reg Datei mit einem Doppelklick aus. Selbstverständlich können auch alle anderen Windows 8 Anwender diese Reg-Datei verwenden, die keine Lust haben, im Gruppenrichtlinien-Editor "herumzuschrauben".
wichtig: dieser Artikel hat sowohl unter Windows 8, als auch unter Windows 8.1 seine Gültigkeit !