Geschrieben von JT452 am 12.02.2011 um 15:10:

Zu unserer Verwunderung hat Acronis sein bewährtes TI 2010 Programm zur Image-Erstellung relativ kurz nach Erscheinen der Version 2010 schon wieder renoviert: herausgekommen ist True Image Home 2011. Neben einem Facelifting hat sich auch unter der Motorhaube einiges verändert. Was es damit auf sich hat, erfährt der geneigte Leser in diesem Review. Viel Spaß beim Weiterlesen...
Für wen ist das Programm geeignet?
Für Anfänger und Fortgeschrittene gleichermaßen. Datenbackup sollte für jeden User ein wichtiges Thema sein.
Hinweis 17.09.2011
Auf der Update-Seite von Acronis ist ein wichtiger Hotfix erschienen. Er beseitigt drei Fehler, wie dort zu lesen ist. Wir empfehlen, diesen Hotfix zu installieren. Als Grundlage dient hierbei die Build 6868.
Update auf Build 6942 vom 30.09.2011
Es ist Build 6942 verfügbar: Download bei Acronis
- CD-RW/DVD-RW Laufwerk zur Erstellung bootfähiger Medien
- Maus oder anderes Zeigegerät (empfohlen).
Die Verwendung von Acronis Nonstop Backup erfordert mindestens 1 GB RAM.
Acronis True Image Home Notfallmedien erfordern folgende Hardware:
- 256 MB RAM
- Intel- oder AMD-basierter Prozessor mit 1 GHz Taktfrequenz oder höher
Unterstütze Betriebssysteme:
Acronis True Image Home wurde auf den folgenden Betriebssystemen getestet:
- Windows XP SP3
- Windows XP Professional x64-Edition
- Windows Vista SP2 (alle Editionen)
- Windows 7 (alle Editionen)
Acronis True Image Home ermöglicht die Erstellung eines bootfähigen Notfallmediums auf CD-R(W)/DVD-R(W). Hiermit lassen sich Wiederherstellungen von Festplatten oder Partitionen ausführen, sowohl für Windows-Systeme als auch für Linux®. Apple Macintosh wird derzeit nicht im nativen Modus unterstützt.
Unterstützte Dateisysteme:
- FAT16/32
- NTFS
- Ext2/Ext3
- ReiserFS
- Linux SWAP
- Neue Benutzeroberfläche
Die neu gestaltete Benutzeroberfläche erleichtert die Bedienung.
- Vordefinierte Backup-Schemata
Vordefinierte Backup-Schemata für Datei- und Laufwerkbackups. Es lassen sich ebenso benutzerdefinierte Schemata erstellen.
- Kontrollpunkte
Auf der Zeitachse des Backup Explorers werden Installations- und Update-Zeitpunkte von Windows und anderen Programmen angezeigt. Bei Berührung des Kontrollpunktes mit der Maus wird eine Quickinfo mit Angaben zum Update bzw. der Software gezeigt. Somit lassen sich Veränderungen am System überprüfen.
- USB 3.0-Unterstützung
Abhängig vom Mainboard und den verwendeten USB-Medien unterstützt True Image 2011 USB 3.0.
- Verbessertes Acronis Nonstop Backup
Mit Acronis True Image Home 2011 lässt sich nun auch eine Acronis Secure Zone® als Nonstop Backup-Storage verwenden. Das kann besonders für Notebook-Anwender mit nur einem einzigen Laufwerk interessant sein. Außerdem lässt sich dieses Feature auch zum Backup einzelner Dateien und Ordner einsetzen, was Speicherplatz spart.
- Automatische Update-Benachrichtigung
Bei jedem Programmstart prüft Acronis True Image Home 2011 automatisch, ob ein Programm-Update verfügbar ist. Falls ein Update verfügbar ist, kann dieses heruntergeladen und installiert werden. Ebenso kann über das Hilfe-Menü manuell auf Updates geprüft werden.
- Neuer Backup-Explorer
Auf der Zeitleiste des Acronis Backup Explorers können nicht nur die Inhalte von Acronis Nonstop Backups und Acronis Online Backups durchsucht werden, sondern auch die von allen anderen angelegten Backups.
- Verbesserter Scheduler
Der Computer kann jetzt zur Ausführung eines Backups aus dem Standby-/Ruhezustandsmodus aufgeweckt werden. Für Windows Vista und Windows 7 stehen nun die Ereignisoptionen „Beim Herunterfahren“ und „Bei Benutzerabmeldung“ zur Verfügung.
- Drag & Drop-Funktionalität
Aus dem Hauptfenster lassen sich die einzelnen Optionen per Drag & Drop direkt als Verknüpfung auf den Desktop ziehen und bei Bedarf per Doppelklick ausführen.
- Integration in die Windows 7-Systemsteuerung
Acronis True Image Home 2011 ersetzt die Windows-Backup-Funktion im Systemsteuerungselement 'Sichern und Wiederherstellen'. Im Fenster 'Sichern und Wiederherstellen' wird das Nonstop Backup sowie das ältestes Backup angezeigt. Gesicherte Daten können direkt aus der Systemsteuerung heraus wiederhergestellt werden. Auch die Option Nonstop-Backup kann von hier gestartet und angehalten werden.
- Reservekopien von Image-Backups
Wie die Bezeichnung schon vermuten lässt, kann True Image Home 2011 ein Backup an zwei verschieden Orten speichern. Das erhöht die Sicherheit, kostet aber auch doppelten Speicherplatz.
- Unterstützung für Microsoft Outlook 2010 und Live Mail
Die Liste der beim E-Mail-Backup unterstützten E-Mail-Clients wurde um dieses Produkt erweitert. Zusätzlich kann Acronis True Image Home 2011 kann auch die Konten und Kontakte von Windows Live Mail sichern.
Acronis True Image Home 2011 Plus Pack ist eine Erweiterung für Acronis True Image Home 2011, wird getrennt erworben und benötigt eine eigene Lizenz. Voraussetzung für die Nutzung des Plus Pack ist ein zuvor installiertes Acronis True Image Home 2011. Eine der wichtigsten Optionen hierbei ist die Integration des Acronis Universal Restore. Dieses Feature erlaubt die Wiederherstellung eines Image auf fremder Hardware. Wenn z. B. das Mainboard erneuert wird, so kann ein zuvor erstelltes Image unseres Systems damit ohne große Bastelarbeit auf die neue Hardware gespielt werden, zumindest theoretisch.
Ferner unterstützt True Image 2011 mittels des Plus Pack dann auch dynamische Laufwerke.
Mit dem Acronis WinPE ISO-Builder lassen sich WinPE-Distributionen um Acronis True Image Home 2011 in Form eines Plug-ins erweitern. Unterstützt werden WinPE 1.5, 2.x, 3.0. Um PE 2.x oder 3.0-Images erstellen oder modifizieren zu können, muss das Windows Automated Installation Kit (WAIK) installiert sein.
Zunächst installieren wir das Hauptprogramm, was analog zu einer normalen Programminstallation verläuft. Nach der Eingabe des Lizenz-Key wird die Anwendung installiert und wir können danach sofort damit arbeiten.
Wer das Plus Pack zusätzlich erworben hat, erhält auch einen separaten Lizenz-Key hierfür. Diese Erweiterung wird im zweiten Schritt bei geschlossenem Hauptprogramm installiert. Nach dem ersten Aufruf des Programms werden wir vom Startfenster begrüßt.

Hier können wir entscheiden, ob wir immer auf diese Art begrüßt werden möchten. Wir belassen den Haken an seiner Stelle und klicken auf die Schaltfläche Zum Hauptfenster gehen an.

Im unteren Teil im Abschnitt Meine Backups listet uns True Image Home 2011 die gefundenen und mit früheren Versionen erstellten Backups auf. Wir haben bereits mit der neuen Version ein Backup einer Datenpartition erstellt um deutlich zu machen, dass die angebotenen Optionen sich unterscheiden. Was es damit auf sich hat, klären wir weiter unten im Artikel.
Wie von Windows gewohnt, so navigieren wir auch in diesem Programm mit den Vor- und Zurück-Pfeilen zwischen den zuvor geöffneten Fenstern.
Im ersten Schritt klicken wir auf die Option Backup von Laufwerken und Volumes. Es öffnet sich ein neues Fenster und wir haben hier die Möglichkeit, einige Voreinstellungen an unsere Bedürfnisse anzupassen.
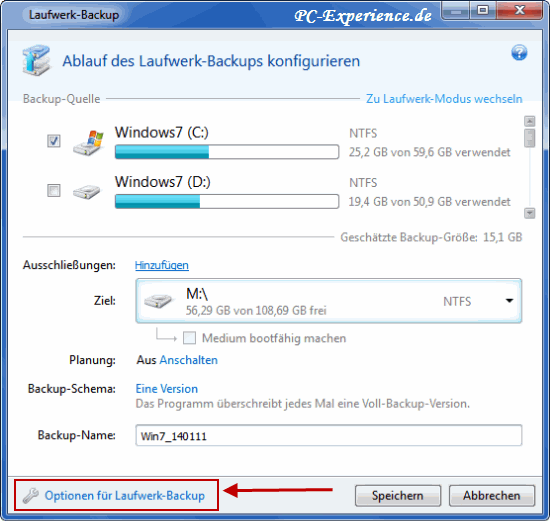
Hierzu klicken wir auf den blauen Schriftzug Optionen für Laufwerk-Backup. Im nächsten Fenster aktivieren wir den Reiter Backup-Schema und öffnen über den schwarzen Drop-Down-Pfeil die vorgegebenen Optionen. Wir haben uns für das Schema Eine Version entschieden. Wir setzen einen Haken bei Einstellungen als Standard speichern. Somit wird True Image Home 2011 immer ein vollständiges Backup erstellen und das bereits vorhandene überschreiben.

Hinter dem Reiter Erweitert verbergen sich die expliziten Einstellungen für künftige Backups. Hier erscheint uns die Einstellung Modus für Image-Erstellung als eine der wichtigsten Optionen. Hier verbirgt sich die Möglichkeit, ein Sektor-für-Sektor-Image zu erstellen. Das ist immer dann erforderlich, wenn ein Dateisystem nicht unterstützt wird oder auf Grund eines Dateisystemfehlers True Image Probleme beim Erstellen eines Backups hat beziehungsweise wenn versehentlich gelöschte Dateien nach der Wiederherstellung auf einem anderen Laufwerk restauriert werden sollen. Erstmalig wird hier deutlich, dass True Image bei dieser Option tatsächlich nur den belegten Speicherplatz in das Image schreiben würde. Wer dennoch den nicht zugeordneten Speicherplatz sichern möchte, muss explizit einen Haken bei der entsprechenden Einstellung setzen.
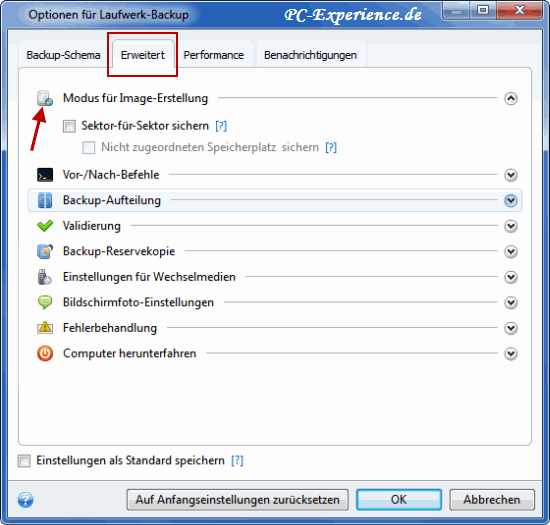
Hinter dem Reiter Performance finden wir die Einstellungen für die Komprimierungs-Rate, die Priorität für die Aktion sowie die eventuelle Beschränkung des Datendurchsatzes im Netzwerk.

Hinter dem letzten Reiter Benachrichtigungen finden wir die Optionen für zu wenig Speicherplatz und die Möglichkeit, uns per E-Mail über den Erfolg nach Erstellung eines Image informieren zu lassen.
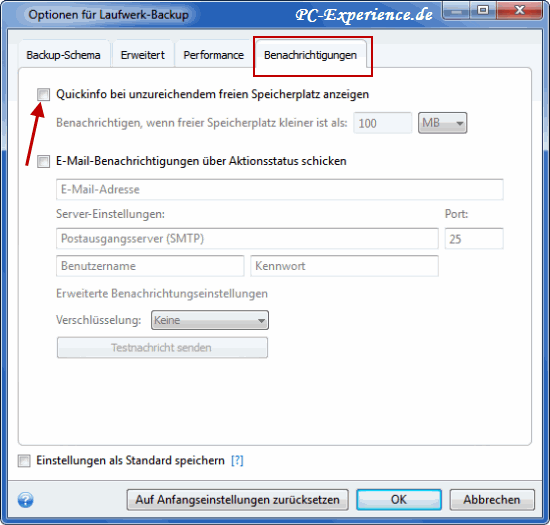
Diese Einstellungen lassen sich für jegliche Backups separat vornehmen. Sei es ein Laufwerks-Backup, Datei-Backup oder ein Backup unserer Outlook-Mailkonten und Windows Kontakte.
Wie bereits erwähnt, unterstützt True Image Home 2011 die Drag&Drop-Funktion aus dem Backup-Explorer. Es ist nun möglich, eine Verknüpfung zu einem bereits angelegten Backup auf den Desktop zu legen. Der Vorteil ist hierbei, dass mittels Doppelklick der Vorgang startet und das bestehende Backup erneut angelegt wird. Hierbei wird die bestehende Datei überschrieben und der Dateibezeichnung wird eine Zahl in Klammern hinzugefügt, entsprechend der Anzahl wiederholter Backup-Vorgänge.

Hier lauert eine kleine Falle. Im Screeenshot sehen wir, dass sich die Ansicht der erstellten Backups etwas unterscheidet. Das mit der Vorgängerversion erstellte Backup lässt sich nicht per Drag&Drop als Verknüpfung auf den Desktop legen. Das funktioniert nur mit den Backups, welche mit True Image Home 2011 erstellt wurden.
Nun werden die findigen User natürlich auf den blauen Schriftzug Aktionen klicken und anschließend auf Mehr.

Siehe da, es gibt ja doch die Möglichkeit einer Verknüpfung. Na dann legen wir sie doch mal an. Okay, das klappt auch. Auch der Doppelklick lässt sich ausführen, die UAC-Sicherheitsabfrage von Windows 7 erscheint, wir klicken auf Ja und warten gespannt. Zumindest auf unserem System führte diese Aktion zu keinem Erfolg, das Backup wurde nicht gestartet.
Hingegen mit einer Verknüpfung auf ein mit dieser Version erstelltes Backup gelingt das erneute Anlegen problemlos. Es erscheint die UAC-Abfrage und nach dem Erlauben startet True Image dezent im Hintergrund, was durch ein kleines Symbol im Sys-Tray neben der Uhr oder als ausgeblendetes Symbol animiert gezeigt wird. Ein Popup informiert uns nach der Fertigstellung, erledigt. Das ist unserer Meinung nach ein sinnvolles und komfortables Feature.
Wer sich das Plus Pack gegönnt hat (Empfehlung), ist nun in der Lage, ein Backup auf geänderter Hardware wiederherzustellen. Das kann von großem Vorteil sein, wenn wir ein Backup einer sehr umfangreichen Installation wegen eines Head-Crash oder anderer systembedingten Hardwareänderungen erhalten möchten und auf unserer neuen Hardware weiter nutzen wollen. Das kann der Fall sein, wenn das Mainboard ersetzt wurde (anderer Chipsatz/Controller) oder der Prozessor aufgerüstet wurde. Diese Möglichkeit der Wiederherstellung kann auch interessant sein, wenn das System von einem Notebook auf einen Desktop-Rechner oder umgekehrt übertragen werden soll.
Um dieses Vorhaben realisieren zu können ist es erforderlich, ein vollständiges Backup des ursprünglichen Systems zu nutzen. Eine Wiederherstellung aus einem Nonstop-Backup wird nicht unterstützt.
Für diesen Test haben wir unser in Vergessenheit geratenes betagtes Notebook aus dem Schrank geholt (ein Toshiba Tecra 8100 mit 128 MB RAM und einer 600 MHZ CPU mit Windows XP Professionell), erstellten mit True Image 2011 ein Backup und werden dieses auf eine interne HDD des Testsystems übertragen. Ob das System dann startfähig ist und worauf wir achten müssen, erfahrt ihr in diesem Abschnitt.
Wichtiger Hinweis:
Wer dieses Vorhaben umsetzen möchte und sein produktives System im AHCI-Modus betreibt, muss zuerst das BIOS auf IDE umstellen. Das betrifft Images, welche von einem IDE-System stammen. Andernfalls quittiert das wiederhergestellte System den Startversuch mit der Meldung NTLDR was missing.
Zunächst suchen wir uns eine geeignete Partition auf unserer Festplatte aus und bereiten sie mit Diskpart oder einem geeigneten Programm nach unserem Gusto vor. Es darf aber keine Partition auf unserem Systemlaufwerk sein, denn bei unserem Image handelt es sich um ein eigenständiges und vollständiges Betriebssystem und es soll letztendlich auch so bleiben. Zum späteren Start wählen wir die entsprechende HDD über das Bootmenü des BIOS aus.
Nach dieser Prozedur starten wir True Image und wählen im Startfenster die Option Zum Hauptfenster gehen aus.

Hier wählen wir unser erstelltes Image aus und klicken auf Recovery.
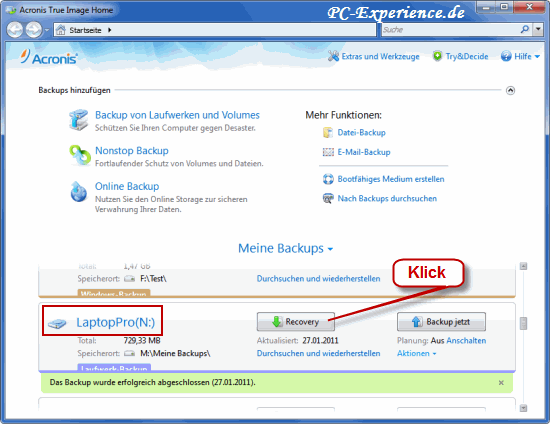
Nun sehen wir die ursprüngliche Bezeichnung der alten Partition. Wir setzen einen Haken bei Universal Restore und klicken anschließend auf den erschienenen blauen Schriftzug Einstellungen.

Dieses Fenster bietet uns die Möglichkeit, einen Speicherort für die erforderlichen Treiber zu definieren. in unserem Beispiel haben wir bewusst darauf verzichtet. Wir möchten schließlich wissen, welche Treiber nach der Wiederherstellung auf geänderter Hardware keine Berücksichtigung fanden.
Wer diese Möglichkeit nutzen möchte, muss sich natürlich zunächst die Treiber für die neue Hardware herunterladen und extrahieren. Die Dateien sollten dann auf einem USB-Stick oder anderem externen Laufwerk zur Verfügung stehen. Universal Restore benötigt Treiber mit den Erweiterungen vom Typ *.inf, *.sys oder *.oem

Im nächsten Schritt wählen wir das Recovery-Ziel aus. In unserem Fall ist es nicht zugeordneter Speicherplatz, welchen wir mit dem Disc Director 11 erstellt haben.

Nachdem wir nun das Ziel ausgewählt haben, müssen wir noch eine wichtige Einstellung vornehmen. Hierzu klicken wir auf den blauen Schriftzug Volume-Eigenschaften.

Wir öffnen das kleine schwarze Dreieck (Drop-Down-Pfeil) und setzen die Partition auf Primär und aktiv. Danach folgt ein Klick auf die Schaltfläche Recovery jetzt und das Programm beginnt mit der Arbeit.
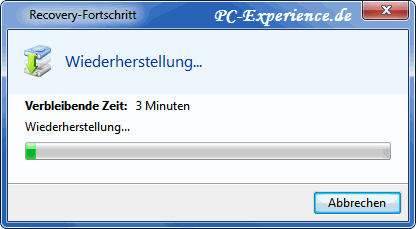
Kurz vor der Beendigung der Wiederherstellung öffnet sich ein Hinweisfenster und signalisiert einen nicht gefundenen Treiber. Wir klicken auf die Schaltfläche ignorieren und die Wiederherstellung wird fortgesetzt.
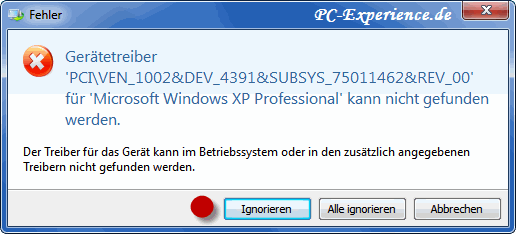
Leider bekommen wir nicht die gewohnte nette Nachricht über den Erfolg des Vorhabens, aber das kleine Fortschrittsfenster schließt sich trotzdem und wir wissen nun, dass wir das System starten können. Wir machen also einen Neustart und wählen über das Bootmenü des BIOS unsere entsprechende Festplatte aus. Tatsächlich bootet unser betagtes Windows XP. Auf unserem System war ein dreimaliger Reset nötig, um Windows zu überzeugen, trotz fehlender und wichtiger Systemtreiber zu starten. Nach dem dritten Reset fuhr das System komplett hoch und fand natürlich zahlreiche Hardware ohne Treiber.
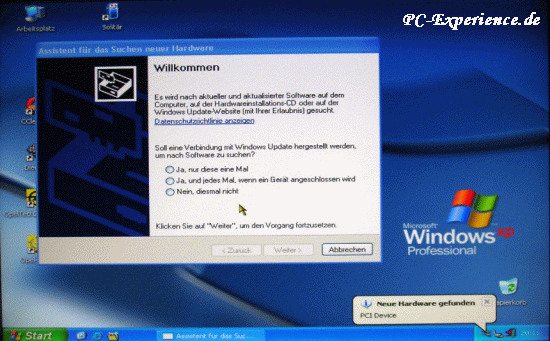
Wir brachen jegliche Treibersuche ab und Windows XP fuhr dann endgültig hoch. Anschließend öffneten wir den Gerätemanager und wir sehen die gelb markierten Hardwareeinträge ohne installierte Treiber.

Wir sehen auf dem letzten Bild, dass bei dieser Art der Wiederherstellung keine Systemtreiber oder Treiber angeschlossener Peripherie-Geräte im System verblieben sind. Es ist also ein großer Vorteil, bei einem Hardwarewechsel ein Werkzeug bei der Hand zu haben mit dem es möglich ist, ein umfangreiches und gut konfiguriertes System-Backup auch auf diesen neuen Komponenten wiederherzustellen, ohne dass uns ungeeignete Treiber den Erfolg vermiesen.
Hier ist nun die manuelle Treibersuche nötig, oder ein Griff auf unsere vorher erstellte aktuelle Treiber-CD, was natürlich kein Problem darstellt. Da wir unser BIOS wieder auf AHCI umstellen ist es erforderlich, den nötigen AHCI-Treiber für Windows XP zu suchen und auf dem wiederhergestellten System zu installieren. Andernfalls müsste jedes Mal ein Eingriff ins BIOS erfolgen, was doch recht umständlich ist.
Im Facelifting hat Acronis sichtbar Einiges geändert. Viele Funktionen wurden angepasst oder verbessert, das Programm ist unkompliziert zu bedienen und verrichtet alle Jobs in gewohnt zuverlässiger Manier. Es ist Acronis gelungen, einen empfehlenswerten Nachfolger zu True Image 2010 zu erstellen und um einige interessante und sinnvolle Neuerungen zu erweitern. Hervorzuheben ist an dieser Stelle noch einmal das Plus Pack. Wer einmal einen Super-Gau erlebt hat hätte sich bestimmt eine Funktion wie das Unversal Restore gewünscht, um sein Backup auf geänderter Hardware in wenigen Minuten wiederherzustellen und mit dem gewohnten System weiterarbeiten zu können. Das ist nun mit dem Plus Pack möglich. Datensicherheit sollte für jeden User ohnehin ein Muss sein, insofern sind funktionelle Image-Programme wie True Image immer eine Überlegung wert, denn nicht gesicherte Daten sind verlorene Daten !
Viel Spaß bei der Verwendung von Acronis True Image 2011 Home mit PlusPack wünscht das PC-Experience-Team.
- Update 05.02.2015: Link zum Paragon Festplatten Manager 15 Suite hinzugefügt
- Update 21.02.2015: weiterführende Links ergänzt