Geschrieben von JT452 am 21.01.2010 um 16:53:
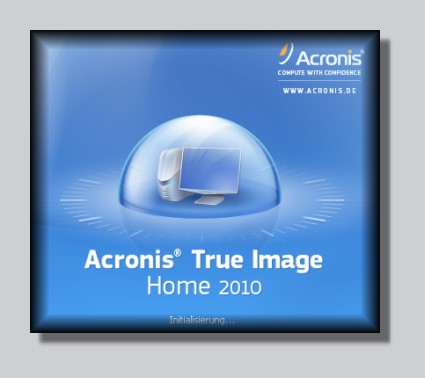
Kurz nach Erscheinen von Windows 7 hat Acronis eine neue Version der Image-Software True Image herausgebracht: True Image Home 2010. Die Software wurde gründlich überarbeitet, was nicht nur das Erscheinungsbild betrifft. True Image Home 2010 ist explizit kompatibel zu allen Versionen von Windows 7, zudem wurden einige neue Funktionen implementiert. Welche das sind und was es damit auf sich hat, erfahrt ihr in diesem Artikel, viel Spaß beim Lesen.....
- CD-RW/DVD-RW Laufwerk zur Erstellung bootfähiger Medien
- Maus oder anderes Zeigegerät (empfohlen).
Die Verwendung von Acronis Nonstop Backup erfordert mindestens 1 GB RAM.
Acronis True Image Home Notfallmedien erfordern folgende Hardware:
- 256 MB RAM
- Intel- oder AMD-basierter Prozessor mit 1 GHz Taktfrequenz oder höher
Unterstütze Betriebssysteme:
Acronis True Image Home wurde auf den folgenden Betriebssystemen getestet:
- Windows XP SP3
- Windows XP Professional x64-Edition
- Windows Vista SP2 (alle Editionen)
- Windows 7 (alle Editionen)
Acronis True Image Home ermöglicht die Erstellung eines bootfähigen Notfallmediums auf CD-R(W)/DVD-R(W). Hiermit lassen sich Wiederherstellungen von Festplatten oder Partitionen ausführen, sowohl für Windows-Systeme als auch für Linux®. Apple Macintosh wird derzeit nicht im nativen Modus unterstützt.
Unterstützte Dateisysteme:
- FAT16/32
- NTFS
- Ext2/Ext3
- ReiserFS
- Linux SWAP
Wenn ein Dateisystem nicht unterstützt wird oder beschädigt ist, kann TrueImage 2010 die Daten mit Hilfe der Methode Sektor-für-Sektor kopieren.
Die Dateisysteme Ext2/Ext3, ReiserFS, und Linux SWAP File werden nur bei Backup bzw. Wiederherstellung von Festplatten oder Partitionen unterstützt. Andere Aktionen auf Dateiebene (Datei-Backup, Recovery, Suche, als Image mounten und Wiederherstellen von Dateien aus einem Image) sind nicht möglich.
Unterstützte Speichermedien:
- Festplattenlaufwerke (keine dynamischen und GPT-Datenträger)
- Netzwerk-Speichergeräte
- FTP-Server (passiver File-Transfer-Modus muss erlaubt sein, Datenwiederherstellung nur unterstützt, wenn Teildateien des Archivs eine Größe von je 2GB nicht überschreiten)
- CD-R/RW, DVD-R/RW, DVD+R (einschließlich Double-Layer DVD+R), DVD+RW, DVD-RAM, BD-R, BD-RE (Gebrannte Rewritable-Discs können unter Linux nicht ohne einen Kernel-Patch gelesen werden)
- USB 1.0 / 2.0, FireWire (IEEE-1394) und PC-Card Speichergeräte
- ZIP®, REV® und andere Wechseldatenträger
- Acronis Nonstop Backup
Dieses Feature ermöglicht eine kontinuierliche Datensicherung einzelner Dateien oder des gesamten Systems. Es lassen sich hiermit zum Beispiel fälschlich geänderte Dokumente zu früheren Versionen wiederherstellen. Dabei ist ein dem Windows Explorer ähnlicher Browser mittels einer Suchfunktion behilflich.
- Online Backup
Die uns am wichtigsten Dateien und Dokumente lassen sich nun an einem entfernten Speicherort ablegen und sind somit sicher vor Diebstahl, Systemcrash oder anderen Katastrophen. Hierzu ist es erforderlich, den Service bei Acronis kostenpflichtig für derzeit 4,95 € monatlich bzw. 49,95 € jährlich zu abonnieren . Mit dieser Option werden unsere Daten/Images verschlüsselt auf einer 250 GB großen Festplatte von Acronis gesichert. Wir haben immer und von überall von jedem PC Zugriff auf unsere Daten.
- Leistungsstarke Planung
Der Planer wurde nochmals überarbeitet. Es kann ein Datum zur erstmaligen Ausführung eines Image angegeben werden, für weitere Planungen steht ein Kalender zur Verfügung. Es lassen sich mehrere Planungen definieren und auch einzeln vorübergehend deaktivieren bzw. wieder aktivieren. Hierzu muss nicht der gesamte Vorgang wiederholt werden, sondern lediglich der deaktivierte Task wird wiederbelebt.
- Selektive Validierung
In früheren Versionen von Acronis True Image Home wurden nur komplette Backup-Archive validiert, was sehr viel Zeit in Anspruch nehmen konnte, je nach Größe des Archivs und Anzahl der enthaltenen differentiellen Backups. Nun validiert (überprüft) TrueImage 2010 lediglich das einzeln ausgewählte differentielle Backup sowie das Voll-Backup.
- Unterstützung des vhd-Formats (virtuelle Festplatte)
VHD (Virtual Hard Disk, virtuelle Festplatte) ist ein Dateiformat, welches unter anderem bei der Erstellung eines Image mit den Bordmitteln von Vista und Windows 7 verwendet wird, wenn ein vollständiges System-Image erstellt wurde. TrueImage 2010 kann dieses Format in sein eigenes .tib-Format umwandeln und umgekehrt. Auch das Wiederherstellen des Betriebssystems aus einer .vhd-Datei ist für TrueImage 2010 kein Kunststück, Windows 7 lässt sich sogar hiervon booten.
- Acronis Universal Restore
Bislang war es lediglich möglich, ein Image auf dem Computer wiederherzustellen, von welchem es erstellt wurde. Mit dieser Option, die allerdings separat in Form eines Plus-Pack für derzeit 29,95 € erworben werden muss, kann ein Image eines Quell-Computers auf einem beliebigen Ziel-Computer wiederhergestellt werden.
- Acronis One-Click Backup
Während der Installation von True Image 2010 legt das Programm auf dem Desktop eine Verknüpfung mit dem Namen One-Click Backup ab. Per Doppelklick startet Acronis True Image 2010 das Backup der Systempartition und legt das Image auf einer für optimal eingeschätzten Partition ab. Sollte jedoch kein passender Speicherort gefunden werden, so zeigt das Programm eine entsprechende Fehlermeldung.

Hier sehen wir im Überblick die wichtigsten Komponenten des Programms, nämlich die Backup- und Recovery-Schaltflächen. Ferner werden uns die beiden letzten Aktionen angezeigt sowie eventuell noch zu erledigende Aufgaben. In unserem Fall sollte noch das Notfallmedium erstellt werden.

In dieser Übersicht finden wir alle Möglichkeiten zur Erstellung eines Backups. Wählen wir zum Beispiel die Option Online Backup aus, so werden wir gebeten, unsere Zugangsdaten einzugeben. Diese Option erfordert eine kostenpflichtige Anmeldung bei Acronis.
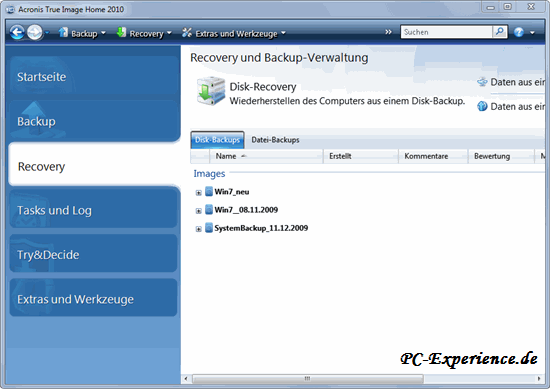
Diese Option zeigt uns unsere erstellten Backups zur Auswahl an. Des Weiteren können wir bestimmen, ob wir ein Backup aus der Online-Sicherung oder von einem Nonstop-Backup wiederherstellen möchten. Auch die Auswahl unserer Datei-Backups steht zur Verfügung.
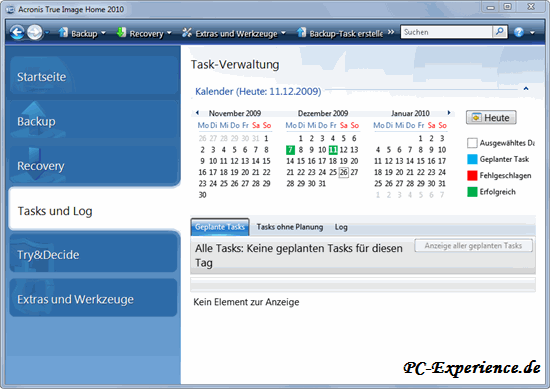
Das ist die Übersicht unserer bevorstehenden Tasks. Nach einem Klick auf die Schaltfläche Tasks ohne Planung sehen wir die erstellten Backups zu einem früheren Zeitpunkt.

Wenn wir nicht sicher sind, ob eine neue Software unseren Vorstellungen entspricht und wir sie zunächst auf Herz und Nieren testen möchten, so bietet sich hier eine Option an, dieses Vorhaben gefahrlos umzusetzen. Nach dem Test können wir dann entscheiden, ob die Änderungen übernommen werden sollen oder rückgängig gemacht werden.
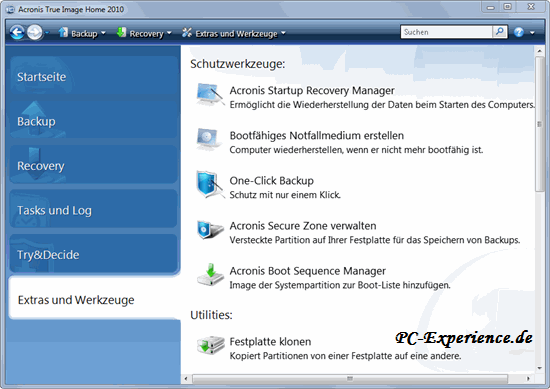
Zu guter Letzt finden wir dort eine Ansammlung verschiedener Programm-Module, aufgegliedert in die Bereiche Schutzwerkzeuge und Utilities.
Wenn wir mal das Facelifting außer Acht lassen stellen wir fest, dass sich nicht viel an dem Programm geändert hat. Hervorheben möchten wir dennoch, dass Acronis True Image 2010 explizit für Windows 7 freigegeben ist. Die Version 2009 funktionierte zwar auch auf unserem Windows 7-System, war jedoch nicht hierfür offiziell.
Dennoch sehen wir uns die neue Option Nonstop Backup mal etwas genauer an. Hierbei handelt es sich um ein Feature, was alle 5 Minuten ein Backup der geänderten Dateien oder Ordner von einer ausgewählten Partition erstellt. Das Ganze läuft unbemerkt im Hintergrund ab und benötigt kaum Rechenleistung. Worauf es dabei ankommt und ob Fallstricke lauern, erfahrt ihr im nächsten Kapitel.
Nach der Installation von Acronis True Image 2010 ist dieses Feature zunächst ausgeschaltet. Um es einzuschalten klicken wir auf der Startseite des Programms auf die Schaltfläche Nonstop Backup.

Im nächsten Fenster wird uns angezeigt, das diese Option ausgeschaltet ist, welche Partition nach dem Einschalten gesichert würde und auf welcher Partition diese Sicherung gespeichert wird. Im ersten Schritt aktivieren das Nonstop Backup durch einen Klick auf die große Schaltfläche mit der Bezeichnung Nonstop Backup ist aus. Schutz einschalten. Sollten wir die Option wieder deaktivieren wollen, so ist ein erneuter Klick auf diese Schaltfläche erforderlich.
Natürlich lassen sich diese Vorgaben nach unseren Wünschen ändern. Hierzu klicken wir im unteren Teil des Fensters auf den blauen Schriftzug des voreingestellten Laufwerks und gelangen somit zur Auswahl einer anderen Partition, die ebenfalls gesichert werden kann.


Es folgt ein Klick auf unsere Auswahl und ein Weiterer auf die Schaltfläche Schützen. Somit sichert True Image 2010 auch diese Partition alle 5 Minuten. Wenn wir diese Sicherung nicht mehr anlegen lassen möchten, so wählen wir die entsprechende Partition aus und heben den Schutz mit einem Klick auf die Schaltfläche Schutz entfernen wieder auf.

In diesem Fenster wird uns angezeigt, auf welcher Partition True Image 2010 die Sicherungen anlegen möchte. Da wir jedoch mündig sind und uns von keiner Software etwas vorschreiben lassen, wählen wir eine andere Partition aus. Sinnvoll ist hier eine nur für Images erstellte Partition. Wir klicken auf den blauen Schriftzug Ändern und gelangen somit zum nächsten Fenster.

Hier wählen wir unsere Partition aus und wundern uns zunächst, warum True Image sie als Nicht akzeptable Partition bezeichnet. Das Geheimnis ist schnell gelüftet, denn es existiert auf dieser Partition noch kein spezieller Backup-Ordner. Mit einem Klick oben auf die Schaltfläche Storage erstellen und aktivieren ändern wir diese Meldung ab. Somit haben wir festgelegt, wo True Image künftig die Nonstop Backups speichern soll. Damit ist der Vorgang abschlossen und wir klicken unten rechts auf Schließen.
True Image Home 2010 erstellt nun zunächst ein vollständiges Backup der ausgewählten Partition(en). Das dauert je nach Datenmenge einige Minuten. Auf unserem System waren 17 GB Daten auf der Systempartition zu sichern, was 13 Minuten dauerte. Alle weiteren Sicherungen beanspruchen nur einige wenige Sekunden, da nur geänderte Daten gesichert werden.
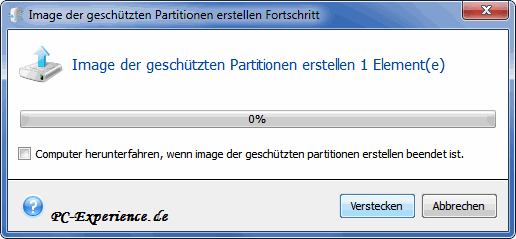
Das erledigt True Image in einem extra dafür erstellten Ordner auf der ausgewählten Partition mit dem NamenTime Explorer Storage. Darin befindet sich ein Unterordner mit einer Bezeichnung aus Buchstaben, Zahlen und Sonderzeichen. In unserem Beispiel trägt er den Namen 0fd9bfab-443d-4646-8630-0d5050f08943.
Damit nicht unnötige Dateien gesichert werden, filtert True Image selbstständig in der Voreinstellung die temporären Dateien aus. Das können wir im nächsten Fenster überprüfen oder nach unserem Gusto Ordner oder Dateien hinzufügen, die nicht gesichert werden sollen.

Nun werdet ihr in diesem Ordner eine Datei mit der bekannten Endung .tib vermuten. Weit gefehlt. Die Nonstop Backup-Dateien sind in einzelnen Dateien mit der Endung .data enthalten. Sie sind fortlaufend nummeriert, jede einzelne Datei hat eine maximale Größe von 1 GB.

Wenn diese Größe erreicht ist, legt True Image automatisch eine neue Datei mit der nächstfolgenden Nummer an. Das geschieht solange, bis die Partition entweder voll ist oder manuell ältere Sicherungen gelöscht werden. Wenn die Partition voll ist, so werden vom Programm die ältesten Sicherungen automatisch gelöscht, sodass wieder ausreichend Speicherplatz vorhanden ist.
Um nun den Ordner manuell zu bereinigen, klicken wir in der gezeigten Ansicht auf den blauen Schriftzug Bereinigen, sofern wir die True Image-Version 5.055 einsetzen. Nach einem Update auf die Version 6.053 finden wir eine Schaltfläche oberhalb des Fensters.


Im nun geöffneten Fenster können wir den Schieberegler entsprechend unseren Wünschen verschieben und True Image zeigt uns an, welche Daten gelöscht werden. Wenn unsere Wahl feststeht, klicken wir auf OK, die Daten werden gelöscht und der Speicherplatz steht uns wieder zur Verfügung.

Wir haben gesehen, wie die Sicherung mit der Option Nonstop Backup funktioniert. Aber wie gehen wir vor, um diese Sicherung wieder einzuspielen? Wird grundsätzlich die gesamte Partition wiederhergestellt oder haben wir noch eine andere Möglichkeit? Antworten findet ihr im nächsten Kapitel.
Der Sinn eines Image besteht bekanntlich darin, ein korruptes System hiermit in wenigen Minuten wiederherzustellen. Ist das aber in allen Fällen nötig? Nicht unbedingt. Wenn z.B. ein bestimmtes Programm nach einem Update nicht mehr wie gewohnt funktioniert so wäre es doch gut, wenn wir dann nur den betreffenden Ordner reparieren könnten. Alle anderen Dateien auf unserer Partition blieben erhalten. Oder wir haben versehentlich ein Word-Dokument gelöscht und brauchen es zurück. Dann sollte es doch eine einfache Möglichkeit geben, dieses Dokument und nicht mehr wiederherzustellen. Genau für solche Fälle eignet sich die Wiederherstellung mittels des Nonstop Backup. Wir zeigen euch am Beispiel eines Programm-Ordners, wie das funktioniert. Dazu starten wir True Image Home 2010 und wählen im Startfenster die Option Nonstop Backup aus. Im nächsten Fenster klicken wir auf Mit Time Explorer wiederherstellen.
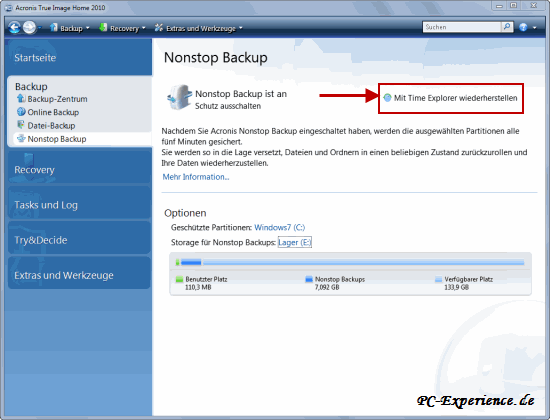
Zunächst sehen wir ein explorerähnliches Fenster mit der Sicherung, getauft auf den Namen Computer. Wir klicken auf das kleine Plus-Zeichen davor, danach auf das Plus-Zeichen vor dem Symbol des Laufwerks C:, anschließend folgt ein Klick auf den Ordner Program Files. Im unteren Teil haben wir die Möglichkeit, durch verschieben des Datums einen bestimmten Zeitpunkt der Sicherung auszuwählen.
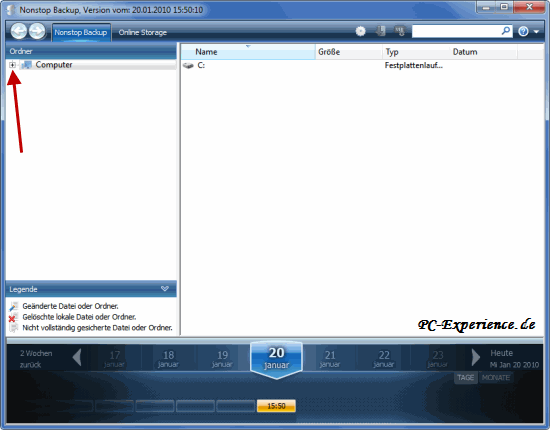
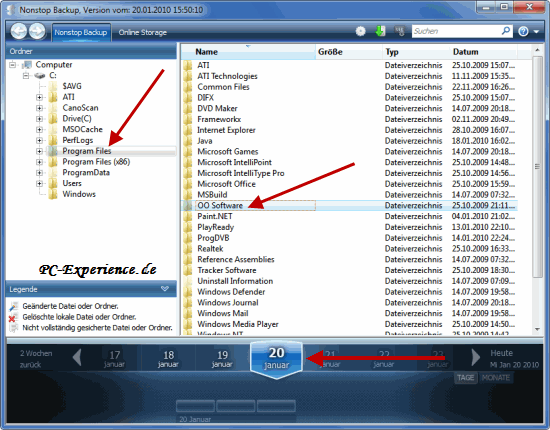
In unserem Beispiel soll der Ordner OO Software wiederhergestellt werden. Hierzu klicken wir ihn im rechten Teil des Fensters mit der rechten Maustaste an und wählen die Option Recovery aus.
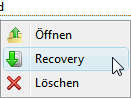
Im nächsten Schritt lauert eine kleine Falle auf uns. Ausgewählt haben wir den Ordner Program Files, der uns nun aber nicht angezeigt wird. Hier müssen wir stattdessen den Ordner Programme auswählen und uns davon überzeugen, dass hier unser Ordner OO Software vorhanden ist. Dann klicken wir auf OK.

Im nächsten Fenster bekommen wir den Hinweis auf den bereits existierenden Ordner. Diesen möchten wir ersetzen, folgedessen setzen wir den Haken bei der Option Auf alle Ordner anwenden, damit auch eventuelle Unterordner ersetzt werden. Weiter geht es mit einem Klick auf Ja.
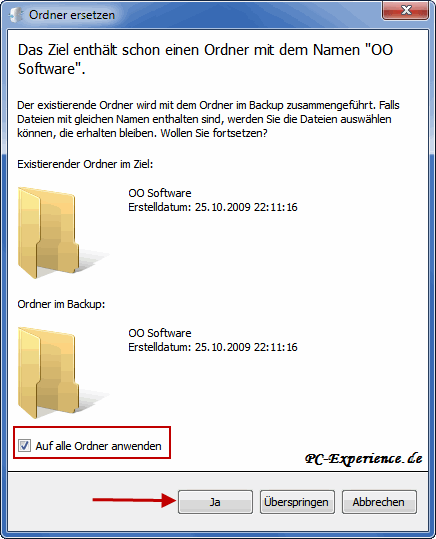
Eine ähnliche Abfrage erhalten wir für die zu ersetzenden Dateien. Auch hier machen wir eine Haken bei der Option Auf alle Dateien anwenden und klicken danach im oberen Teil des Fensters irgendwo in den Text bei Wiederherstellen und ersetzen. Somit startet der Vorgang und ist in wenigen Sekunden erledigt.

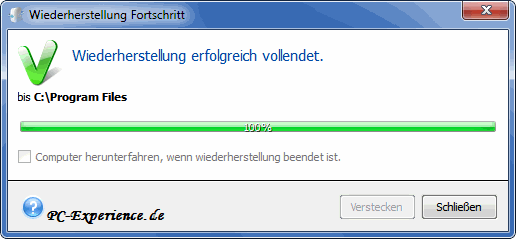
Mit einem Klick auf Schließen beenden wir den Vorgang, testen noch, ob das Programm wieder wie gewohnt arbeitet und konzentrieren uns wieder auf unsere Arbeit.
Analog zu diesem Beispiel lassen sich auch einzelne Dateien wiederherstellen. Dazu ist es lediglich erforderlich, im rechten Teil des Fensters den Ordner zu öffnen und die betreffende Datei auszuwählen.
Diese Option zählt ebenfalls zu den Neuerungen von True Image 2010 und bietet uns die Möglichkeit, den Computer direkt von einem Image zu booten. Leider können dieses Feature nur die User der Editionen Enterprise oder Ultimate nutzen.
So können wir vor einer Wiederherstellung testen, ob das Image funktionsfähig ist. Doch zuvor müssen wir den Acronis Boot Sequenz Manager entsprechend konfigurieren respektive das Image vorbereiten. Wir starten hierzu True Image 2010, wählen im Hauptfenster auf der linken Seite Extras und Werkzeuge aus und klicken im rechten Teil des Fensters auf die Option Acronis Boot Sequenz Manager.
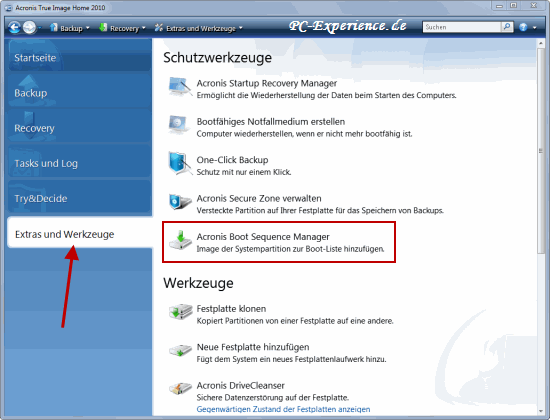
Es öffnet sich ein kleines Fenster mit bereits einem Eintrag. Das ist unser gestartetes Windows 7, also das aktive System. Hier möchten wir nun eines unserer Images einbinden, um davon booten zu können. Wir klicken auf Hinzufügen und das nächste Fenster öffnet sich.
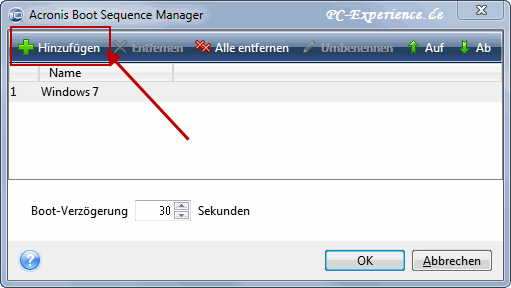
Wenn wir mehrere Images zur Auswahl haben, so entscheiden wir uns für das Benötigte und klicken darauf. Mit einem Klick auf OK rufen wir das nächste Fenster auf.

Aha, unser Image muss also in ein anderes Format konvertiert werden. Dieses .VHD-Format (Virtual Hard Disk) ist das von Windows benötigte Dateiformat für virtuelle Festplatten. Wer Virtual PC 2007 verwendet, wird es kennen. Wir müssen uns nun entscheiden, auf welcher Partition das konvertierte Image gespeichert werden soll. Keinesfalls auf der Systempartition. Es muss die Größe der originalen Partition zusätzlich 5 GB für die Auslagerungsdatei zur Verfügung stehen. Wer also eine 60-GB Partition als Boot-Platte benutzt, benötigt für diese virtuelle Festplatte 65 GB auf einer anderen Partition als der System-Partition. Über die Schaltfläche Durchsuchen wählen wir eine entsprechende Partition aus und klicken dann auf OK.

Nun beginnt True Image 2010 mit der Arbeit und wir haben Zeit, mit dem Hund Gassi zu gehen, eine Kanne Kaffee zu kochen oder andere Dinge zu machen. Dieser Vorgang dauert je nach Leistung des Computers einige Minuten.

Nach Abschluss der Konvertierung werden wir darauf hingewiesen, wieviel Speicherplatz nötig ist, um von dem Image booten zu können. Wir klicken wieder auf OK.

Es öffnet sich das zu Beginn der Aktion gezeigte Fenster und wir sehen, dass nun ein weiteres "Betriebssystem" gelistet ist.

Nach einem Neustart des Systems bekommen wir ähnlich eines Bootmanagers eine Auswahl zu bootender Betriebssysteme. Innerhalb der voreingestellten Zeit von 30 Sekunden wählen wir nun mit den Pfeiltasten das gewünschte System aus, drücken die Enter-Taste und der Computer bootet aus dem Image heraus.
Achtung:
Diese Option ist nicht gleichzusetzen mit einem Multiboot-System oder einer reinrassigen virtuellen Maschine. Sie dient lediglich dazu, ein Image auf seine Bootfähigkeit zu prüfen !
- Wer die Option Nonstop Backup nutzen möchte, muss den entsprechenden Dienst auf Automatisch setzen. Bei Nichtnutzung kann dieser Dienst deaktiviert werden.
Der Dienst Acronis Scheduler2 sollte beim Arbeiten mit True Image aktiv laufen, steht er also auf manuell, solltet ihr ihn starten.

- Die Version 5.055 kann Probleme mit USB-Geräten verursachen. Es wird dringend empfohlen, auf die aktuelle Version 6.053 upzudaten.
- Mit den vorherigen Versionen von True Image war es möglich, bei der Erstellung des Notfallmediums auch eine installierte Version von Acronis Disk Director Suite 10.0 einzubinden. Leider fehlt diese Option bei True Image Home 2010. Es wird lediglich ein Medium mit True Image erstellt.
- Bei der aktuellen Version kann es vorkommen, dass sich True Image beim Erstellen eines Backup aufhängt und auch Vista und Windows 7 nicht mehr reagieren. Das hängt mit dem Snapshot Treiber von Windows zusammen, der für die Windowseigene Backupsoftware und für die Systemwiederherstellung benötigt wird. Bis zum Erscheinen des nächsten Build stellt Acronis für dieses Problem eine Zwischenlösung zur Verfügung. Eine Beschreibung und die benötigte Datei findet ihr hier
. Als ergänzende Maßnahmen empfehlen wir an dieser Stelle den Dienst Windows-Sicherung und Volumenschattenkopie zu deaktivieren und die Systemwiederherstellung auszuschalten.
- Wie bei allen Versionen von True Image so ist auch hier die Erstellung des Notfall-Mediums dringend anzuraten. Hierbei handelt es sich um eine bootfähige CD, welche wir uns selbst erstellen müssen. Allerdings betrifft das nur die User der Online-Version. Wer das Programm als CD erworben hat, ist bereits im Besitz dieses Mediums. Denn die Installations-CD ist gleichfalls als Notfall-Medium einsetzbar.
Wozu brauchen wir diese CD?
Nun, das beste Image ist nutzlos, wenn wir es nicht wiederherstellen können, sollte unser Windows z.B. überhaupt nicht mehr starten. In diesem Fall booten wir den Rechner von dieser CD und haben unser True Image 11 Home mit seinen kompletten Funktionen zur Verfügung.
- Wer True Image 2010 mit weiteren Optionen einsetzen möchte, dem empfehlen wir das True Image 2010 Home Plus Pack
. Damit sind folgende Optionen möglich:
-Wiederherstellung auf abweichender Hardware
-Unterstützung für dynamische Datenträger
-Unterstützung für Microsoft® Windows Preinstallation Environment (WinPE)
Die Option Nonstop Backup ist aus unserer Sicht die erwähnenswerteste Neuerung des Programms. Natürlich hat sich unter der Motorhaube noch einiges mehr geändert. Zu merken ist das schon beim Start des Programms. Die Initialisierung der Festplatten und Partitionen läuft deutlich schneller durch, als bei den Vorgängern. Die wesentlichen Funktionen von True Image Home 2010 haben sich bis auf die Optik nicht geändert und arbeiten ebenso zuverlässig, wie wir es von Acronis gewohnt sind. Wir wünschen viel Erfolg beim Einsatz des Programms.
- Update 05.02.2015: Link zum Paragon Festplatten Manager 15 Suite hinzugefügt
- Update 21.02.2015: weiterführende Links ergänzt