Geschrieben von JT452 am 06.04.2008 um 15:34:

Was ist ein Partitions-Programm?
Damit teilen wir den verfügbaren Speicherplatz einer Festplatte in mehrere Stücke (Partitionen) auf. Somit fällt es uns leichter, unsere Programme und Daten zu verwalten. Der Vorteil liegt auf der Hand:
Sollte unser Windows defekt sein und eine Neuinstallation oder das Zurückspielen eines Image erforderlich sein, bleiben unsere übrigen Partitionen erhalten.
Vergleichen wir es mal mit dem Bau eines Hauses:
Wir haben eine Grundfläche von 120 qm (GB). Belassen wir es dabei und stellen unsere Möbel (Programme, Daten, Ordner) hinein und fühlen uns wohl? Nein, wir stellen Wände auf und erhalten dadurch mehrere Räume (Partitionen). Nun haben wir z.B. einen Raum als Küche (Betriebssystem und Programme), ein Badezimmer (Eigene Dateien und Ordner), ein Wohnzimmer (Filme und Bilder), eine Abstellkammer (Downloads, Lager für Installations-Dateien), das Schlafzimmer (für Backups unserer wichtigen Dokumente) und den Flur (Lagerplatz für alles Mögliche). Sollte also die Küche renoviert (Neuinstallation des BS und aller Programme) werden, so bleiben die anderen Räume davon unberührt.
Somit haben wir die Grundfläche klar strukturiert und wissen immer, wo was zu finden ist. Nun schicken wir keinen Architekten in unser Gehäuse, sondern verwenden für diese Arbeit eine geeignete Software. Im nachfolgenden Workshop befassen wir uns mit den Möglichkeiten von Acronis Disk Director Suite 10.0 beim Partitionieren unserer Festplatte. Viel Spaß beim Lesen....
128 MB RAM
Disketten- oder CD-RW/DVD-RW-Laufwerk
Maus (empfohlen)
Unterstützte Betriebssysteme
Windows 98 SE
Windows Me
Windows NT 4.0 Workstation SP 6
Windows 2000 Professional SP 4
Windows XP SP 2
Windows Vista (nur ab Version 10, Build 2161)
Acronis Partition Expert
Diese Funktion erlaubt uns das Erstellen, Verschieben, Kopieren, Ändern der Aufteilung oder der Größe sowie das Zusammenführen bestehender Partitionen ohne Datenverlust.
Acronis OS Selector
Hierbei handelt es sich um einen Bootmanager der es uns erlaubt, mehrere Betriebssysteme auf dem PC zu installieren und beim Start auszuwählen.
Acronis Recovery Expert
Wir können damit verlorene oder versehentlich gelöschte Partitionen wiederherstellen.
Acronis Disk Editor
Wenn der Master Boot Record (MBR) der Festplatte beschädigt ist, können wir ihn hiermit reparieren.
Acronis Disk Director Suite 10 ist ein umfassendes Programm zum Verwalten unserer Festplatten. Es enthält folgende Features:
-Den Partitionsmanager
-Den Boot-Manager
-Bearbeitungswerkzeuge für Festplatten
-Ein Tool zum Wiederherstellen von gelöschten oder verlorenen Partitionen
Mit Acronis Disk Director Suite können wir folgende Aktionen ausführen:
• Festplattenpartitionen erzeugen
• die Größe von Partitionen ändern
• Partitionen in andere Dateisysteme konvertieren
• Partitionen kopieren oder verschieben
• Partitionen löschen
• versehentlich gelöschte oder durch Hard- bzw. Softwarefehler beschädigte Festplattenpartitionen wiederherstellen
• Partitionen formatieren, umbenennen, verstecken, sichtbar machen oder aktiv setzen
• Laufwerksbuchstaben von Partitionen verändern
• Mehrere unterschiedliche Betriebssysteme auf einem Computer verwalten
• jedes installierte Betriebssystem von jeder Festplattenpartition booten
• jedes installierte Betriebssystem direkt aus Windows heraus starten
• mehrere verschiedene Windows-Betriebssysteme auf einer einzelnen Partition verwalten
• jedes auf dem System vorhandene Betriebssystem verstecken oder mit einem Kennwort schützen
• installierte Betriebssysteme duplizieren
• veränderte Boot-Sektoren, Dateien und Verzeichnisstrukturen wiederherstellen, verlorene Cluster auffinden
• Nachträglich ältere Betriebssysteme installieren
Da wir natürlich nicht die Katze im Sack kaufen möchten, laden wir uns bei Acronis zunächst die Testversion herunter. Wenn wir uns entschließen, das Programm zu erwerben, ist es unter anderem bei Amazon zum Preis von derzeit 44,95 € erhältlich.
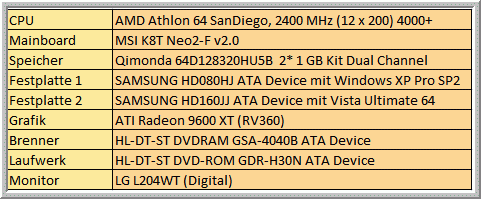
Wenn wir die Download-Version besitzen, starten wir die Installation per Doppelklick auf die Datei. Andernfalls legen wir die Installations-CD ein und nehmen hierrüber alle weiteren Schritte vor. Sollte die Autostart-Funktion deaktiviert sein, so navigieren wir über den Explorer auf der CD zur Setup.exe und starten so die Installation. Der Vorgang selbst stellt uns vor keine Schwierigkeiten, denn wir werden dabei von einem Assistenten unterstützt.
Nach Abschluss der Installation sehen wir auf dem Desktop ein neues Symbol, worüber wir die Acronis Disk Director Suite 10.0 starten können.
Nach dem Start der Acronis Disk Director Suite 10 sehen wir das Hauptfenster vor uns. Bei jeder gestarteten Aktion unterstützt uns ein Assistent und führt uns schrittweise zum Ziel. Hier klicken wir zunächst auf den Reiter Ansicht und überprüfen, ob der Modus Manuell eingestellt ist. Nur in diesem Modus haben wir Zugriff auf alle Programmfunktionen.
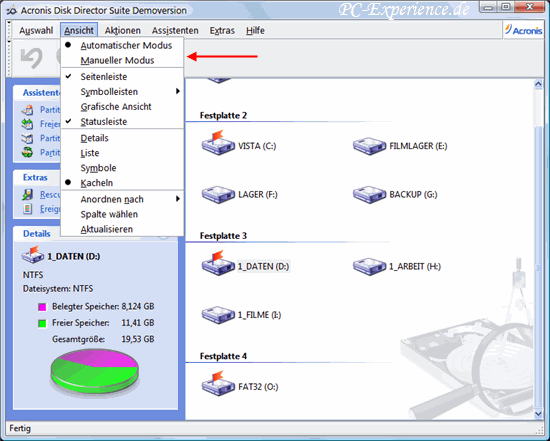
Mehr Grundeinstellungen können wir nicht durchführen. Alle anderen Möglichkeiten werden uns bei der Verwendung der jeweiligen Programm-Module separat angeboten.
Was verbirgt sich hinter dieser Bezeichnung? Ganz einfach: Mit dieser Funktion erstellen wir ein Notfall-Medium, mit welchem der PC gestartet werden kann. Obgleich der Begriff Notfall-Medium hier nicht ganz den Kern der Sache trifft. Denn mit dieser CD können wir einen PC ohne Betriebssystem starten und die Festplatte mittels dieses Mediums nach unseren Wünschen einrichten. Das trifft immer dann zu, wenn wir uns einen neuen Rechenknecht zusammenstellen und die Festplatten für die Installation des Betriebssystems vorbereitet werden müssen. Oder wenn wir einfach nur eine neue Festplatte in unseren derzeitigen PC einbauen. Selbstverständlich können wir dieses Medium auch dann verwenden, wenn uns beispielsweise eine nicht so nette Software den MBR zerbröselt hat oder wir einfach nicht mehr booten können, weil die Dateistruktur der Festplatte durcheinander geraten ist. Dererlei schlechte Beispiele gibt es eine ganze Menge.
Nun befassen wir uns aber mit der Erstellung des Notfall-Mediums. Zunächst starten wir Acronis Disk Director Suite 10.0 über den Button auf dem Desktop. Wir sehen das Hauptfenster und können mit unserer Aktion beginnen.
Hier klicken wir an der linken Seite auf Rescue Media Builder. Nun lassen wir uns wieder von dem Assistenten leiten. Zuvor haben wir eine leere CD in unserem Brenner eingelegt. Nach Abschluss der Aktion entnehmen wir die fertige Notfall-CD aus dem Brenner und beschriften diese entsprechend. Fertig.
Nachdem wir unsere Vorbereitungen abgeschlossen haben, verwenden wir nun Acronis Disk Director Suite 10.0 zum Einrichten unserer Festplatte. Wir haben für unser Testsystem eine P-ATA-Platte mobilisiert, welche uns als Backup-Speicher für Systemimages und unsere eigenen Dateien und Dokumente dienen soll. Nachdem wir sie in unser System integriert haben, starten wir zunächst den Explorer und sehen....nichts Neues.

Das BIOS hat uns zwar beim Neustart eine neue Festplatte gezeigt, aber Windows kann sie nicht finden. Warum nicht? Weil sie nicht formatiert ist. Das heißt, auf dieser Platte befindet sich derzeit noch kein Dateisystem und somit kann sie auch nicht von Windows gefunden werden. Das ist wie mit einem leeren Ordner. Ohne Blätter können wir nichts aufschreiben.
Wie aber gelangt nun ein Dateisystem auf die Festplatte? Ganz einfach: Diese Arbeit nimmt uns Acronis Disk Director ab. Wenn wir unsere Einstellungen zum Partitionieren durchführen, übernimmt das Programm gleichzeitig die Formatierung im gewünschten Format. Praktisch, oder? Wie das geht, zeigen wir euch jetzt.
Wir starten den Disk Director und sehen nun doch unsere hinzugefügte Festplatte. Sie wird uns mit einem grünen Farbbalken angezeigt was besagt, dass der darauf verfügbare Speicherplatz noch unformatiert und nicht zugeordnet ist. Doch diesen Zustand werden wir sofort ändern.

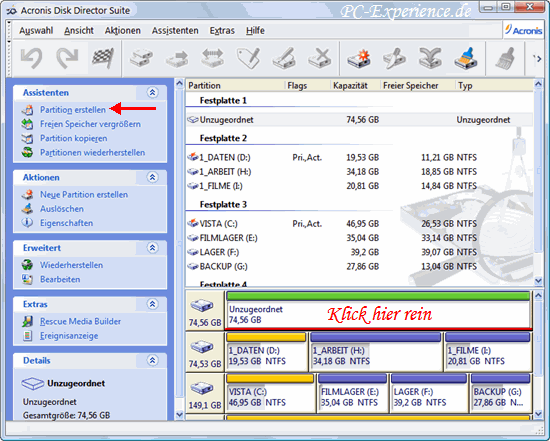
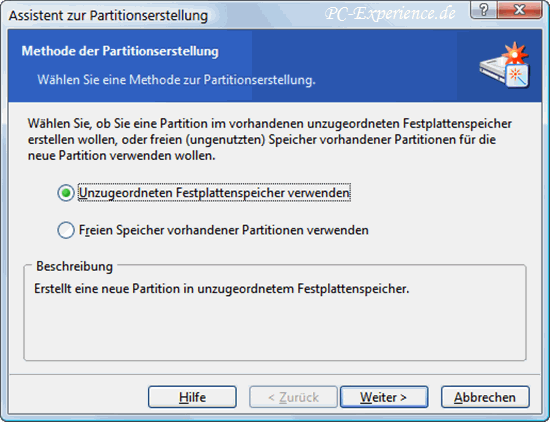
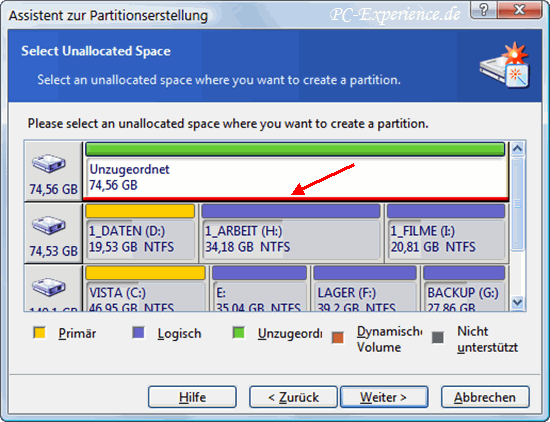
Nun stellen wir mittels des Schiebereglers oder über Direkteingabe in das Feld die gewünschte Größe der ersten Partition ein und klicken wieder auf Weiter. Im folgenden Fenster wählen wir die Option Primär für unsere erste Partition. Wir können uns alternativ auch für Logisch entscheiden. Das hat den kleinen Nachteil, dass 7,8 MB ungenutzter Speicherplatz für die Verwaltung der Logischen Partition brach liegt. Viel wichtiger ist aber die Tatsache, dass ein installiertes Betriebssystem grundsätzlich eine primäre Partition benötigt. Denn in dieser werden bei der Installation die zum Booten nötigen Dateien gespeichert. Steht also keine primäre Partition zur Verfügung, ist das Betriebssystem nicht bootfähig. Die Installation selbst kann auf einer logischen Partition erfolgen.


Da wir ein aktuelles Betriebssystem verwenden (Vista, XP), wählen wir dann als Dateisystem NTFS und belassen danach auch die Einstellung zur Vergabe eines Laufwerksbuchstaben. Welcher Buchstabe uns dabei sympathisch ist, können wir anhand der aufgelisteten Buchstaben frei wählen. Wir übernehmen den gezeigten Vorschlag und klicken erneut auf Weiter.


Nach Vergabe eines eindeutigen Namens für die Partition zur besseren Identifizierung und einem Klick auf Weiter bekommen wir die grafische Übersicht unserer Festplattenstrucktur angezeigt. Da wir uns davon überzeugt haben, dass unsere Vorgaben zum gewünschten Ziel führen werden, tätigen wir einen finalen Klick auf Fertigstellen.


Nun sind wir wieder im Hauptfenster und stellen fest, dass wir noch unzugeordneten Speicherplatz übrighaben. Denn wir haben im ersten Schritt nicht den gesamten Speicherplatz der ersten Partition zugestanden, sondern möchten noch eine weitere Partition einrichten.

Wir erinnern uns an den Bau unseres Hauses. Da haben wir den Platz auch in mehrere Zimmer aufgeteilt. Also machen wir das auch mit unserer Festplatte. Dabei wiederholen wir die Schritte, welche wir soeben für das Erstellen der ersten Partition gemacht haben. Als Partitionstyp wählen wir nun aber Logisch und bei der Vergabe des Namens entscheiden wir uns für Datenbackup.
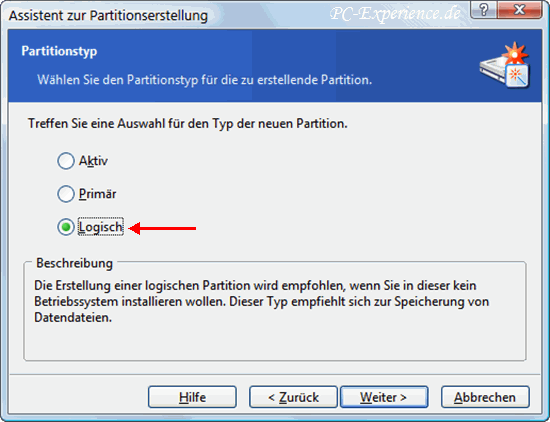
Schließlich befinden wir uns wieder im bekannten Hauptfenster. Noch hat Acronis Disk Director keine Aktion ausgeführt. Dazu bedarf es eines Klicks auf die Zielflagge. Danach sehen wir noch einmal die Zusammenfassung der bevorstehenden Aktionen, überprüfen noch einmal unsere Einstellungen und klicken dann zum letzten Mal auf Fertigstellen. In wenigen Sekunden hat das Programm die Aktionen ausgeführt und informiert uns zum Abschluss über den Erfolg der Mission. Wir können nun sofort die erstellten Partitionen verwenden.



Somit haben wir unsere Festplatte nach unseren Bedürfnissen fertig partitioniert und formatiert.
Wenn wir im Hauptfenster in eine Partition klicken, bekommen wir im linken Teil weitere Optionen zum Bearbeiten/Verändern unserer Festplatte angeboten. Wie schon erwähnt, werden wir bei jeder Aktion von einem Assistenten unterstützt. Das erleichtert das jeweilige Vorgehen sehr, zumal auch immer eine Erklärung angezeigt wird. Beispiele hierfür:
Im Hauptfenster klicken wir in die zu formatierende Partition und anschließend im linken Teil des Fensters auf die Option Format.

Anschließend klicken wir das kleine, schwarze Dreieck ( Dropdown-Pfeil) an und wählen aus dem geöffneten Auswahlmenü das gewünschte Dateiformat aus. Dann folgt ein Klick auf OK. Danach wird uns wieder die schon bekannte Zusammenfassung der ausstehenden Aktion gezeigt, welche wir nach unserer Überprüfung mit Fertigstellen bestätigen.

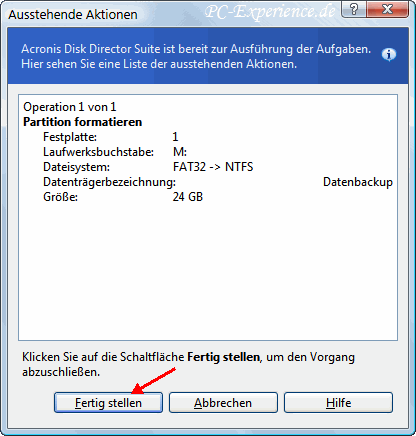
Und schon befinden wir uns wieder im Hauptfenster und es passiert nichts. Warum nicht? Genau: Wir müssen wieder unsere Zielflagge anklicken, damit die Aktion auch durchgeführt wird.

Erst jetzt führt der Disk Director die Aktion aus, was uns am Ende mit dem bekannten aber dezenten Hinweis bestätigt wird.

Unsere Festplatte haben wir damit erfolgreich in dem gewünschten Dateisystem formatiert. Wir müssen aber bedenken, dass bei dieser Aktion sämtliche Daten auf der Partition gelöscht werden. Da wir das aber wissen, haben wir die wichtigen Sachen vorher auf eine andere Partition verschoben oder auf einem anderen Medium gesichert.
Nehmen wir an, wir haben uns bei der Erstellung der Partitionen bei der Größe geirrt. Nun müssen wir nicht dazu übergehen und alle erstellten Partitionen wieder löschen und von vorne beginnen. Vielmehr bietet uns der Disk Director die Möglichkeit, die Größe von ausgewählten Partitionen zu ändern. In unserem Beispiel möchten wir die Partition L:\ (Image) vergrößern. Aber woher nehmen wir den benötigten Speicherplatz? Schließlich haben wir die gesamte Fläche bereits aufgeteilt. Nun, wir verkleinern also zunächst die Partition M:\ (Datenbackup) dementsprechend. Dadurch erhalten wir unzugeordneten Speicherplatz, welchen wir unserer Partition L:\ spendieren wollen. Legen wir los.
Zunächst starten wir den Disk Director und sehen das altbekannte Hauptfenster vor uns. Wir klicken zuerst in die zu verkleinernde Partition M:\ und anschließend im Aktionenfenster links auf die Aktion Größe ändern.

Im folgenden Fenster sehen wir grafisch unsere Partition. Jeweils am linken und rechten Ende sind zwei senkrechte Erhebungen sichtbar. Wenn wir hier den Mauspfeil drauflegen, verwandelt er sich in ein schwarzes Symbol aus senkrechten Strichen und zwei Pfeilen Links und Rechts. Wenn wir nun die linke Maustaste gedrückt halten und dann die Maus nach links oder rechts verschieben, ändert sich die Größe der Partition.
Im Hauptfenster haben wir gesehen, dass die zu verkleinenernde Partition rechts neben der zu vergrößernden Partition liegt. Dementsprechend brauchen wir unzugeordneten Speicherplatz zwischen beiden Partitionen. Also fassen wir die Partition an der linken Seite an und verschieben die Maus nach rechts. Im mittleren Eingabefenster ändert sich analog dazu die angezeigte Größe der Partition. Gleichzeitig sehen wir im oberen Eingabefenster den davor liegenden unzugeordneten Speicherplatz. Diesen Platz können wir dann unserer Partition L:\ zuweisen. Nach einem Klick auf OK sehen wir wieder das Hauptfenster mit einer geänderten Ansicht für unsere Festplatte. Es wird nun unzugeordneter Speicherplatz ausgewiesen.


Um nun diesen unzugeordneten Speicherplatz unserer Partition L:\ zuzuweisen, klicken wir in diese hinein und dann erneut auf Größe ändern. Im nun geöffneten Fenster werden uns die bisherige Größe und der unzugeordnete Speicherplatz gezeigt. Wir fassen unsere Partition an der rechten Seite an und verschieben die Maus nach Rechts. Damit haben wir den unzugeordneten Speicherplatz der Partition zugewiesen. Es folgt ein Klick auf OK und wir sehen wieder eine geänderte Ansicht im Hauptfenster. Jetzt entspricht die Aufteilung der Festplatte unseren Wünschen und wir klicken zum Starten der Aktion unsere altbekannte Zielflagge an. In der Übersicht für ausstehende Aktionen überprüfen wir noch einmal unsere Einstellungen und klicken dann auf Fertigstellen. Nach Abschluss der Aktion erscheint das Hinweisfenster und wir haben erfolgreich die Partitionsgrößen geändert.




Acronis Disk Director Suite 10.0 bietet natürlich noch weitaus mehr Optionen als die beiden oben beschriebenen. Jedoch sind das die am häufigsten verwendeten Optionen eines Partitions-Programms. Alles Weitere wird ebenfalls von einem Assistenten unterstützt und stellt selbst Anfänger vor keine unlösbaren Probleme. Als nächstes befassen wir uns mit dem Umgang der Rescue Disk (Notfallmedium).
Wenn wir in unser System eine neue, unpartitionierte und unformatierte Festplatte eingebaut haben und auf dieser Platte unser Betriebssystem installiert werden soll, müssen wir die Festplatte zuerst formatieren/partitionieren. Hierfür benötigen wir die Rescue Disk. Um von dieser Disc booten zu können, muss im BIOS die Bootreihenfolge auf First Boot CD/DVD eingestellt werden. Wie das geht, steht im jeweiligen Handbuch eures Mainboards.
Nachdem wir diese Einstellung erledigt haben, legen wir die Rescue Disk ins Laufwerk und booten den Rechner neu. Zu Anfang sehen wir einige Bootroutinen und schließlich werden wir von diesem Fenster begrüßt. Die oberste Option ist bereits selektiert und wir belassen es dabei und drücken auf der Tastatur die Enter-Taste.
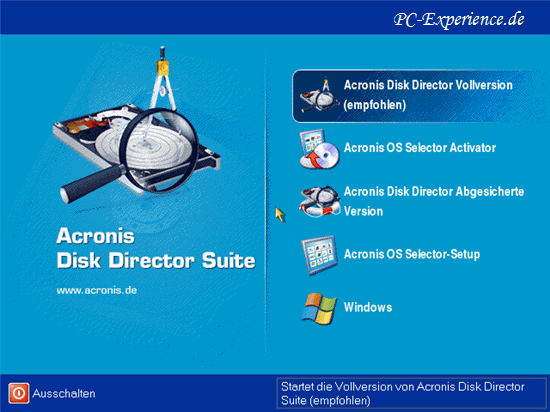


Danach erscheint das Hauptfenster, allerdings ist hier der automatische Modus aktiviert. Das ändern wir, indem wir auf Ansicht und danach auf Manueller Modus klicken. Nun können wir mit der Disk Director Suite 10.0 wie gewohnt arbeiten.
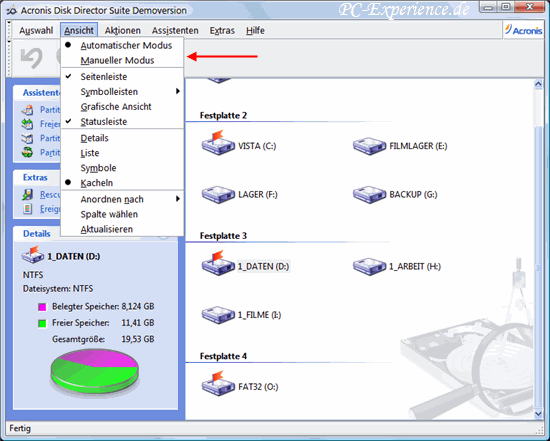
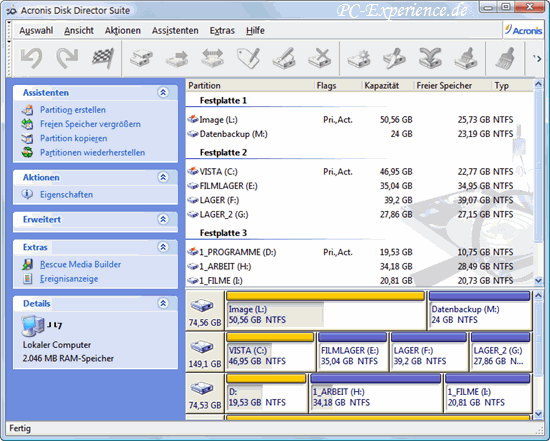
Das sind die Hauptfunktionen der Acronis Disk Director Suite 10.0. Natürlich gibt es noch mehr Möglichkeiten, dieses Programm einzusetzen. Jedoch würde jede weitere Beschreibung den Rahmen dieses Artikels sprengen. Auf der Acronis-Homepage findet sich ein sehr gutes Handbuch. Hier sind alle weiteren Optionen genau beschrieben.
Was ist der Acronis OS Selector?
Der Acronis OS Selector ist ein Boot-Manager, der die Benutzung mehrerer Betriebssysteme auf einem PC ermöglicht. Außerdem erlaubt er es, verschiedene Boot- Konfigurationen für jedes dieser Systeme einzurichten. Mit dem Acronis OS Selector sind folgende Optionen möglich:
• verschiedene Betriebssysteme auf einer Festplatte zu installieren, auch nachträglich ein älteres Betriebssystem (z.B. XP nach VISTA)
• installierte Betriebssysteme von jeder Festplattenpartition booten
• installierte Betriebssysteme direkt aus dem laufenden Windows booten
• verschiedene Betriebssysteme auf eine Partition installieren
• installierte Betriebssysteme zu verstecken oder mit einem Kennwort zu versehen
• installierte Betriebssysteme können auf eine andere Partition kopiert werden.
Vorteilhaft ist auch die Möglichkeit, den Boot-Manager unter dem laufenden Windows einzurichten. Selbstverständlich bietet er auch beim Systemstart dieselben Möglichkeiten wie unter Windows an.
Betriebssystem und Programme auf einer Partition?
Die Antwort ist JA.
Einige User installieren das Betriebssystem auf einer Partition und die Programme auf einer anderen. Wenn dann noch Spiele auf einer dritten Partition installiert werden, wird ganz klar Performance verschenkt. Denn bei jedem Programmstart müssen die Schreib/Leseköpfe von Partition zu Partition springen. Dies verlangsamt das System und beansprucht die Hardware über Gebühr. Es ist ein Irrglaube, dass nach einer Neuinstallation des Betriebssystems dann alle anderen Programme wieder zur Verfügung stehen. Diese müssen ebenso neu installiert werden, denn Windows kann sie nicht finden, weil die Pfade zu diesen Programmen nach einer Neuinstallation nicht korrekt in der Registry eingetragen sind.
Wichtige Dokumente, Bilder, Videos usw bieten sich aber an, auf einer separaten Partition gespeichert zu werden, da man so seine persönlichen Daten gut übersichtlich an einem zentralen Ort zur Verfügung hat. Sei es nun, um sie dort dauerhaft zu speichern, oder sie von dort aus auf einen externen Datenträger zu transportieren und somit zu sichern.
Sind meine Daten bei der Arbeit mit Disk Director in Gefahr?
Acronis versichert zwar, dass bei Änderungen an der Festplatte alle Daten erhalten bleiben, jedoch ist es immer richtig, eine Datensicherung vor dem Einsatz des Programms zu machen. Es kann u.U. vorkommen, dass der Strom für einen Moment ausfällt oder sich im Programm selber ein Fehler einstellt. Eine Datensicherung muss natürlich auf einem anderen Medium gemacht werden, z.B. auf einer externen Festplatte oder auf einer CD/DVD. Auch eine zweite interne Festplatte ist dafür geeignet. Auf keinen Fall sollte eine Datensicherung auf der zu bearbeitenden Festplatte in einer anderen Partition erfolgen. Denn wenn uns die Partitionstabelle zerstört wird, sind auch unsere Daten verloren. Auf der sicheren Seite sind wir, wenn ein Image der Festplatte mit Acronis True Image 11 Home erstellt wurde.
Lassen sich meine Daten wirklich sicher und vollständig löschen?
Diese Frage stellt sich immer dann, wenn wir unsere zu kleine Festplatte verkaufen möchten. Wirklich sicher löschen lassen sich die Daten einer Festplatte nur nach der Gutmann-Methode. Da aber Acronis hier ein eigenes Verfahren anwendet, ist nicht sichergestellt, dass unsere sensiblen Daten auch vollständig gelöscht werden und auch nicht wierderhergestellt werden können. Wir verwenden für diese Aktion das Tool Safe Erase (kostenpflichtig).
Welche Arten von Festplatten werden unterstützt?
Acronis Disk Director Suite 10.0 unterstützt PATA-, SATA-, SCSI-, USB- und IEEE 1394-Festplatten.
Welche Größe von Festplatten wird unterstützt?
Im Windows-Betrieb unterstützt Acronis Disk Director Suite 10.0 jede von Windows erkannte Festplattengröße. Beim Betrieb vom Notfall-Medium wird jede marktübliche Festplattengröße unterstützt, also auch eine Terabyte-Festplatte.
Wird ein RAID-Verbund unterstützt?
Ja, Acronis Disk Director Suite unterstützt RAID-Arrays jeder Spezifikation.
Ist Acronis Disk Director Suite 10.0 kompatibel mit VISTA?
Ja, ab Version 10, Build 2161. Mit dieser Version wird das geänderte NTFS-Dateisystem von Windows VISTA unterstützt.
Mit der Acronis Disk Director Suite 10.0 erhalten wir ein mächtiges Werkzeug für alle Arbeiten an unseren Festplatten. Das Programm ist einfach zu bedienen, alle Aktionen werden von einem Assistenten unterstützt. Bei entsprechender Vorsicht bei Änderungen an unserem System sowie vorhergehender Datensicherung lassen sich damit unsere Festplatten problemlos nach unseren Wünschen einrichten. Die wichtigsten Optionen in der Zusammenfassung:
- Vorbereiten neuer Festplatten
- Kopieren, Verschieben und Anpassen der Größe von Partitionen
- vollständiges Löschen aller Daten
- nachträgliches Installieren älterer Betriebssysteme
- Rettung gelöschter oder verlorener Partitionen
- Partitionen jeden Typs verstecken oder wieder sichtbar machen
- Vorschau aller geplanten Änderungen im Hauptfenster
Erwähnen wollen wir noch, dass mit diesem Programm keine physikalischen Schäden (Hardwaredefekt) an unseren Festplatten repariert werden können, jedoch alle anderen Defekte an der Partitionstabelle, dem MBR und dem Dateisystem damit restauriert werden können. Wer auf der Suche nach einem leistungsfähigen Festplattenmanager ist, hat ihn soeben kennengelernt.
Und nun wünschen wir viel Spaß mit der Acronis Disk Director Suite 10.0
[*]Update 21.02.2015: weiterführende Links ergänzt