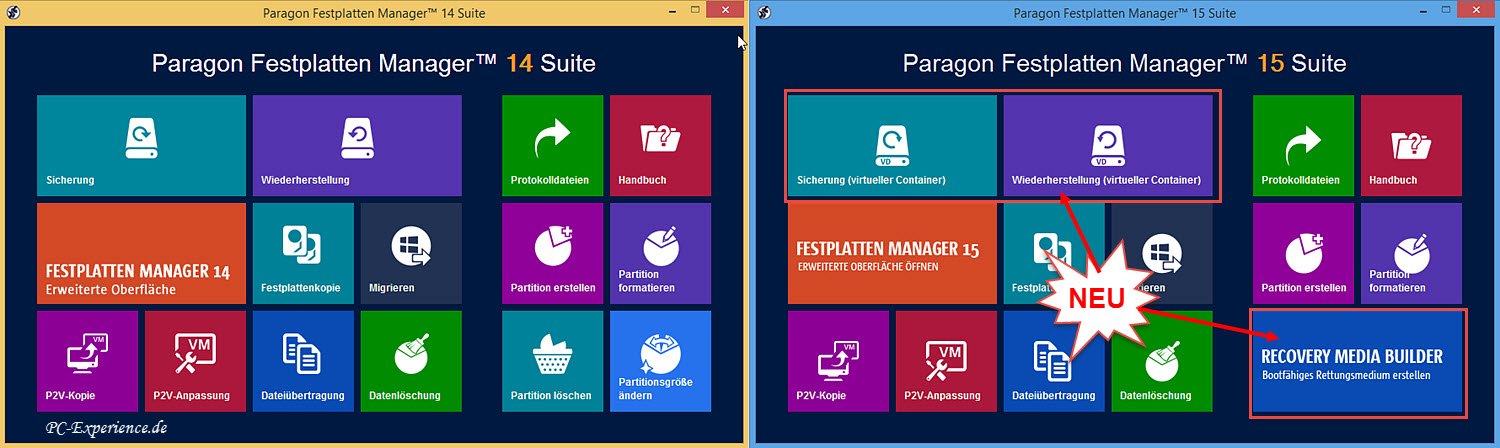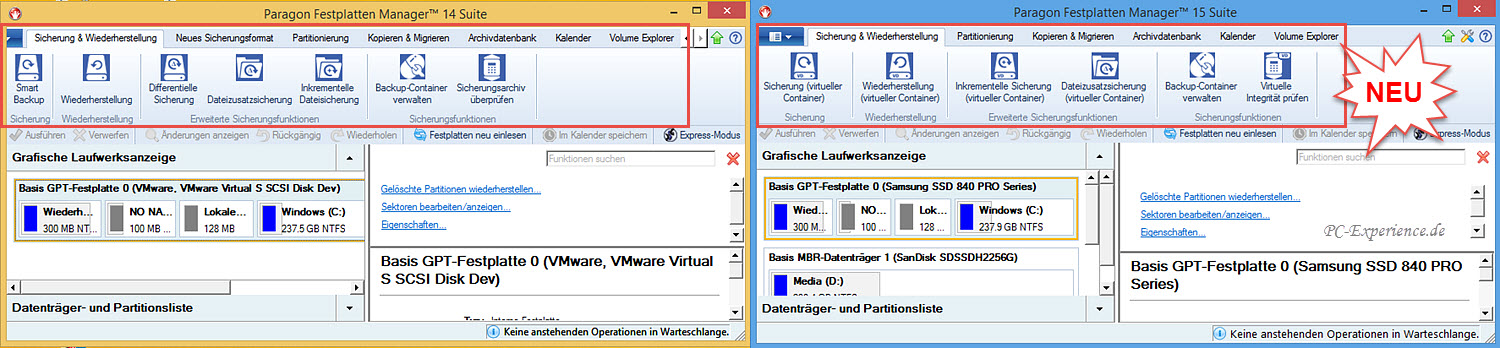Paragon Festplattenmanager 15 Suite in der Praxis
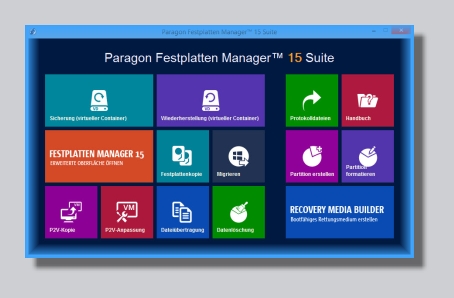
- Update 27.03.2015 -
Einleitung:
Profil: erfahrener Anwender mit Grundkenntnissen der Laufwerksstruktur
Wir können es gar nicht oft genug wiederholen, ein Image des fertigen perfekt konfigurierten Systems sollte eine Pflichtaufgabe sein. Es spielt dabei keine Rolle, ob das System durch defekte Systemdateien aus Bahn geworfen wurde, dass Schadsoftware aus dem Internet oder von fremden Datenträgern eine Rolle spielt, oder ein defektes Systemlaufwerk die Ursache für Fehlfunktionen ist. Für alle diese Fälle ist es sehr komfortabel, einen sicheren Zustand binnen weniger Minuten wiederherstellen zu können. Hierfür gibt es zahlreiche Programme mit unterschiedlichen Funktionen.
Auch von Paragon gibt es zu dem Thema eine neue Version des Festplattenmanagers, nämlich die Paragon Festplatten Manager 15 Suite. Selbstverständlich fühlen wir diesem neuen Programm wieder auf den Zahn und werden testen, was diese Version an Neuheiten oder Änderungen zu bieten hat. Unser Fokus wird dabei auf der Erstellung und Wiederherstellung einer System-Sicherung liegen. Paragon kündigt auf der Homepage einige Verbesserungen an und wir möchten wissen, was es damit auf sich hat und ob Stolpersteine im Weg liegen. Die Vorgänger-Version wies einen nicht unerheblichen Bug auf und wir sind natürlich neugierig, ob dieser Fehler behoben wurde. Auf das Ergebnis sind wir sehr gespannt und laden Euch zu unserem Test herzlich ein...
Wir können es gar nicht oft genug wiederholen, ein Image des fertigen perfekt konfigurierten Systems sollte eine Pflichtaufgabe sein. Es spielt dabei keine Rolle, ob das System durch defekte Systemdateien aus Bahn geworfen wurde, dass Schadsoftware aus dem Internet oder von fremden Datenträgern eine Rolle spielt, oder ein defektes Systemlaufwerk die Ursache für Fehlfunktionen ist. Für alle diese Fälle ist es sehr komfortabel, einen sicheren Zustand binnen weniger Minuten wiederherstellen zu können. Hierfür gibt es zahlreiche Programme mit unterschiedlichen Funktionen.
Auch von Paragon gibt es zu dem Thema eine neue Version des Festplattenmanagers, nämlich die Paragon Festplatten Manager 15 Suite. Selbstverständlich fühlen wir diesem neuen Programm wieder auf den Zahn und werden testen, was diese Version an Neuheiten oder Änderungen zu bieten hat. Unser Fokus wird dabei auf der Erstellung und Wiederherstellung einer System-Sicherung liegen. Paragon kündigt auf der Homepage einige Verbesserungen an und wir möchten wissen, was es damit auf sich hat und ob Stolpersteine im Weg liegen. Die Vorgänger-Version wies einen nicht unerheblichen Bug auf und wir sind natürlich neugierig, ob dieser Fehler behoben wurde. Auf das Ergebnis sind wir sehr gespannt und laden Euch zu unserem Test herzlich ein...
Systemvoraussetzungen:
Betriebssysteme
- Windows XP SP3
- Windows Vista (32 und 64-Bit)
- Windows 7 (32 und 64-Bit)
- Windows 8 (32 und 64-Bit)
- Windows 8.1 (32 und 64-Bit)
Zusätzliche Anforderungen
- Um das Programm installieren und starten zu können, muss die Laufzeitbibliothek von Visual Studio C++ 2010 auf dem Zielbetriebssystem installiert sein (diese ist Bestandteil des Installationspakets – befindet sie sich nicht auf dem System, werden wir aufgefordert, diese zu installieren).
Für die bootfähige Linux-Rettungsumgebung
- Intel Pentium CPU oder Vergleichbares mit mind. 300 MHz
- Arbeitsspeicher: 256 MB
- SVGA-Grafikkarte und -Bildschirm
- Tastatur
- Maus
Für die bootfähige WinPE-Rettungsumgebung
- Intel Pentium III CPU oder Vergleichsbares mit mind. 1000 MHz
- mindestens 1GB Arbeitsspeicher
- SVGA-Grafikkarte und -Bildschirm
- Tastatur
- Maus
- Optional: WAIK oder ADK
Zusätzliche Anforderungen
- eine Netzwerkkarte zum Senden/Empfangen von Daten in das/aus dem Computernetzwerk
- einen CD/DVD/Blu-ray-Brenner zum Brennen von Sicherungsdateien
- ein externes USB-Laufwerk zum Erstellen des Boot-Stick
Unterstützte Medien
- Mit MBR- und GPT-Festplatten kompatibel (inkl. Festplatten größer 2TB)
- IDE-, SCSI- und SATA-Festplatten
- SSD (Solid State Drive)
- AFD (Advanced Format Drive)
- Laufwerke, deren Sektoren eine andere Größe als 512 B haben
- CD-R, CD-RW, DVD-R, DVD+R, DVD-RW, DVD+RW DVD-R, DVD+R Double Layer und auch Blu-ray Discs
- FireWire (z. B. IEEE1394), USB 1.0, USB 2.0, USB 3.0
- PC-Speicherkarten (MBR- und GPT-Flash-Speicher usw.)
Unterstützte Dateisysteme
- Vollständiger Lese-/Schreibzugriff auf FAT16/FAT32-Partitionen
- Vollständiger Lese-/Schreibzugriff auf NTFS-Partitionen (Basislaufwerke) unter Windows, Linux und PTS DOS. Auch komprimierte NTFS-Dateien werden unterstützt
- Vollständiger Lese-/Schreibzugriff Ext2FS/Ext3FS/Ext4FS-Partitionen
- Vollständiger Lese-/Schreibzugriff auf reFS-Partitionen
- Eingeschränkter Lese/Schreibzugriff auf Apple HFS+ Partitionen. Derzeit werden nicht-lateinische Zeichen (non-roman characters) für HFS+-Dateisysteme nicht unterstützt. An einem Update mit der entsprechenden Funktion wird gearbeitet.
Unterstützte virtuelle Festplatten
- VMware - Virtual Machine Disk Format (VMDK)
- Microsoft - Virtual Hard Disk (VHD, VHDX)
- Oracle - Virtual Desktop Image (VDI)
- Paragon-Sicherungen (PBF/pVHD Archive)
- Microsoft Virtual PC
- VMware Workstation
- VMware Fusion
- Oracle VirtualBox 4.0
Die Neuerungen - kurz vorgestellt:
Wie nicht anders zu erwarten war, haben die Entwickler bei Paragon das Programm überarbeitet und mit neuen oder geänderten Funktionen ausgestattet. Sehen wir uns die angekündigten Neuerungen in einem kurzen Überblick an:
- Paragon Rettungsdisk-Konfigurator 3.0 ist bereits als Bestandteil des Programms integriert. Es entfällt somit das separate Herunterladen eines Zusatz-Tools, um ein Rettungs-Medium erstellen zu können. Was es genau damit auf sich hat, erfahrt Ihr im Abschnitt Rettungs-Medium erstellen.
- Sicheres Löschen von SSDs. Das Programm ermöglicht das sichere Löschen von SSDs, ohne deren Lebenszyklus zu beeinträchtigen.
- Sicherung/Wiederherstellung auf Dateiebene in/aus virtuelle/n Container/n. Die Paragon-Sicherungstechnologie der Version 15 wurde weiter entwickelt und ermöglicht die Sicherung und Wiederherstellung auch auf Dateiebene unter Nutzung eines virtuellen Sicherungs-Containers. Sicherungen auf Dateiebene sind inkrementelle Sicherungen ausgewählter Dateien, ein vollständiges Image ist als Grundlage jedoch zwingend erforderlich.
- Das Hauptprogrammfenster sowie die Ansicht der Erweiterten Oberfläche wurden überarbeitet. Auf den ersten Blick sehen die Oberflächen unverändert aus. Die Änderungen sind zum Teil im Zusammenhang mit den bereits erwähnten Neuerungen zu sehen. Dateiformate der Vorgängerversionen werden weiterhin unterstützt. Hier die geänderten Ansichten im direkten Vergleich:
- Kostenloses Update für volle Windows-10-Unterstützung versprochen. Sobald Windows 10 offiziell von Microsoft freigegeben wurde, erhält jeder Nutzer des Programms eine Mail von Paragon über die Verfügbarkeit eines kostenlosen Updates. Voraussetzung hierfür ist ein ebenfalls kostenloses Kundenkonto bei Paragon.
- Der bekannte Bug der Vorgängerversion (das Umschalten auf die Erweiterte Oberfläche machte das Programm unbrauchbar) wurde behoben.
Programmfunktionen:
- Intuitiv zu bedienende Benutzeroberfläche
- Graphische Darstellung der Daten, Vorschau auf das geänderte Festplatten-Layout, bevor Operationen ausgeführt werden
- Archiv-Datenbank zum Verwalten der Image-Dateien
- Bootfähiger Backup-Container zur Auswahl des zu bootenden Systems beim Start (optional)
- Smart-Backup-Assistent zur erleichterten Erstellung eines Image
- Sicherungsassistent, sichert einzelne Partitionen oder ganze Datenträger in einen virtuellen Container (pVHD, VMDK, VHD)
- Differentielle und Inkrementelle Sicherung, um nur die Änderungen seit dem letzten vollständigen Image zu sichern
- Wiederherstellungsfunktionen: Gesamte Festplatte, einzelne Partitionen oder einzelne Dateien wiederherstellen
- Adaptive Restore, Wiederherstellung auf anderer Hardware
- Migrate OS to SSD, Betriebssysteme (ab WinXP) von einer Festplatte auf eine SSD übertragen, Offset wird korrigiert
Festplatten verwalten:
- P2V Kopie, ein physisches System im laufenden Betrieb in eine virtuelle Umgebung übertragen
- Boot Manager Einrichtungsassistent zur einfachen Verwaltung von mehreren Betriebssystemen auf einem Computer
- Grundlegende Funktionen zur Initialisierung, Partitionierung und Formatierung von Festplatten
- Assistent zur Erstellung neuer Partitionen
- Partitionen teilen
- Partitionen zusammenführen
- Freien Speicherplatz neu verteilen
- Partitionsgröße ändern
- Konvertierung des Dateisystems
- Zuweisen eines Laufwerksbuchstaben
- Dateisystemparameter ändern (aktiv/inaktiv setzen, verstecken/anzeigen usw.)
- Wiederherstellung gelöschter Partitionen
- Löschen aller Daten (Überschreiben, US DoD 5220.22M)
- Konvertierung von Basis MBR zu Basis GPT Festplatten
Die Vorbereitung und Installation:
Zunächst benötigen wir natürlich das Produkt. Wir haben zwei Optionen, die Software zu erwerben: Entweder im Handel als Datenträgerversion, oder als Download direkt bei Paragon. Vorteile haben beide Varianten. Die Datenträgerversion ist gleichzeitig das Boot-Medium, allerdings muss für den Support bei Paragon ein Konto eingerichtet und die Software registriert werden. Warum das unbedingt empfehlenswert ist, werden wir noch sehen. Bei der Downloadversion entfällt der Zwischenschritt der Registrierung. Nach Eingabe der persönlichen Daten wird automatisch das Benutzerkonto eingerichtet und die Software registriert. Außerdem werden die Download-Links sofort nach Zahlungseingang freigeschaltet, der Weg zum Händler entfällt somit ebenfalls. Wichtig: Die Auswahl der richtigen Bit-Version, also 32-Bit oder 64-Bit, entsprechend des eingesetzten Betriebssystems. Eine 32-Bit-Version lässt sich nicht auf einem 64-Bit-System installieren und umgekehrt genauso. Im persönlichen Bereich finden sich dann alle relevanten Downloads zur vollständigen Nutzung des Programms. Wir haben uns für die Downloadversion entschieden. Nach Erhalt einer Mail mit dem benötigten Produkt-Key und der Serial-Nummer, welche beide während der Installation eingegeben werden müssen, legten wir los.
Ein Doppelklick auf die Datei Paragon-299-PEG_WinInstallSNx64_10.1.25.294_000.exe rief zunächst die Benutzerkontensteuerung auf den Plan, welche wir zuließen. Ein Fenster informiert uns, dass die Visual C++ 10.0 Runtimes erforderlich sind. Nach der Bestätigung mit OK lief die Installation weiter. Im nächsten Schritt wird angeboten, einen HotCore Treiber zu installieren, um Sicherungen gesperrter Partitionen anlegen zu können. Da wir aber nicht mit dem gezeigten System arbeiten, haben wir darauf verzichtet. Wir machen Weiter, die Routine läuft durch und nach wenigen Augenblicken wird die Installation abgeschlossen, ein finaler Klick auf Fertigstellen schließt das Fenster. Auf Bilder hierzu haben wir verzichtet, denn der Installationsvorgang ist selbsterklärend. Im nächsten Abschnitt beginnen wir mit einem der wichtigsten Schritte, bevor an die Sicherung des Systems oder anderer Festplatten-Optionen zu denken ist.
Ein Doppelklick auf die Datei Paragon-299-PEG_WinInstallSNx64_10.1.25.294_000.exe rief zunächst die Benutzerkontensteuerung auf den Plan, welche wir zuließen. Ein Fenster informiert uns, dass die Visual C++ 10.0 Runtimes erforderlich sind. Nach der Bestätigung mit OK lief die Installation weiter. Im nächsten Schritt wird angeboten, einen HotCore Treiber zu installieren, um Sicherungen gesperrter Partitionen anlegen zu können. Da wir aber nicht mit dem gezeigten System arbeiten, haben wir darauf verzichtet. Wir machen Weiter, die Routine läuft durch und nach wenigen Augenblicken wird die Installation abgeschlossen, ein finaler Klick auf Fertigstellen schließt das Fenster. Auf Bilder hierzu haben wir verzichtet, denn der Installationsvorgang ist selbsterklärend. Im nächsten Abschnitt beginnen wir mit einem der wichtigsten Schritte, bevor an die Sicherung des Systems oder anderer Festplatten-Optionen zu denken ist.
Die Erstellung des Rettungs-Mediums:
Wie in den Schwesterartikeln bereits erwähnt, erstellen wir uns im ersten Schritt das Rettungs-Medium. Der Paragon Festplatten Manager 15 Suite bietet dazu die Option 1, Option 2 und Option 2.1 an. Um die Fragezeichen in Euren Augen weg zu wischen, ist eine Erklärung nötig. Wir haben die Optionen für ein Linux-basiertes Medium oder ein WinPe-basiertes Medium. Der Unterschied besteht natürlich in der Oberfläche aber auch bei den jeweiligen Funktionen. Beide Medien lassen sich direkt als USB-Medium oder als ISO erstellen. Jedoch gibt es beim WinPe-basierten Medium etwas zu beachten, wenn eine ISO erstellt werden soll. Darauf gehen wir selbstverständlich noch ein. Wir beginnen mit dem Linux-basierten Medium.
Wichtiger Hinweis:
Mit dem Festplatten Manager 15 Suite ist es möglich, eine SSD sicher zu löschen. Das funktioniert jedoch ausschließlich mit dem Linux-basierten Rettungsmedium und ist nicht über die installierte Version oder dem Windows-basierten Medium durchführbar! Zum Thema sicheres Löschen einer SSD empfehlen wir unseren separaten Artikel SSD: Secure Erase
Wichtiger Hinweis:
Mit dem Festplatten Manager 15 Suite ist es möglich, eine SSD sicher zu löschen. Das funktioniert jedoch ausschließlich mit dem Linux-basierten Rettungsmedium und ist nicht über die installierte Version oder dem Windows-basierten Medium durchführbar! Zum Thema sicheres Löschen einer SSD empfehlen wir unseren separaten Artikel SSD: Secure Erase
Option 1 - das Linux-basierte Medium:
Wir haben uns für die Erstellung der ISO entschieden um später zu entscheiden, welches bootfähige Rettungs-Medium wir nutzen möchten. Außerdem ergibt sich daraus die Möglichkeit, jederzeit ein weiteres Medium zu erstellen, ohne das Hauptprogramm starten zu müssen. Legen wir los. Nachdem der Festplatten Manager gestartet ist und wir uns auf der gekachelten Programmoberfläche befinden, klicken wir auf die große, blaue Schaltfläche mit der Bezeichnung Recovery Media Builder.

Im nun geöffneten Fenster belassen wir die Felder leer und machen Weiter.
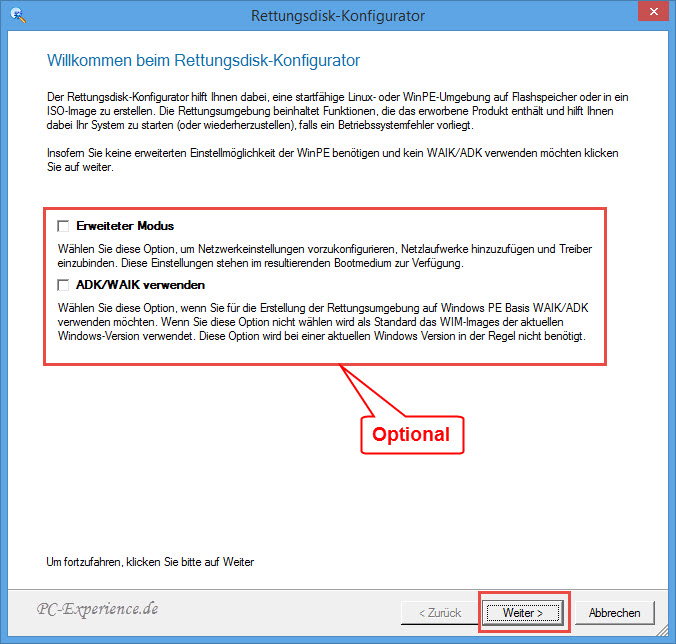
Jetzt fällt die Entscheidung. Linux ist unser Ziel, wir wählen, ob es für BIOS-Systeme oder UEFI-Systeme sein soll. Wir entscheiden uns für BIOS, denn mit diesem Medium kann auch auf UEFI-Systemen gearbeitet werden. Nachdem wir die entsprechenden Punkte gesetzt haben, geht es Weiter.
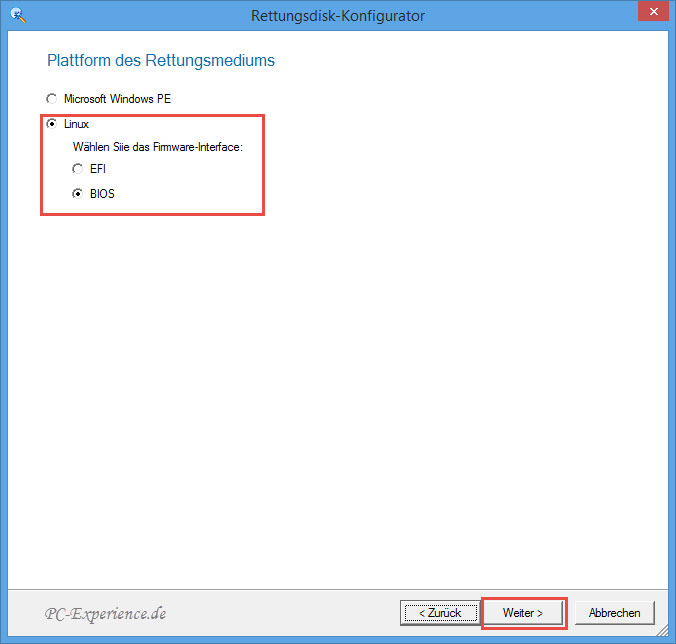
Den Punkt setzen wir bei ISO, durchsuchen unsere Laufwerke nach einem geeigneten Speicherplatz und machen Weiter.
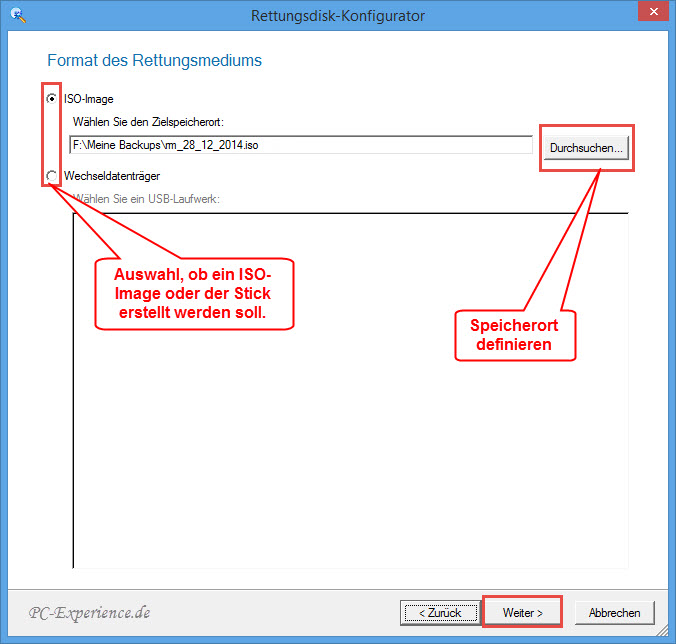
Die ISO wird nun sofort erstellt, ein Fortschritts-Fenster hält uns auf dem Laufenden. Nach wenigen Minuten ist der Vorgang abgeschlossen und wir werden darüber informiert, Fertig, Beenden. Die ISO kann nun mit einem geeigneten Brennprogramm auf CD, DVD oder BD gebrannt werden. Im nächsten Schritt sehen wir uns die Erstellung einer WinPe-Rettungsdisk an.
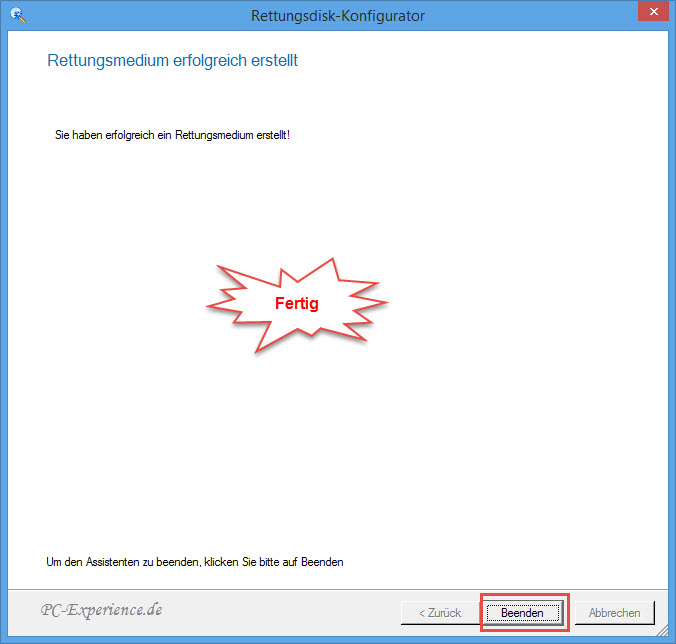
Option 2 - das WinPe-basierte Medium:
Diese Variante hat durchaus ihre Vorzüge. Es lassen sich bei Bedarf bereits Treiber für Festplattencontroller und Netzwerkadapter einbinden sowie bestehende Netzwerkverbindungen vorkonfigurieren. Das hat den Vorteil, nach dem Start vom Rettungsmedium sofort auf im Netzwerk gespeicherte Sicherungen zugreifen zu können, ohne erst die Verbindung einrichten zu müssen.
Hinweis:
Wer ein 64-Bit-System im UEFI-Modus betreibt und auch das Rettungsmedium entsprechend nutzen möchte, ist zwangsläufig auf die WinPe-Version angewiesen. Das Linux-Medium ist nicht zu UEFI kompatibel.
Für die Erstellung dieses Mediums sind die Nutzer von Windows 7 oder Windows 8 / 8.1 auf der Sonnenseite. Zumindest dann, wenn es lediglich um die Erstellung eines bootfähigen USB-Stick geht (mehr dazu im nächsten Abschnitt). Es entfällt nämlich der Download des WAIK (bei Windows 7, 32 und 64Bit) oder ADK (ab Windows 8, 32 und 64Bit), wie im Artikel zum Paragon Festplatten Manager 14 Suite beschrieben. Der neue Festplatten Manager greift hier auf die im System integrierten und benötigten Komponenten zurück. Für Vista und Windows XP ist weiterhin der Download des WAIK nötig.
Wir starten den Vorgang wie weiter oben beschrieben. Im Auswahlfenster entscheiden wir uns nun für Microsoft Windows PE und setzen entsprechend den Punkt. Wer zwischen BIOS oder UEFI umschalten möchte, muss zunächst die Linux-Variante auswählen und kann dann an der gewünschten Stelle punkten. Da wir ein 64-Bit-System nutzen und unser Mainboard UEFI unterstützt, wählen wir die UEFI-Option. Dieses Mal möchten wir einen USB-Stick erstellen, ein mindestens 2 GB großes Exemplar wird direkt am Mainboard eingesteckt. Es darf auch ein Stick der Spezifikation USB 3.0 sein, lediglich zum Booten muss er zwingend an einem USB 2.0-Port eingesteckt werden. USB 3.0 ist nicht bootfähig. Weiter geht's.
Hinweis:
Wer ein 64-Bit-System im UEFI-Modus betreibt und auch das Rettungsmedium entsprechend nutzen möchte, ist zwangsläufig auf die WinPe-Version angewiesen. Das Linux-Medium ist nicht zu UEFI kompatibel.
Für die Erstellung dieses Mediums sind die Nutzer von Windows 7 oder Windows 8 / 8.1 auf der Sonnenseite. Zumindest dann, wenn es lediglich um die Erstellung eines bootfähigen USB-Stick geht (mehr dazu im nächsten Abschnitt). Es entfällt nämlich der Download des WAIK (bei Windows 7, 32 und 64Bit) oder ADK (ab Windows 8, 32 und 64Bit), wie im Artikel zum Paragon Festplatten Manager 14 Suite beschrieben. Der neue Festplatten Manager greift hier auf die im System integrierten und benötigten Komponenten zurück. Für Vista und Windows XP ist weiterhin der Download des WAIK nötig.
Wir starten den Vorgang wie weiter oben beschrieben. Im Auswahlfenster entscheiden wir uns nun für Microsoft Windows PE und setzen entsprechend den Punkt. Wer zwischen BIOS oder UEFI umschalten möchte, muss zunächst die Linux-Variante auswählen und kann dann an der gewünschten Stelle punkten. Da wir ein 64-Bit-System nutzen und unser Mainboard UEFI unterstützt, wählen wir die UEFI-Option. Dieses Mal möchten wir einen USB-Stick erstellen, ein mindestens 2 GB großes Exemplar wird direkt am Mainboard eingesteckt. Es darf auch ein Stick der Spezifikation USB 3.0 sein, lediglich zum Booten muss er zwingend an einem USB 2.0-Port eingesteckt werden. USB 3.0 ist nicht bootfähig. Weiter geht's.
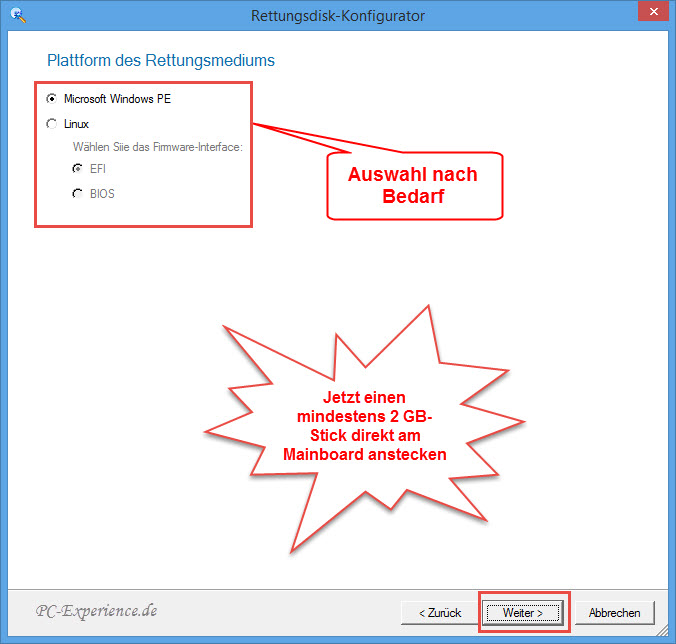
Bei diesem Fenster sehen wir etwas verwundert drein, denn es gibt keine Wahlmöglichkeit bezüglich der zu erstellenden Medien. Es wird lediglich der angeschlossene Stick gelistet. Nun gut, da es unser Ziel ist, klicken wir den Eintrag an und sehen Weiter.
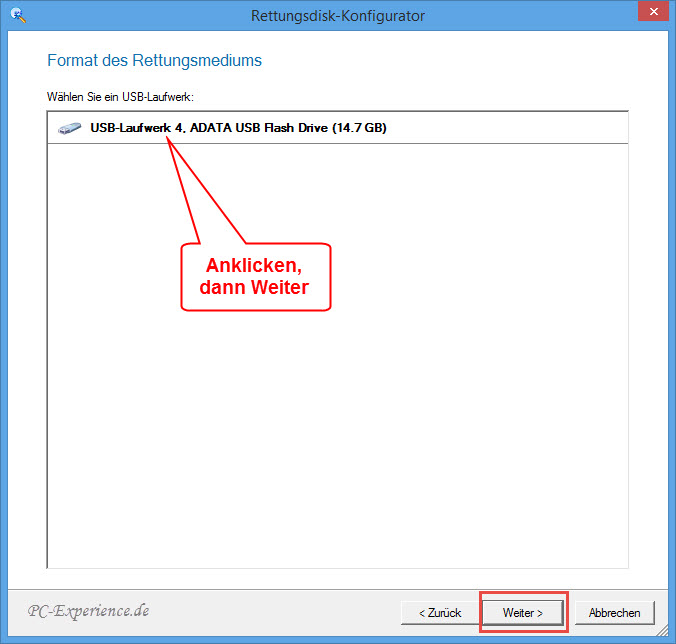
Der Festplatten Manager ist so freundlich und warnt uns vor dem Überschreiben des Stick. Das ist durchaus sinnvoll. Wer weitere USB-Laufwerke angeschlossen hat wird mit der Nase darauf gestoßen und kann einen Schritt zurück gehen, um die Auswahl zu korrigieren. Deshalb hier der Hinweis:
Bitte nur den vorgesehenen USB-Stick anschließen, weitere USB-Laufwerke bitte temporär entfernen! Das erspart Irritationen bei der Auswahl.
Bitte nur den vorgesehenen USB-Stick anschließen, weitere USB-Laufwerke bitte temporär entfernen! Das erspart Irritationen bei der Auswahl.
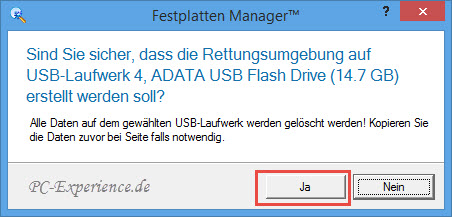
Ein Fortschrittsfenster informiert uns über den Stand der Dinge, nach wenigen Augenblicken ist der Vorgang abgeschlossen, das Info-Fenster können wir Beenden. Schon haben wir einen bootfähigen Rettungs-Stick mit einer bekannten Windows-Oberfläche zur Verfügung.
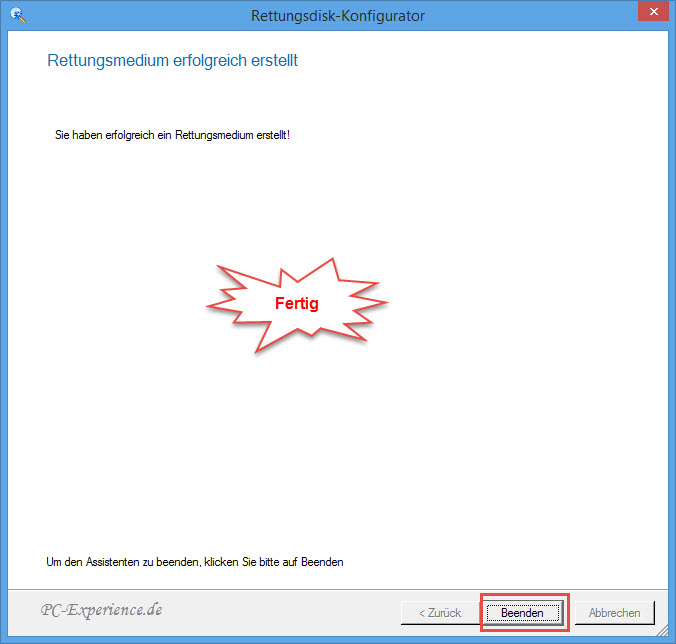
Es ließ uns natürlich keine Ruhe, warum das WinPE-Medium nicht als ISO erstellt werden kann, zumal im Handbuch diese Option genannt wird. Leider fehlt ein Hinweis darauf, was zu tun ist. Also unternahmen wir einen neuen Versuch und aktivierten hierbei auch eine Möglichkeit, die wir im ersten Schritt ignoriert hatten. Wo wir den Hasen im Pfeffer fanden, erfahrt Ihr in der Option 2.1.
Option 2.1 - das WinPE-basierte Medium als ISO:
Nach einem erneuten Start des Rettungsdisk-Konfigurators setzten wir dieses Mal einen Haken bei der Option ADK/WAIK verwenden, Weiter.
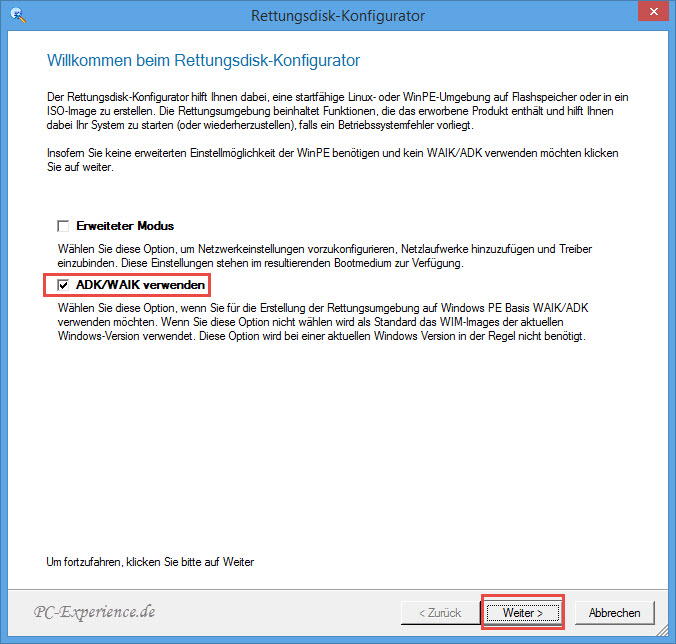
Erneut fällt unsere Wahl auf die Windows PE-Variante, dieses Mal haben wir keinen Stick angeschlossen, Weiter.
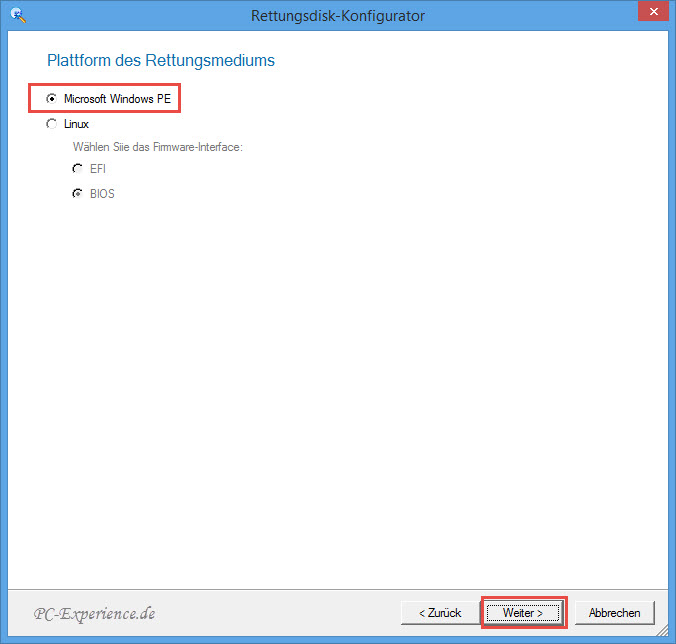
Jetzt hatten wir ein Aha-Erlebnis. Es bestand nicht nur die Möglichkeit, einen Stick zu erstellen, sondern ein Speicherort für die ISO lässt sich definieren. Gesagt - getan, Weiter.
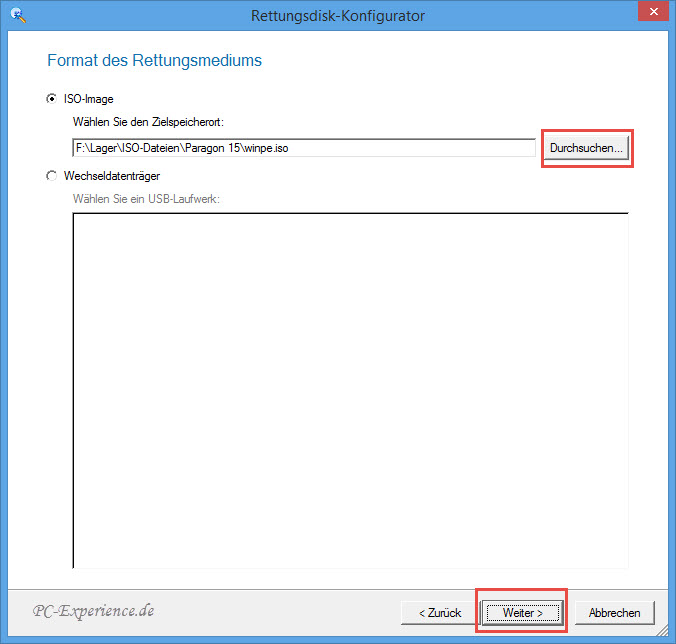
Auf unserem System ist das ADK bereits installiert, der Rettungsdisk-Konfigurator hat das erkannt. Sollte er nicht fündig werden, bietet er den richtigen Download-Link an. Welche Features benötigt werden, findet Ihr im Artikel zum Paragon Festplatten Manager 14 Suite. In unserem Fall erfolgte ein Klick auf Weiter.
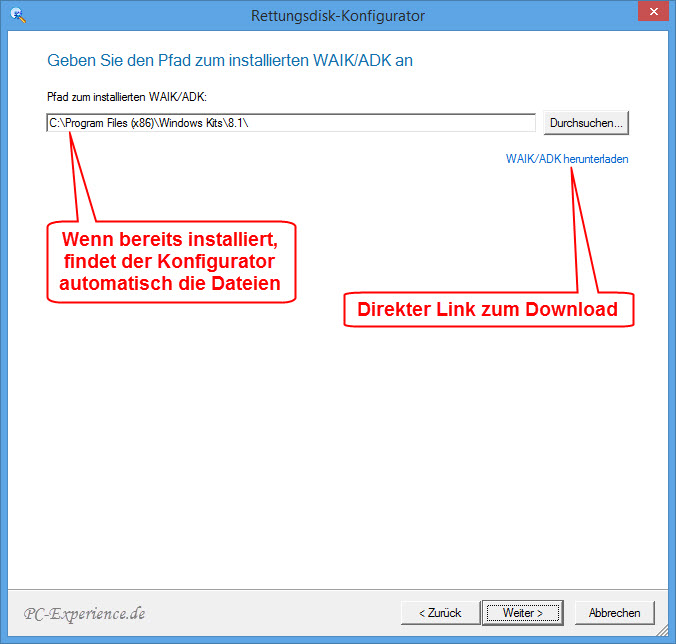
Wenn die nötigen Dateien vorhanden sind, beginnt die Erstellung der Windows PE-ISO. Nach wenigen Augenblicken ist auch dieser Vorgang erfolgreich abgeschlossen und das bekannte Fenster zum Abschluss kann beendet werden.
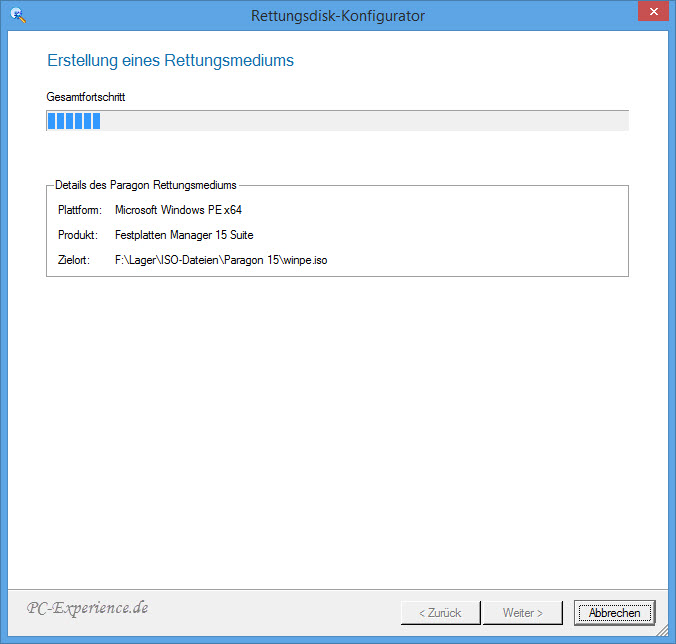
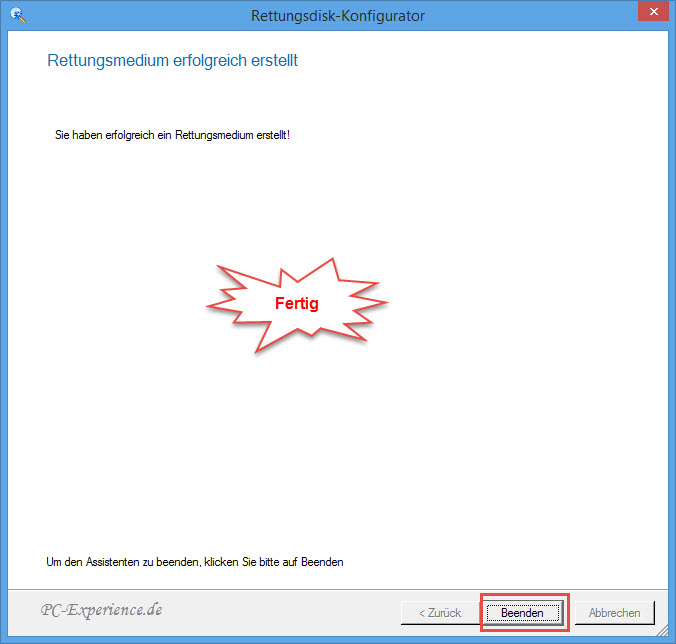
Jetzt wurde es deutlich: wer die Windows PE-Disk als ISO speichern möchte, benötigt auch für Windows 7 oder Windows 8 / 8.1 das WAIK respektive ADK. Andernfalls lässt sich lediglich ein Rettungs-Stick erstellen, den wir bevorzugen. Bedenkt bitte, dass die Geräte immer kompakter und kleiner werden und kein Platz mehr für optische Laufwerke zur Verfügung steht. Alleine aus diesem Grund empfiehlt sich ein USB-Stick, von der bequemen Transportmöglichkeit wollen wir dabei noch gar nicht sprechen. Gebootet vom Stick zeigt sich die uns bekannte Oberfläche mit einer etwas geänderten Ansicht an der unteren, rechten Kachel-Seite.
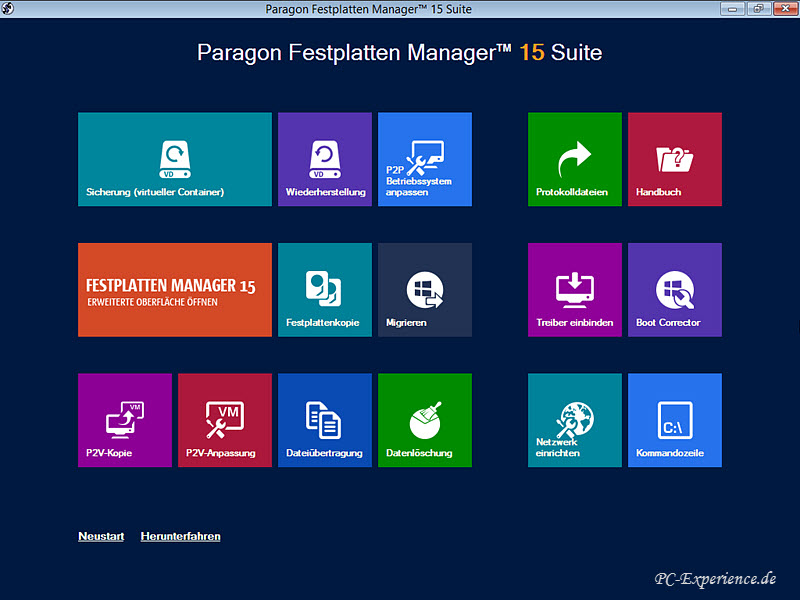
Da wir nun unser Rettungs-Medium erstellt haben, befassen wir uns mit den Sicherungs- und Wiederherstellungsmöglichkeiten des Paragon Festplatten Manager 15 Suite.
Einen virtuellen Container erstellen:
Auf der Programmoberfläche sehen wir bei den Kacheln oben links jeweils den Zusatz in Klammern (virtueller Container). Das deutet darauf hin, dass Paragon diesen Speicherort für die Sicherungen favorisiert. Selbstverständlich können wir auch auf anderen Partitionen und weiter oben beschriebenen Medien speichern. Wir werden jedoch diesen Container erstellen und testen, wie damit umzugehen ist. Bei dem virtuellen Container handelt es sich um einen besonders gesicherten Speicherort auf der gewählten Festplatte. Dabei spielt es keine Rolle, ob es sich um eine interne oder externe Platte handelt. Dieser Container ist unter dem Betriebssystem nicht sichtbar, da er ein spezielles Dateisystem hat und kein Laufwerksbuchstabe vergeben wird. Welches Rettungsmedium wir für die Nutzung dieses virtuellen Containers benötigen, sehen wir im Verlauf des Abschnitts. Machen wir uns an die Arbeit.
Wir starten das Hauptprogramm und wechseln durch einen Klick auf die hellrote Schaltfläche mit der Aufschrift Erweiterte Oberfläche öffnen in die genannte Ansicht. Zunächst laufen im Hintergrund Initialisierungen durch und der Umschaltvorgang dauert einige Sekunden. Wenn die Erweiterte Oberfläche gestartet ist, aktivieren wir oben links den Reiter Sicherung & Wiederherstellung, gefolgt von einem Klick auf die Schaltfläche Backup-Container verwalten. Daraufhin wird ein neues Fenster geöffnet.
Wir starten das Hauptprogramm und wechseln durch einen Klick auf die hellrote Schaltfläche mit der Aufschrift Erweiterte Oberfläche öffnen in die genannte Ansicht. Zunächst laufen im Hintergrund Initialisierungen durch und der Umschaltvorgang dauert einige Sekunden. Wenn die Erweiterte Oberfläche gestartet ist, aktivieren wir oben links den Reiter Sicherung & Wiederherstellung, gefolgt von einem Klick auf die Schaltfläche Backup-Container verwalten. Daraufhin wird ein neues Fenster geöffnet.
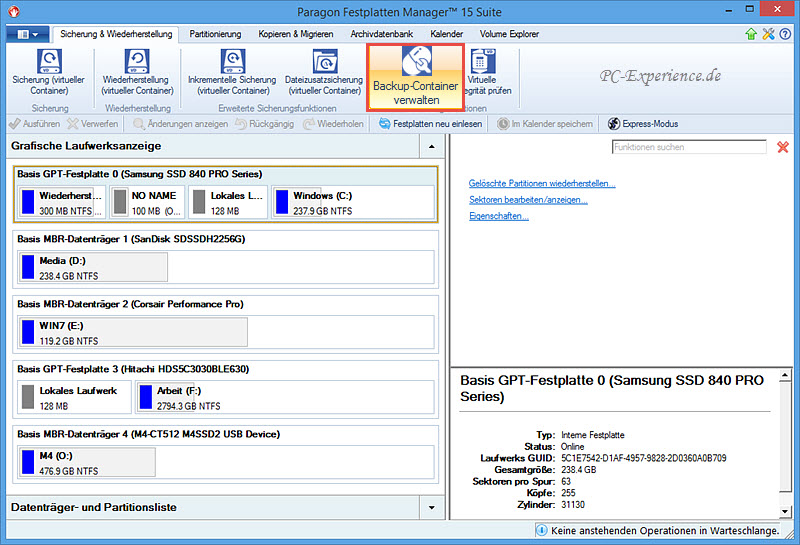
Der Programmassistent wird gestartet und erklärt uns, was er machen kann und bietet den Erweiterten Modus an. In der Grundeinstellung erstellt der Assistent den virtuellen Container am Ende des Speichermediums. Wer hier Änderungen vornehmen möchte, muss den genannten Modus aktivieren. Wir belassen es bei der Grundeinstellung und gehen Weiter.
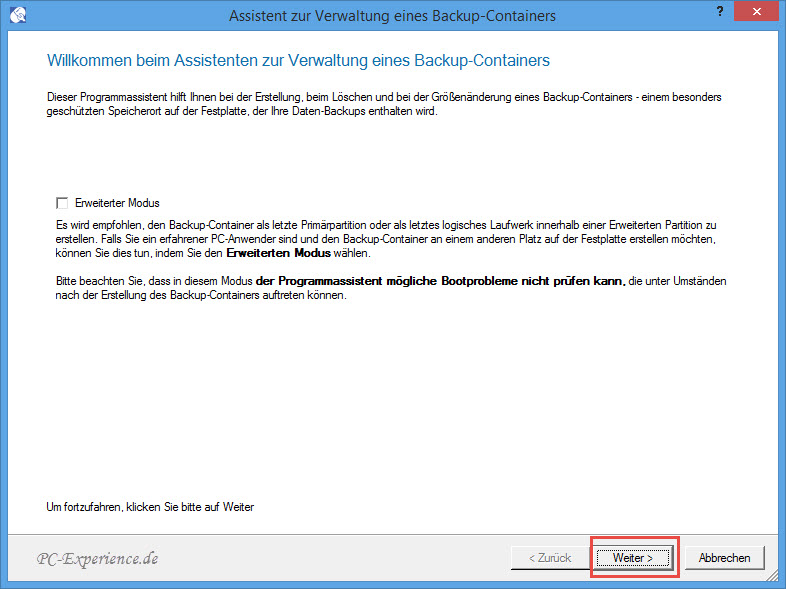
Jetzt entscheiden wir, auf welchem Speichermedium der virtuelle Container erstellt werden soll. Wir wählen unsere 3-TB Hitachi-Festplatte aus, sie dient als Datenspeicher und ist intern verbaut, Weiter.
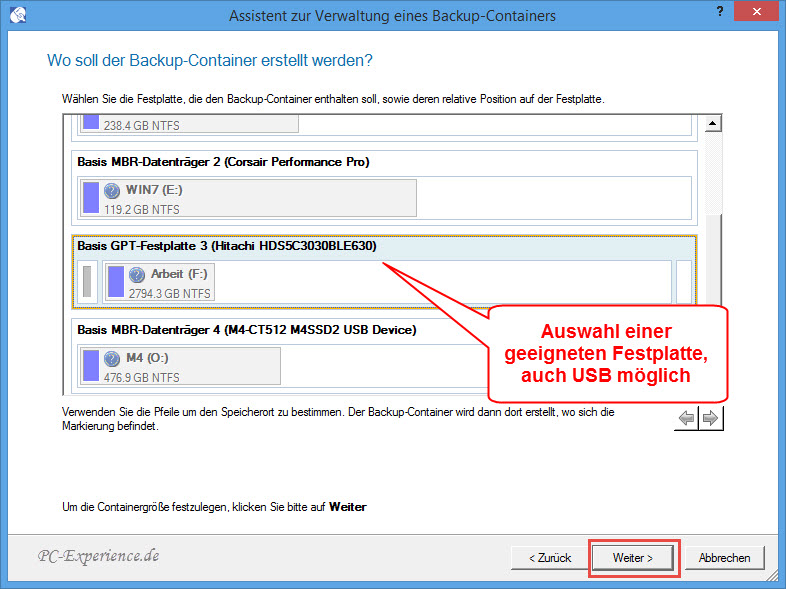
Der Assistent macht seinem Namen alle Ehre, denn er hat erkannt, dass es sich beim gewählten Medium um eine GPT-Festplatte handelt. Da die Option besteht, den virtuellen Container bootfähig zu machen und ihn beim Systemstart auszuwählen, weist der Assistent darauf hin und erklärt, was jetzt zu tun ist. An dieser Stelle wird deutlich, warum es wichtig sein kann, vom Windows-Pe-Medium eine ISO zu erstellen. Soll der Container also bootfähig sein, muss der Pfad zu dieser ISO angegeben werden. Die Bootfähigkeit des Containers bedeutet allerdings, dass die Windows-Startdateien überschrieben werden. Dann kann beim Systemstart ausgewählt werden, ob Windows oder eben der virtuelle Container gestartet werden soll. Da wir jedoch solche Manipulationen am Betriebssystem nicht zulassen werden, entscheiden wir uns für die Option Start der Systemwiederherstellung aus dem Backup-Container nicht erlauben. Dieser Container lässt sich natürlich auch nach dem Systemstart vom Rettungsmedium ansprechen und die darin befindlichen Sicherungen können wiederhergestellt werden. Diese Entscheidung muss jeder für sich treffen, Weiter.
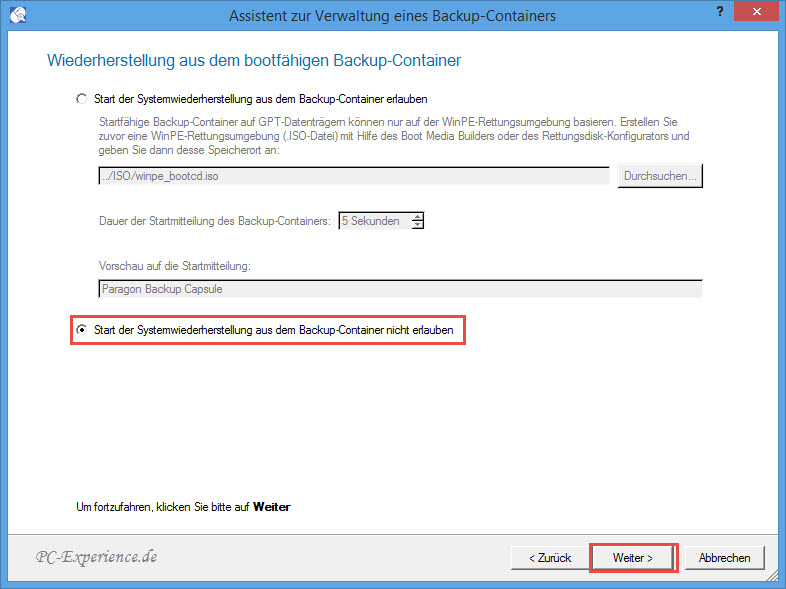
In der nächsten Ansicht schlägt der Assistent eine Größe vor, die sich natürlich nach unseren Vorstellungen anpassen lässt. Nachdem wir uns entschieden haben, kann es Weiter gehen.
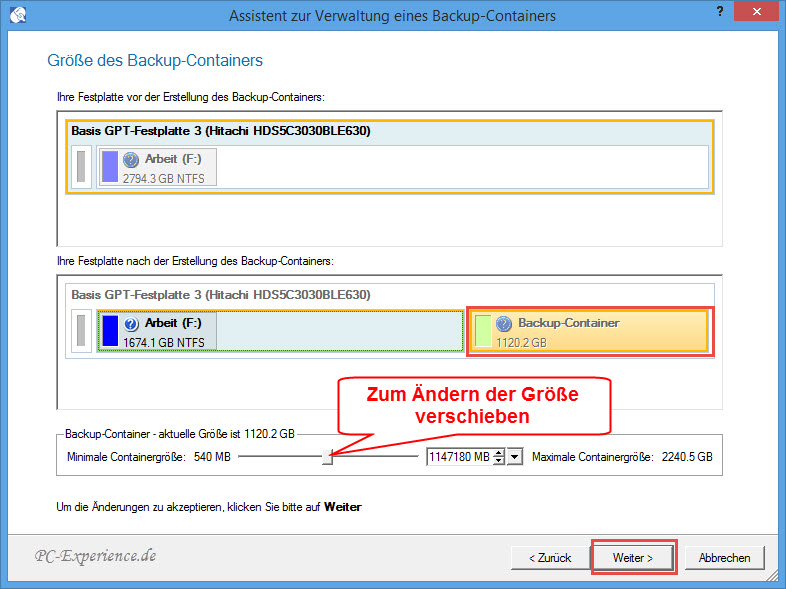
Der Assistent hat alle nötigen Informationen erhalten und wir Beenden ihn. Noch werden keine Änderungen an der Festplatte vorgenommen, dazu ist ein weiterer Schritt nötig.
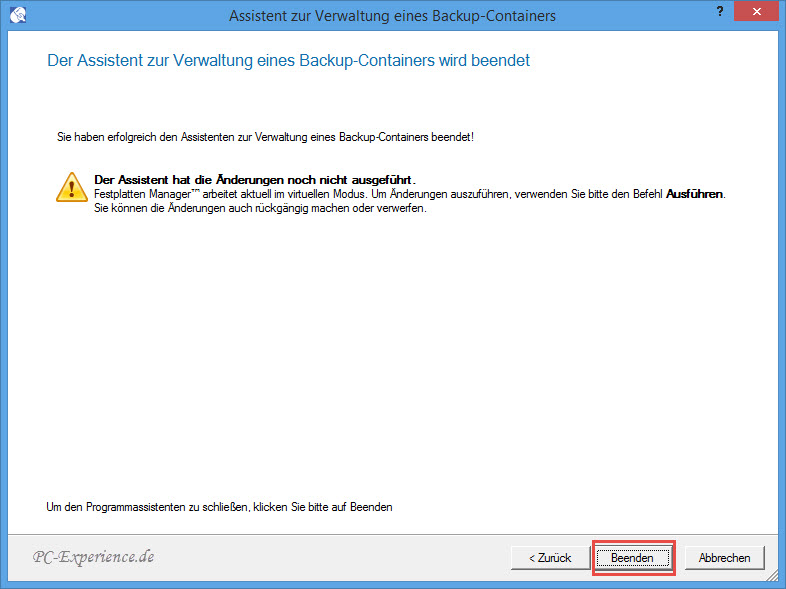
In den Einstellungen des Programms haben wir den virtuellen Modus aktiviert. Das bedeutet, alle durchzuführenden Änderungen werden zunächst lediglich als Vorschau dargestellt, Aktionen sind noch nicht erfolgt. Erst, wenn wir mit dem Endergebnis einverstanden sind und ein Klick auf die Schaltfläche Ausführen erfolgt ist, startet das Programm mit der Durchführung der Vorgaben.
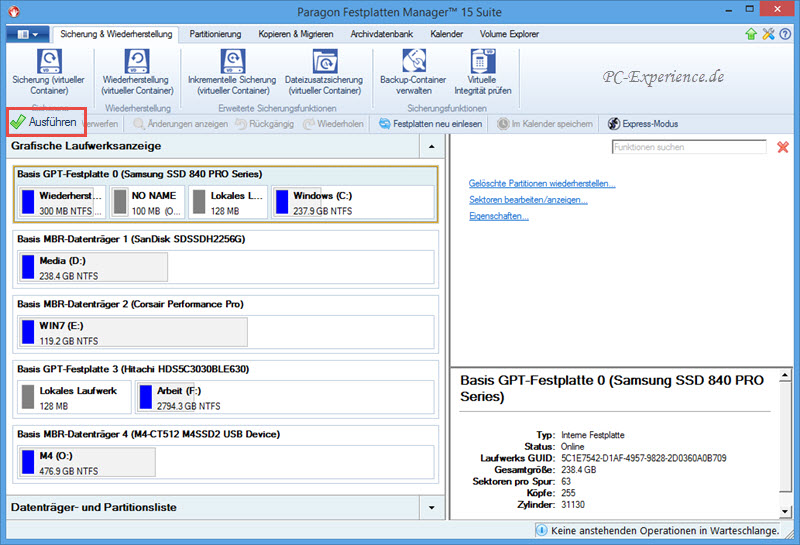
Das Programm beginnt nun, die Änderungen durchzuführen, was uns durch ein kleines Fenster in schriftlicher Form angezeigt wird.
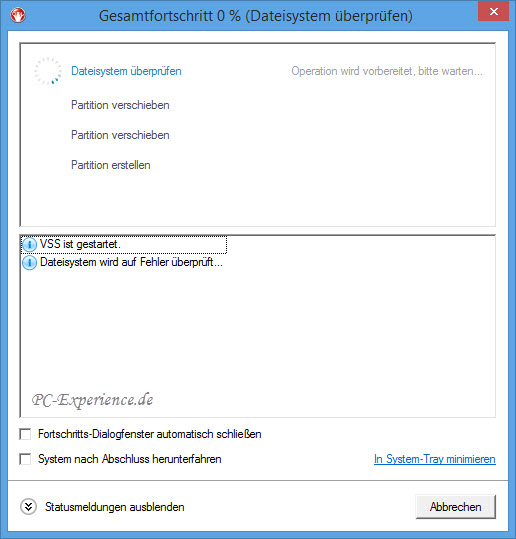
Nach wenigen Augenblicken werden wir gebeten, einen Neustart zu erlauben. Der Festplatten Manager 15 Suite benötigt exklusiven Zugriff auf die Festplatte, um die Änderungen abschließen zu können. Nach einem Klick auf die entsprechende Schaltfläche wird der Computer neu gestartet und die Änderungen werden vervollständigt. Anschließend erfolgt automatisch nochmals ein Neustart und wir können uns vom Erfolg der Aktion überzeugen.
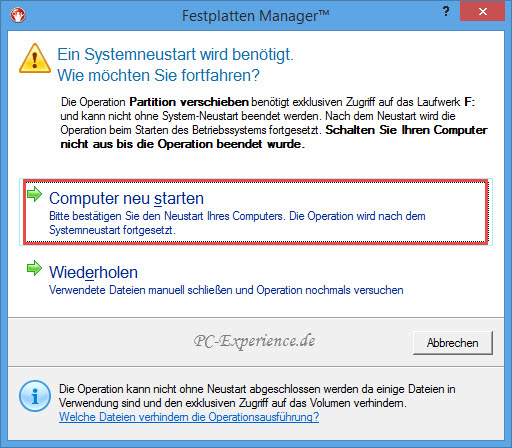
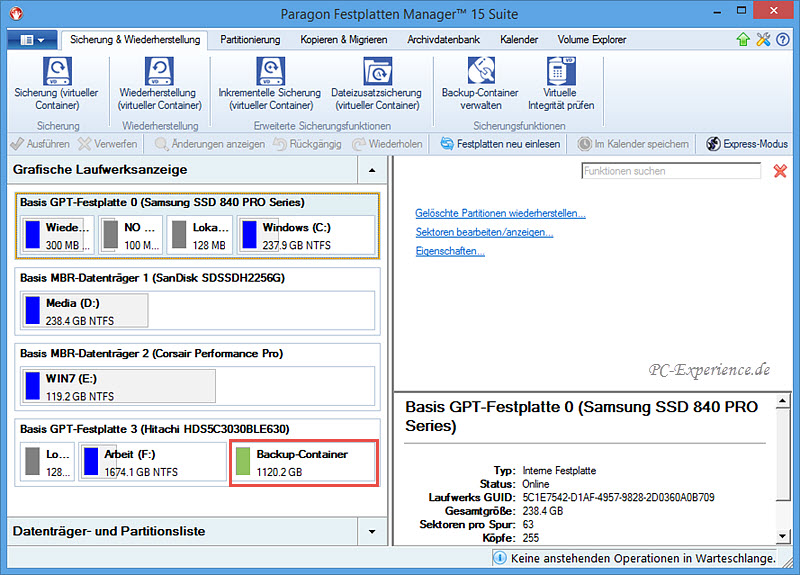
In der grafischen Laufwerksanzeige sehen wir eine neue Partition auf der gewählten Festplatte mit der Bezeichnung Backup-Container. Diese Bezeichnung wird nur in der Umgebung des Festplatten Managers angezeigt. Rufen wir die Datenträgerverwaltung von Windows auf, so wird lediglich eine fehlerfreie Partition ohne Bezeichnung und Laufwerksbuchstaben dargestellt. Es lässt sich auch kein Buchstabe vergeben oder eine andere Option an dieser Partition mit Bordmitteln durchführen. Im Datei-Explorer ist diese Partition nicht sichtbar, es können keine Aktionen darauf ausgeführt werden. Das ist der besonders geschützte Bereich dieser Festplatte. Soll daran eine Größenänderung erfolgen oder der Container komplett gelöscht werden, so geht das nur mit dem Festplatten Manager. Natürlich geht der Schutz nicht soweit, dass Hardwareschäden ausgeschlossen sind. Dateisystemfehler können in diesem Bereich aber nicht auftreten, denn das Betriebssystem oder andere Programme haben keinen Zugriff auf diese Partition.
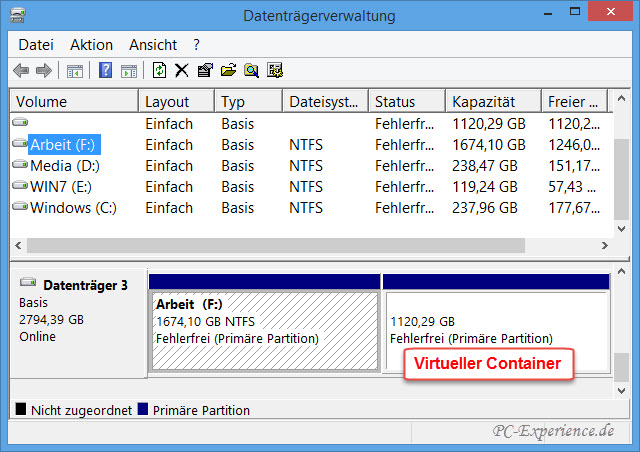
Nachdem wir den virtuellen Container erstellt haben, wollen wir ihn natürlich auch nutzen. Wie das funktioniert, erfahrt Ihr im nächsten Abschnitt.
Ein System-Backup im virtuellen Container erstellen:
Es ist egal, welche Oberfläche gestartet wurde, wir klicken zum Erstellen einer Sicherung immer auf die Schaltfläche Sicherung (virtueller Container). Es wird wieder ein Assistent gestartet und nach Initialisierung der Festplatten erfolgen unsere Vorgaben Schritt für Schritt, Weiter.
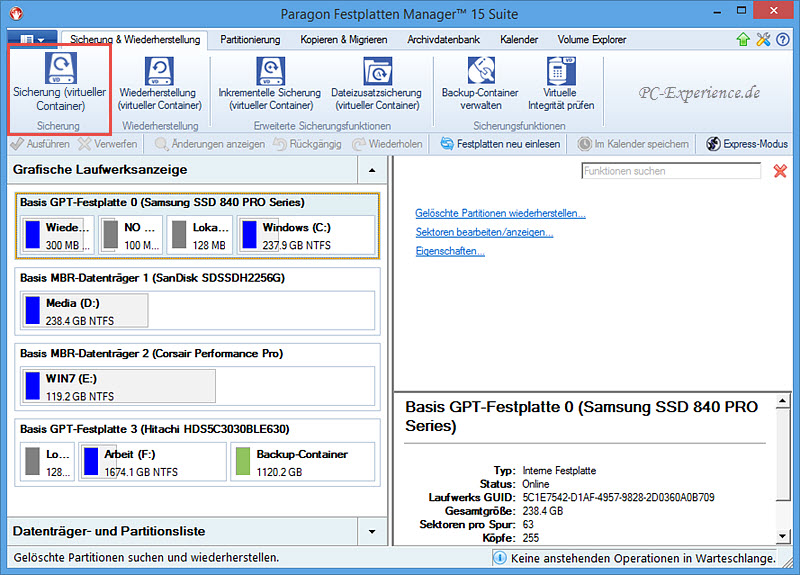
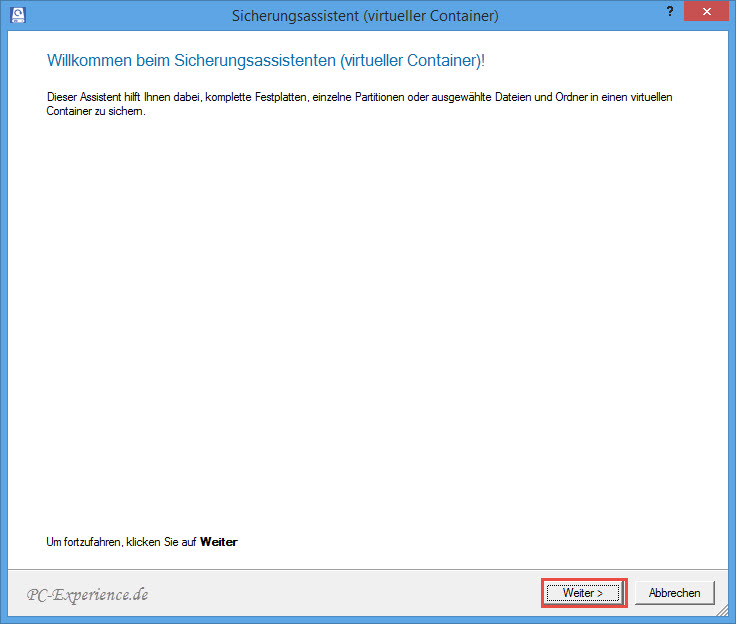
Wir möchten Laufwerke sichern, wählen die entsprechende Option, selektieren das zu sichernde Laufwerk und machen Weiter.
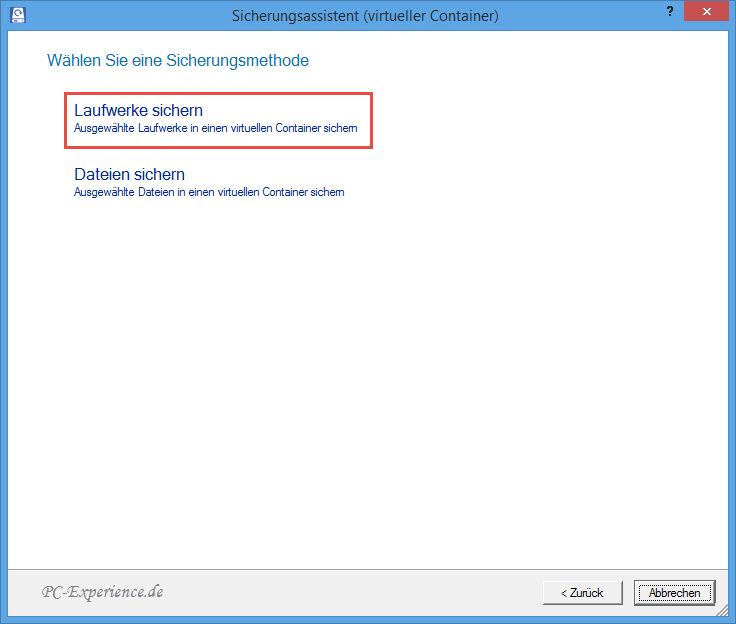
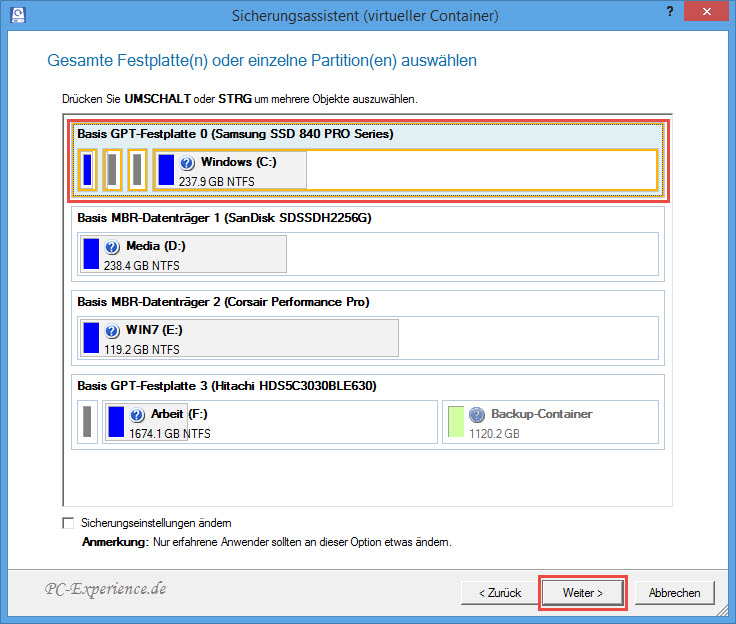
Der Festplatten Manager hat sich den Speicherort seit der letzten Verwendung gemerkt, was an dem Laufwerksbuchstaben des Sicherungsspeicherorts zu sehen ist. Das ist nicht unser soeben erstellter Backup-Container, also klicken wir neben der Eingabezeile auf das gelbe Symbol. Es öffnet sich ein Auswahlfenster und wir sehen an der linken Seite vier Optionen. Ein Klick auf Backup-Container zeigt uns sofort das Laufwerk mit dem Container an, das ist OK.
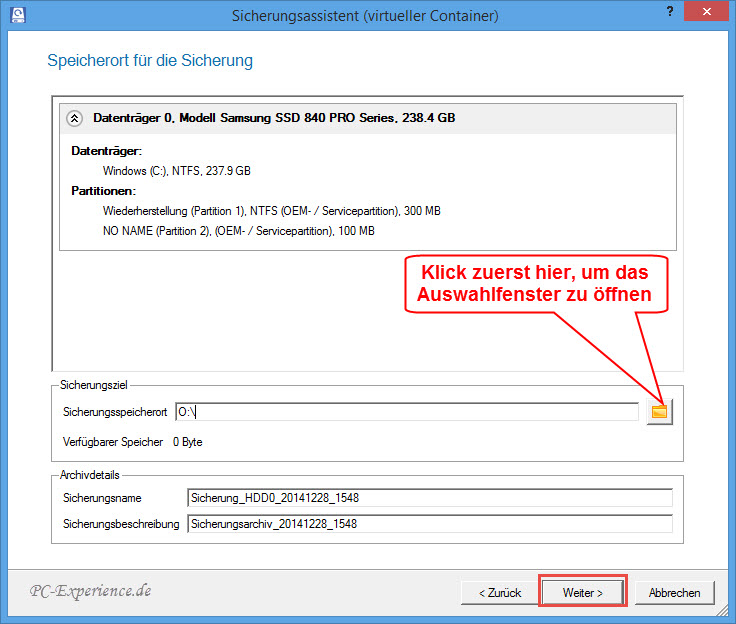
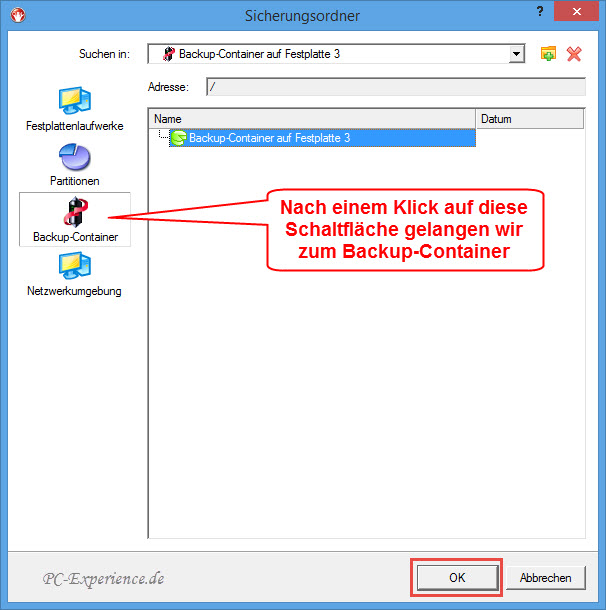
Im nächsten Schritt vergeben wir einen aussagekräftigen Namen für die Sicherung, überprüfen die Einstellungen und gehen Weiter zum nächsten Fenster. Diesen bekannten Hinweis Beenden wir ebenfalls, danach weisen wir den Festplatten Manager an, dass er den Vorgang Ausführen soll.
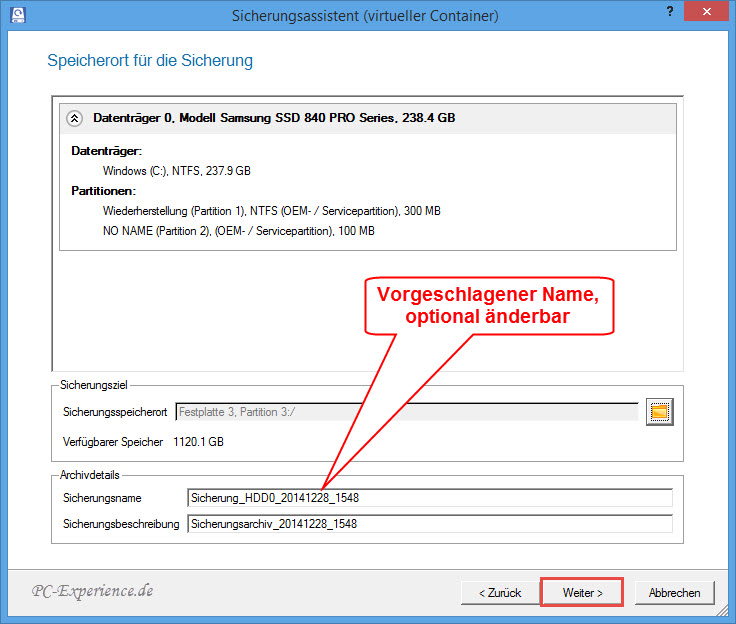
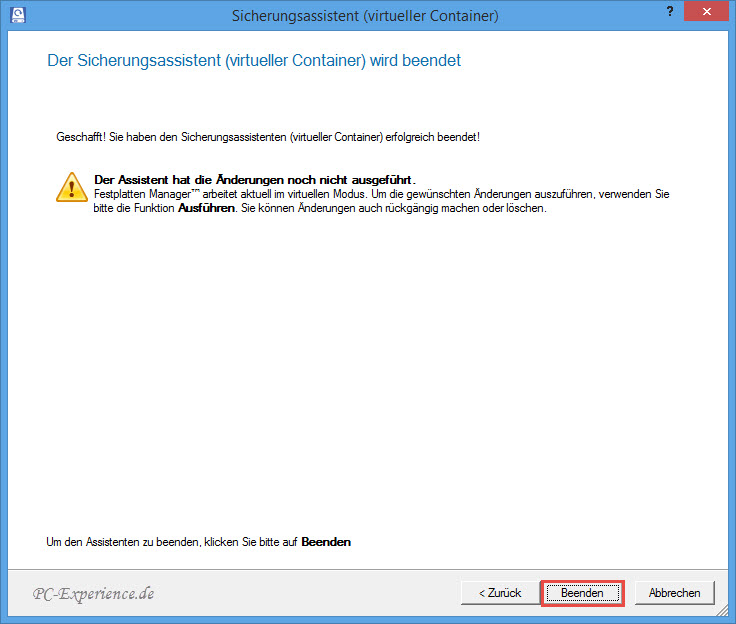
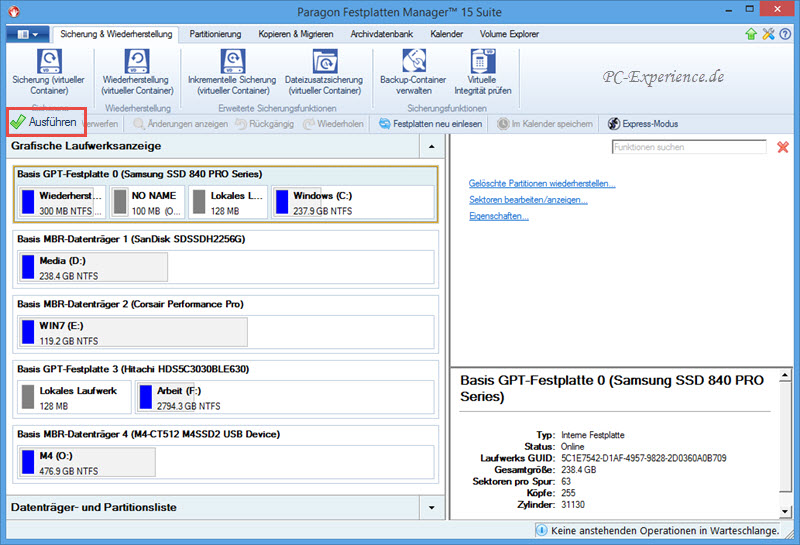
Der Vorgang startet, wir werden wieder über den Fortschritt informiert. Abhängig von der Datenmenge dauert die Sicherung des Systems einige Minuten, nach der erfolgreichen Durchführung Schließen wir das Info-Fenster.

Somit haben wir die erste Sicherung unseres Systems im virtuellen Container erstellt. Die Wiederherstellung der Sicherung führen wir im nächsten Abschnitt durch.
Validierung des Archivs:
Bei der Erstellung der Sicherung wird eine Prüfsumme generiert, welche die Grundlage der Integritätsprüfung mit dem Assistenten "Sicherungsarchiv überprüfen" ist. Es muss also manuell der Vorgang gestartet werden, eine Automatik liegt nicht dahinter. Hierbei ist zu berücksichtigen, dass es zwei Assistenten für den Vorgang gibt. Handelt es sich um ein Sicherungsarchiv im neuen Format, kann nach dem Umschalten auf die Erweiterte Oberfläche und Aktivierung des Reiters Archivdatenbank die Prüfung angestoßen werden. Soll ein älteres Archiv geprüft werden, muss zunächst oben rechts ein Klick auf das Werkzeugsymbol ausgeführt werden und die Kompatibilitätsansicht ausgewählt werden. Hier die einzelnen Schritte in der Zusammenfassung:
Bei der Erstellung der Sicherung wird eine Prüfsumme generiert, welche die Grundlage der Integritätsprüfung mit dem Assistenten "Sicherungsarchiv überprüfen" ist. Es muss also manuell der Vorgang gestartet werden, eine Automatik liegt nicht dahinter. Hierbei ist zu berücksichtigen, dass es zwei Assistenten für den Vorgang gibt. Handelt es sich um ein Sicherungsarchiv im neuen Format, kann nach dem Umschalten auf die Erweiterte Oberfläche und Aktivierung des Reiters Archivdatenbank die Prüfung angestoßen werden. Soll ein älteres Archiv geprüft werden, muss zunächst oben rechts ein Klick auf das Werkzeugsymbol ausgeführt werden und die Kompatibilitätsansicht ausgewählt werden. Hier die einzelnen Schritte in der Zusammenfassung:
Neues Dateiformat:
- Umschalten auf die Erweiterte Oberfläche
- Menü "Sicherung & Wiederherstellung" -> "Virtuelle Integrität prüfen" -> dort das Archiv im *.pvhd-Format (virtuelle Container) auswählen
- Umschalten auf die Erweiterte Oberfläche
- Kompatibilitätsansicht (Werkzeug-Symbol rechts oben) -> Menü "Sicherung & Wiederherstellung" -> "Sicherungsarchiv überprüfen" -> dort das Archiv im *.pbf-Format auswählen
Die Wiederherstellung der Sicherung aus dem virtuellen Container:
Um eine Sicherung wiederherzustellen empfehlen wir grundsätzlich, dafür das Rettungsmedium zu nutzen. Dann arbeitet der Festplatten Manager autark in einer eigenen Umgebung und kein Hintergrundprogramm oder übereifriger Virenscanner kann den Prozess stören. Zudem besteht auch die Möglichkeit, dass unser System nicht mehr startet und wir dann auf das Rettungsmedium angewiesen sind. Nun gibt es zwei unterschiedliche Arten des Rettungsmediums: Linux-basiert oder Windows-basiert. Wir werden die Wiederherstellung mit beiden Exponaten durchführen, denn es gibt dabei unterschiedliche Vorgehensweisen. Zunächst stellen wir das System mittels des Linux-basierten Mediums wieder her, im zweiten Durchlauf verwenden wir die Windows-basierte Variante.
Hinweis:
Um vom Rettungsmedium booten zu können seht bitte im Handbuch des Mainboards nach, welche der F-Tasten beim Systemstart betätigt wird, um das Boot-Menü des Mainboards aufzurufen.
Hinweis:
Um vom Rettungsmedium booten zu können seht bitte im Handbuch des Mainboards nach, welche der F-Tasten beim Systemstart betätigt wird, um das Boot-Menü des Mainboards aufzurufen.
Wiederherstellung Linux-basiert:
Wir booten den Computer vom Linux-Medium. Nach wenigen Augenblicken befinden wir uns auf der Programmoberfläche. Das Layout ist völlig anders als im Hauptprogramm. Hier lauert bereits eine Falle: im linken Teil des Fensters sehen wir eine Schaltfläche mit der Bezeichnung Wiederherstellungsassistent. Nun sind wir versucht, darauf zu klicken und unsere Sicherung aus dem virtuellen Container wiederherzustellen. Ihr ahnt es bereits, das führt nicht zum Ziel. Mit diesem Assistenten lassen sich nur Sicherungen wiederherstellen, die sich nicht in einem virtuellen Container befinden, also das alte Dateiformat. Mit dem Festplatten Manager lassen sich natürlich auch Sicherungen auf einer Windows-Partition oder externen Laufwerken erstellen. Für diese Sicherungsart ist der genannte Assistent genau der richtige Partner. Für unser Vorhaben benötigen wir einen speziellen Wiederherstellungsassistenten. Um ihn zu finden, wechseln wir zunächst über die Schaltfläche Paragon Festplatten Manager in den erweiterten Modus.
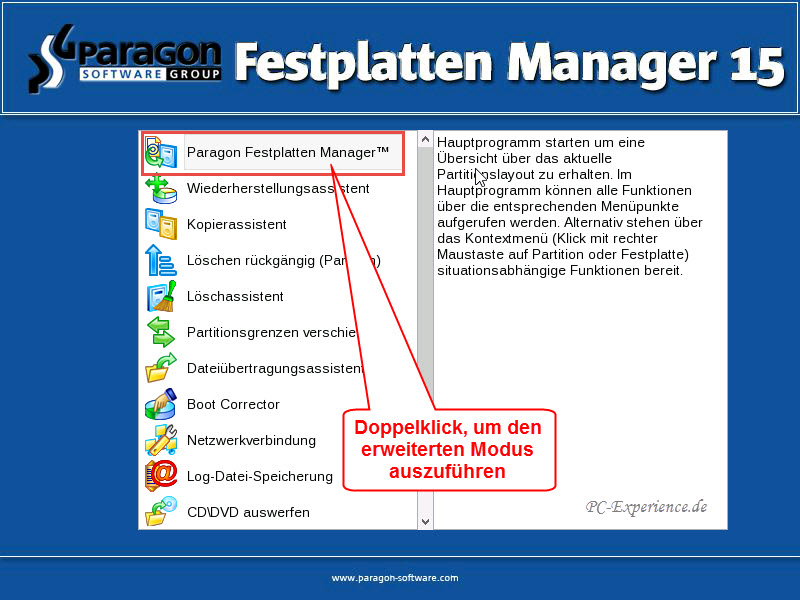
Im erweiterten Modus aktivieren wir in der Menüleiste den Reiter Programmassistenten und wählen den Wiederherstellungsassistent (virtueller Container) aus. Wir werden freundlich begrüßt und sehen Weiter.

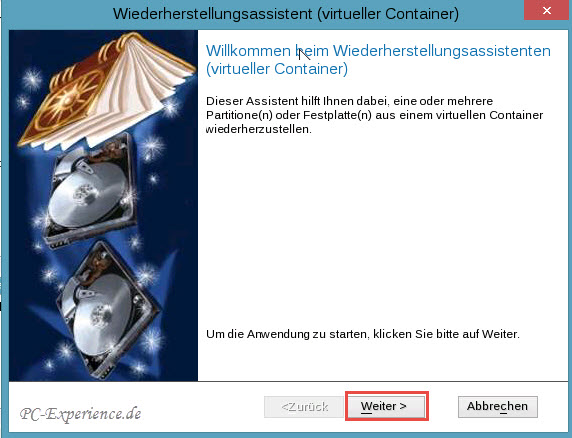
Wir werden gebeten, den virtuellen Container auszuwählen und die benötigte Datei zu öffnen. Entsprechend navigieren wir zu unserem Container, öffnen den von uns beim Anlegen der Sicherung benannten Ordner und selektieren die darin befindliche Datei, Öffnen.

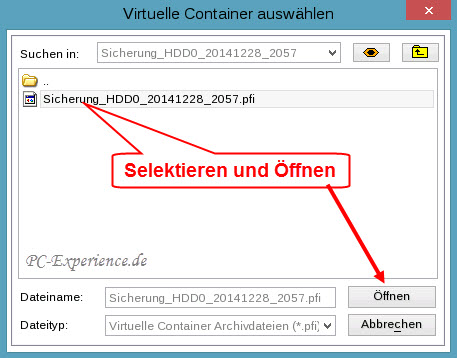
In der Übersicht werden uns die Dateimerkmale gezeigt, Weiter. Wir möchten das ursprüngliche Laufwerk wiederherstellen und wählen dazu die obere Option Auf ursprünglichen Ort wiederherstellen, Weiter.
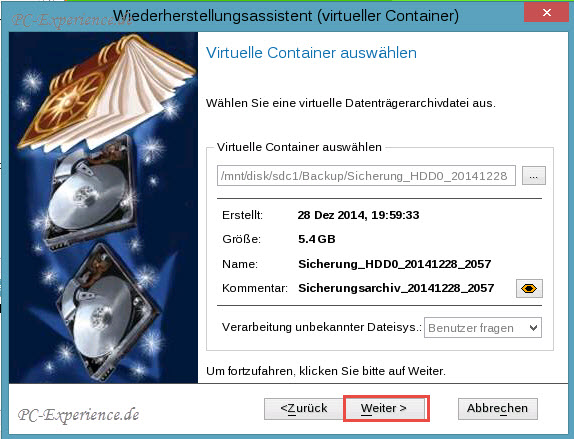
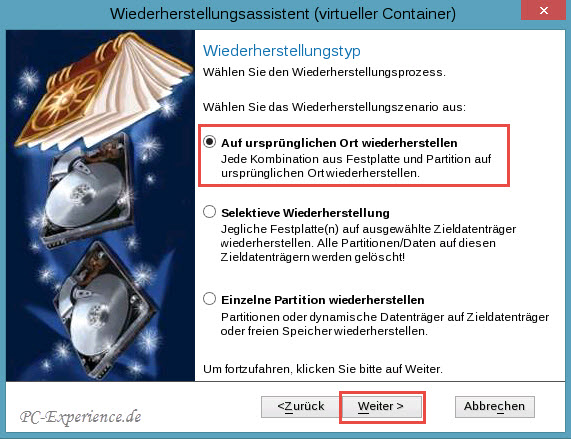
In der Grundeinstellung sind alle Haken für die wiederherzustellenden Elemente bereits gesetzt. Sollte es nicht der Fall sein, ändern wir das, Weiter. In der Wiederherstellungszusammenfassung sehen wir, was uns nach der Operation erwartet, Weiter. Abschließend Beenden wir den Assistenten.
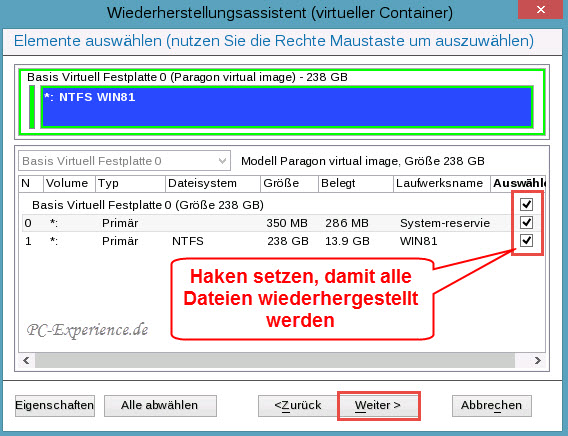

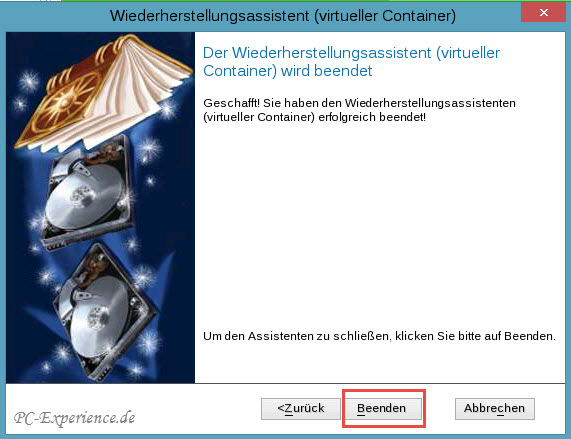
Damit wird der Vorgang noch nicht gestartet, es fehlt noch unser Okay für die Durchführung. Wir sind wieder im erweiterten Modus gelandet und müssen zum Fortsetzen den Festplattenmanager anweisen, er möge den Vorgang Ausführen.
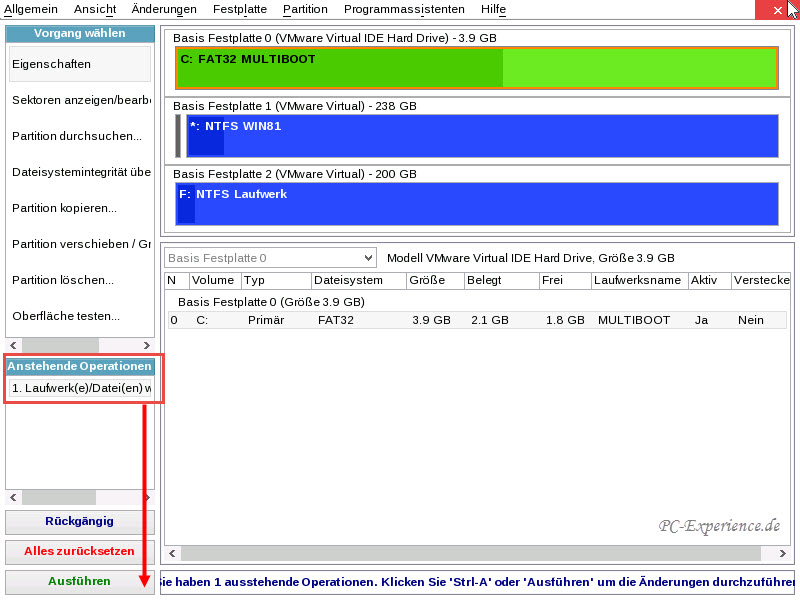
Das Fortschrittsfenster informiert uns über den Verlauf der Aktion, nach Abschluss Schließen wir das Fenster und finden uns auf der Hauptoberfläche wieder. Den Scrollbalken ziehen wir herunter und klicken auf Computer neu starten.
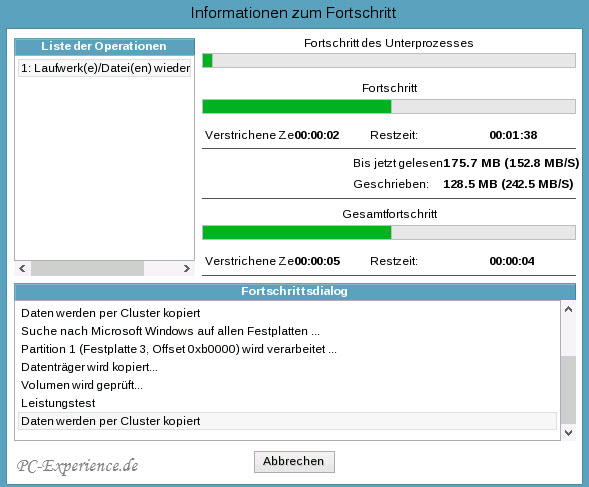
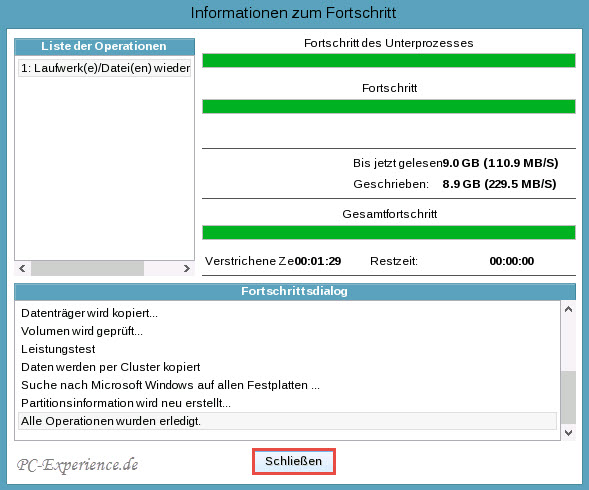
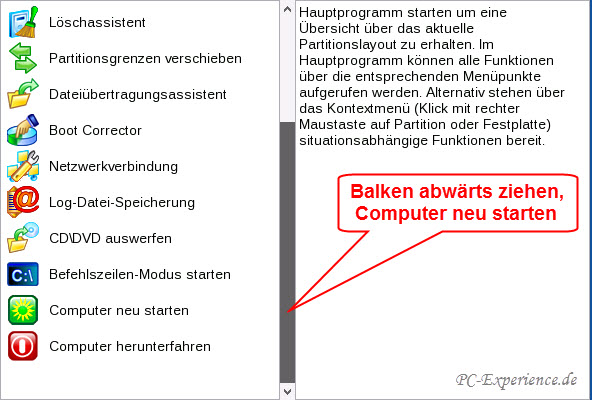
Nach dem Neustart steht uns ein funktionierendes System wieder zur Verfügung. Selbstverständlich müssen die in der Zwischenzeit veröffentlichen Updates wieder eingespielt und etwaige andere Änderungen und Installationen nachgeholt werden. Je nach Alter der Sicherung kann das einige Zeit in Anspruch nehmen. Wer natürlich wöchentliche Sicherungen anlegt, ist hier auf der Sonnenseite. Im nächsten Abschnitt führen wir die Wiederherstellung mit dem Windows-basierten Rettungsmedium durch.
Wiederherstellung Windows-basiert:
Mit dem Rettungsmedium Windows-basiert verfahren wir zunächst, wie bereits im vorigen Abschnitt beschrieben. Nachdem der Computer von diesem Medium vollständig gestartet ist, sehen wir die bekannte Programmoberfläche, ähnlich der des Hauptprogramms.
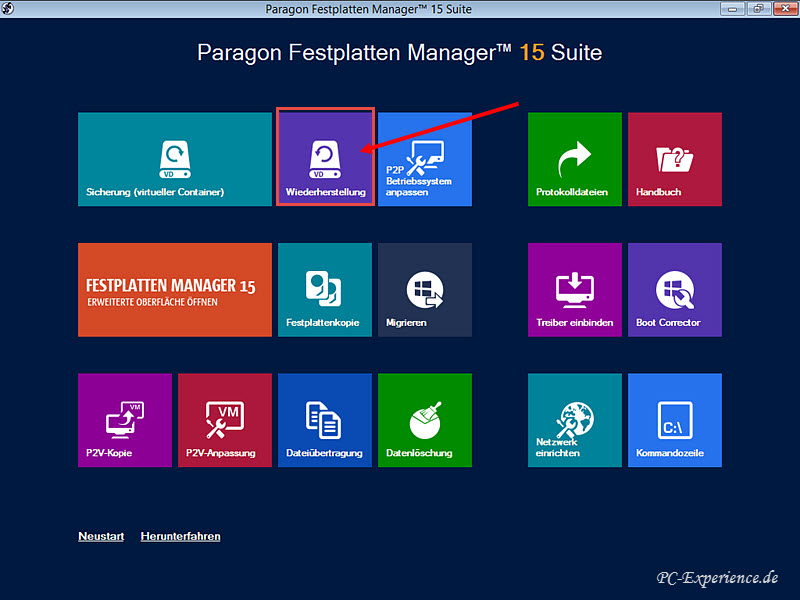
In der oberen Reihe sehen wir eine Kachel mit der Bezeichnung Wiederherstellung. Anders als beim Rettungsmedium Linux-basiert, klicken wir diese Kachel an. Sofort begrüßt uns der Wiederherstellungsassistent (virtueller Container) und signalisiert Weiter.

Wir navigieren zum virtuellen Container, öffnen den Ordner mit der Bezeichnung der gewünschten Sicherung und selektieren im letzten Schritt die Sicherungsdatei mit dem selben Namen und der Endung .pfi. Hierbei handelt es sich lediglich um eine Index-Datei mit Verweisen auf die Sicherungsdateien, Weiter.
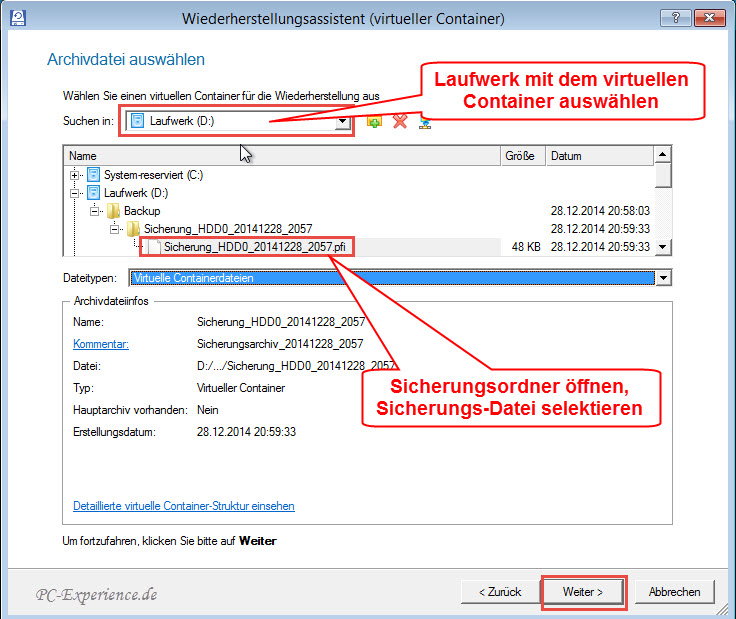
Es erfolgt die Abfrage, welche Objekte wiederhergestellt werden sollen. In unserem Fall sind es Partitionen oder Festplatten. Die nächste Frage bezieht sich auf die benötigten Objekte. Wir können wählen, ob die gesamte Festplatte wiederhergestellt werden soll oder doch nur einzelne Partitionen. Da es sich um die Systemplatte handelt, stellen wir natürlich alle Partitionen wieder her, die obere Bezeichnung wird also selektiert, Weiter.
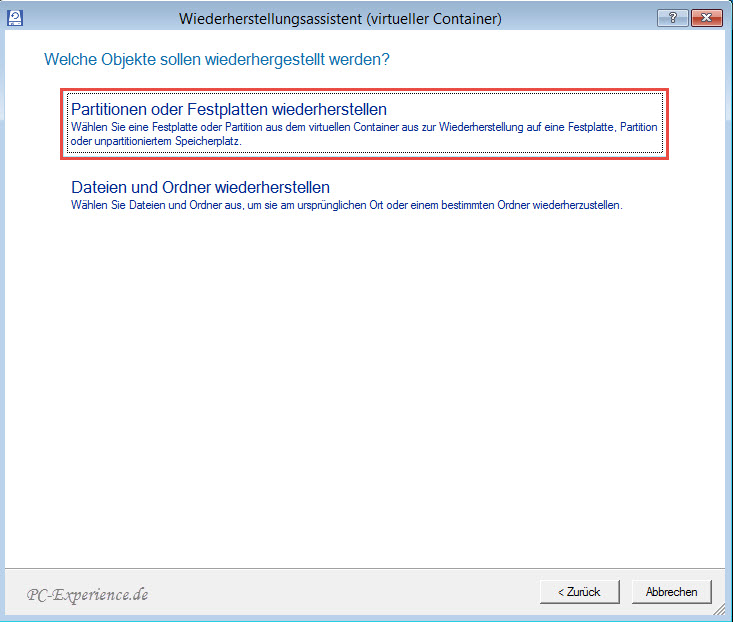
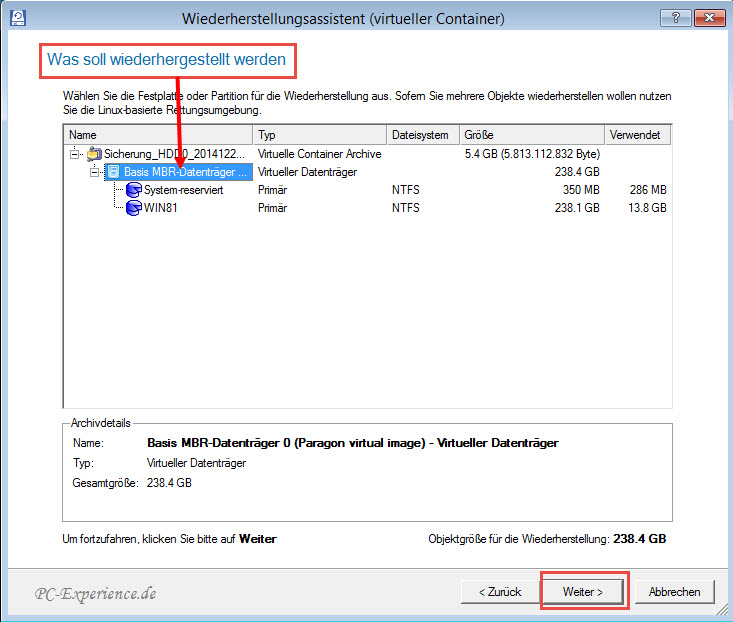
Der Festplatten Manager erkennt, wo der Ursprung der Sicherung ist und bietet diesen Ort automatisch als Ziel der Aktion an. Soll die Sicherung abweichend an einem neuen Ort -z. B. auf einem neuen/anderen Laufwerk- wiederhergestellt werden, so muss die Auswahl manuell geändert werden. Wir möchten den alten Zustand wiederherstellen und nehmen den Vorschlag an, Weiter.
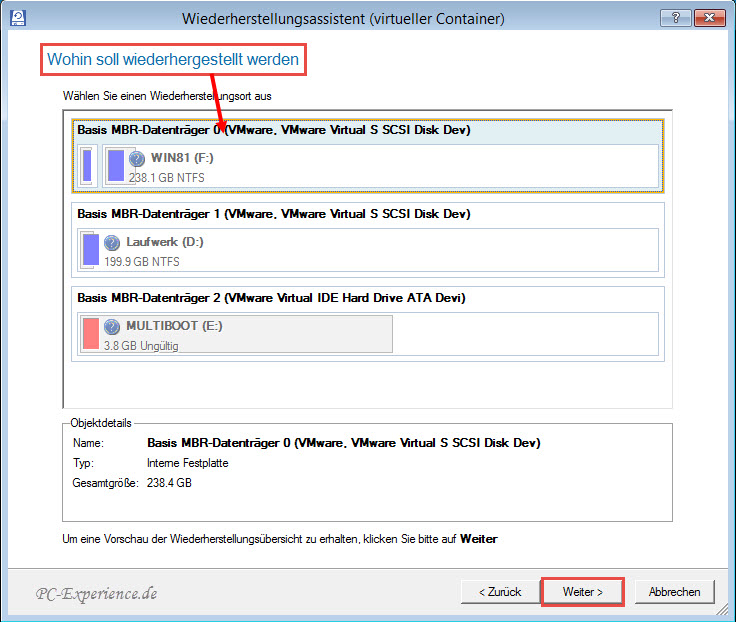
Da sich auf der Zielplatte noch ein bootfähiges System befindet, warnt der Wiederherstellungsassistent, bevor die Aktion durch unser Zutun gestartet wird. In der Übersicht wird uns das Ergebnis nach der Wiederherstellung gezeigt. Sollte es sich um eine andere Festplatte mit abweichender Größe handeln, so wird der Assistent angewiesen, die Partitionen proportional anzupassen, Weiter und Jetzt wiederherstellen.
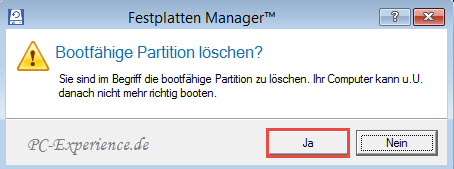
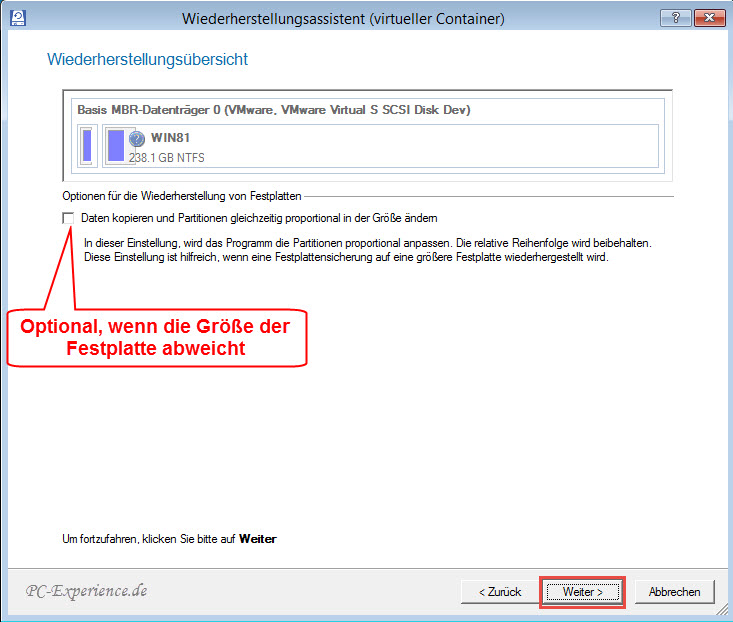
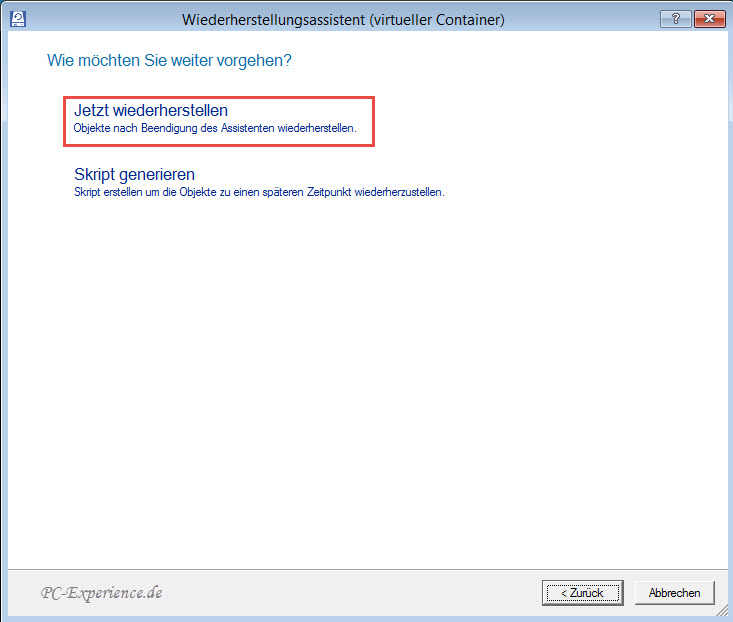
Das Fortschrittsfenster informiert uns über den Verlauf der Aktion. Der Counter soll den Zeitbedarf visualisieren, arbeitet aber dabei zunächst gegen die Uhr. Statt herunter zu zählen, bewegt er sich in die Gegenrichtung und zählt die Sekunden hoch. Dieses kleine Gimmick wollen wir verzeihen, je nach Datenmenge ist der Vorgang nach einigen Minuten abgeschlossen und wir Beenden den Assistenten.

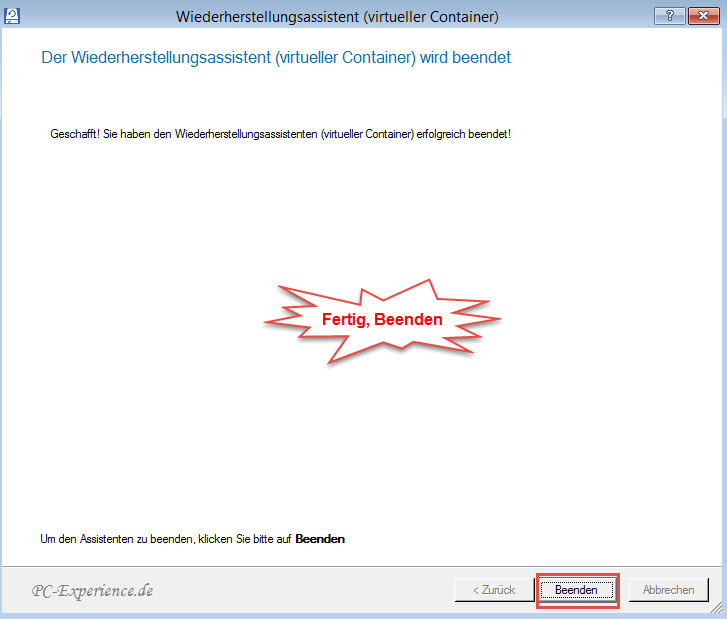

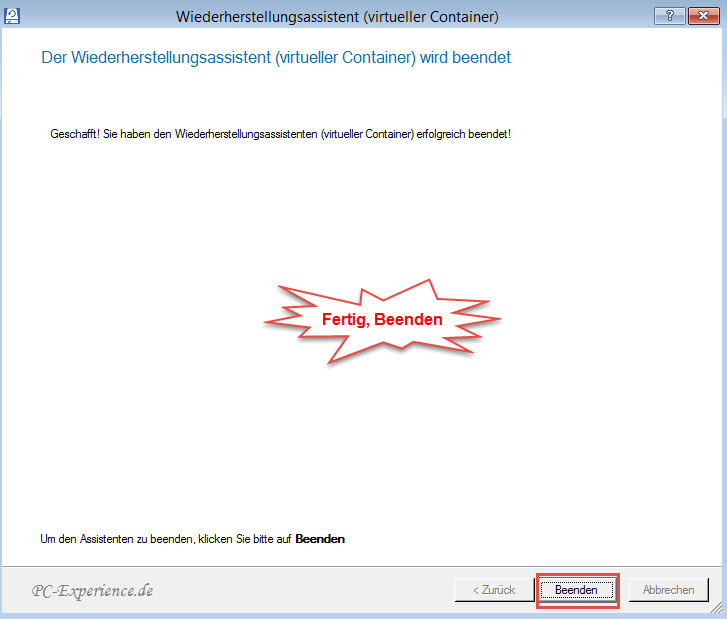
Zurück auf der Programmoberfläche erfolgt ein Klick auf die Bezeichnung Neustart, der Computer führt ihn aus und unser System ist wiederhergestellt.
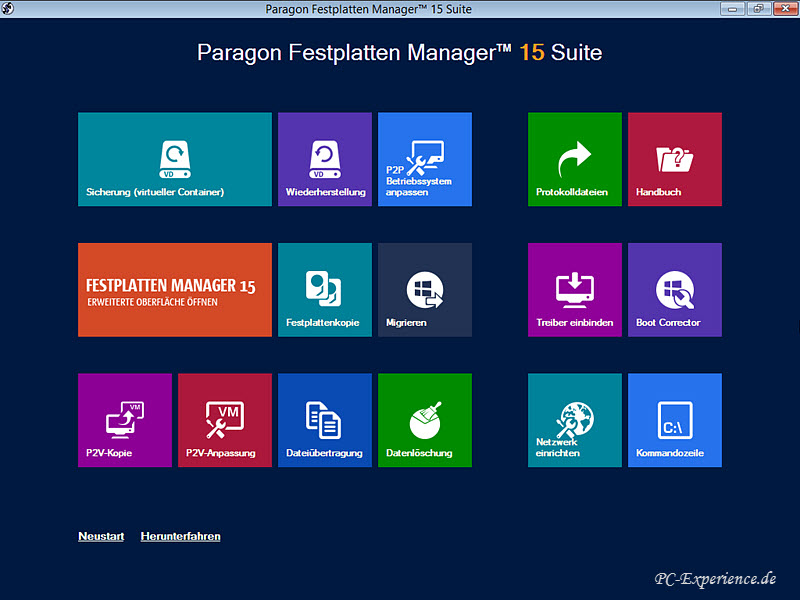
Die Unterschiede der beiden Rettungsmedien wurden hier deutlich. Während die Linux-Variante die Wiederherstellung aus einer Sicherung außerhalb eines virtuellen Containers bzw. das alte Dateiformat favorisiert, liegt der Fokus bei der Windows-Variante auf eben diesem Container. Selbstverständlich lassen sich mit beiden Medien die jeweils andere Sicherung ebenfalls wiederherstellen, aber dann nur auf kleinen Umwegen. Sollen mit dem Windows-basierten Rettungsmedium andere Sicherungen außerhalb des virtuellen Containers im alten Dateiformat wiederhergestellt werden, muss auf die Erweiterte Oberfläche gewechselt werden. Danach öffnen wir durch einen Klick in der rechten, oberen Ecke auf das Werkzeugsymbol ein kleines Menü und aktivieren die Kompatibilitätsansicht. Die Menüleiste ändert sich geringfügig und der Festplattenmanager arbeitet nun im kompatiblen Modus zum alten Dateiformat. Jetzt navigieren wir statt zum virtuellen Container zum Ordner mit der älteren Sicherung und wählen die gewünschte Datei aus. Der weitere Vorgang ist identisch mit dem bereits Beschriebenen.
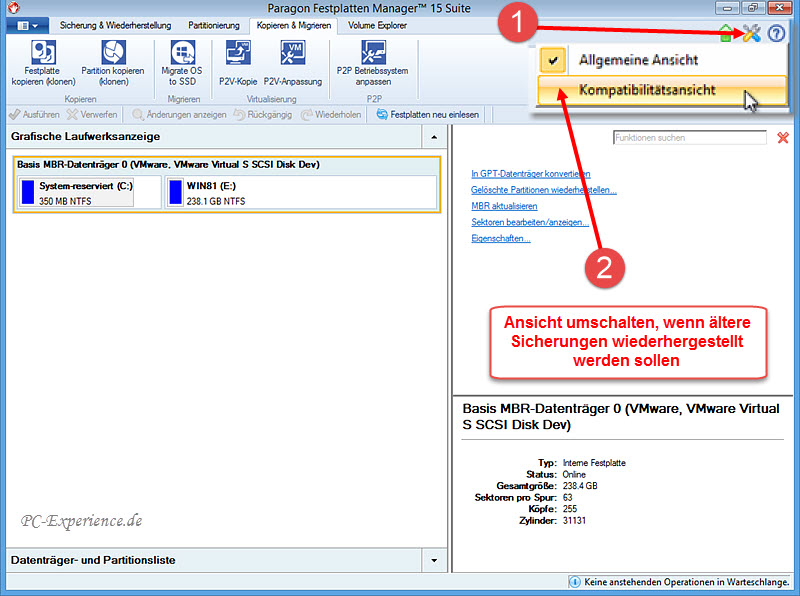
Auf diese Art lassen sich auch ältere mit einem Paragon-Produkt erstellte Sicherungen wiederherstellen. Wie bereits in der Einleitung erwähnt, lag unser Fokus auf der Erstellung und Wiederherstellung des Systems. Der Festplatten Manager 15 Suite bietet noch weitaus mehr Möglichkeiten zur Verwaltung der Laufwerke. Änderungen an der Struktur einer Festplatte sollten nur erfahrene Anwender mit Basiswissen über Datenträger durchführen. Der Festplatten Manager stellt auch hierfür sehr intelligente Assistenten bereit.
Abschließender Hinweis:
Für beide Varianten gilt, dass die Aktivierung des Betriebssystems erhalten bleibt. Natürlich nur dann, wenn das Image auf der Hardware wiederhergestellt wird, von der es erstellt wurde. Eine Wiederherstellung auf abweichender Hardware hat eine Neuaktivierung zur Folge!
Abschließender Hinweis:
Für beide Varianten gilt, dass die Aktivierung des Betriebssystems erhalten bleibt. Natürlich nur dann, wenn das Image auf der Hardware wiederhergestellt wird, von der es erstellt wurde. Eine Wiederherstellung auf abweichender Hardware hat eine Neuaktivierung zur Folge!
Fazit und Praxiserfahrungen:
Image-Programme gibt es in unterschiedlichen Ausführungen. Sie sind zum Teil als Freeware auf Linux-Basis erhältlich oder als Kauf-Software im Handel oder direkt beim Hersteller als Download erhältlich. Während manche Hersteller einzelne Funktionen in zwei Programmen unterbringen, so geht Paragon einen anderen Weg. Der Hersteller vereint die Verwaltung der Datenträger und die Erstellung von Sicherungen unter einer Oberfläche. Der Anwender kann entscheiden, ob er sich ein Rettungsmedium auf Linux-Basis oder auf Windows-Basis erstellen möchte. Ab Windows 7 ist es nicht mehr nötig, das WAIK oder ADK zunächst herunter zu laden, sondern die Erstellung des Rettungsmediums als USB-Stick auf Windows-Basis kann ohne Umwege direkt über den Recovery Media Builder erledigt werden. Lediglich zur Erstellung einer ISO auf Windows-Basis ist es erforderlich, die genannten Erweiterungen zu installieren. Diese Einschränkung ist aber verschmerzbar.
Paragon ist es gelungen, ein sehr umfangreiches Programm weiter zu entwickeln, um alle Optionen rund um die Verwaltung unserer Laufwerke durchzuführen. Hatte der Vorgänger noch einen Bug, der das Programm nach dem Wechsel auf die Erweiterte Oberfläche unbrauchbar machte, so ist dieser Fehler in der neuen Version behoben. Alle gängigen Dateisysteme und Laufwerke werden unterstützt. Mit einem früheren Paragon-Produkt erstellte Sicherungen lassen sich ebenso komfortabel wiederherstellen, wie aktuelle Sicherungen. Hierbei liegt der Fokus deutlich auf dem neuen Dateiformat. Alle Aktionen werden von Assistenten unterstützt, sodass die Fehlerquote beim Arbeiten mit dem Programm minimiert wird.
Wer sich erste Informationen über das Programm auf der Paragon-Homepage ansieht, wird zunächst keinen Hinweis auf das seit der Festplatten Manager 14 Suite eingeführte Dateiformat finden. Hierbei handelt es sich um das von Paragon favorisierte pVHD (Paragon Virtual Hard Drive)-Format für Sicherungen im virtuellen Container. Das ältere PBF-Format wird aber noch längere Zeit unterstützt. Hier wünschen wir uns einen deutlichen Hinweis bereits auf der Startseite des Produkts.
Im Laufe des Tests haben wir nebenbei die Option zum sicheren Löschen einer SSD genutzt. Dabei fiel auf, dass es bei unserer Samsung 840 Pro 90 Minuten dauerte, was eindeutig zu lange dauerte. Folglich schilderten wir dem Paragon-Support das Problem. Am Samstagabend ging die Anfrage raus, bereits am Montag erhielten wir eine Antwort. Wir wiederholten den Vorgang gemäß Empfehlung, die Überprüfung des Ergebnisses in den Einstellungen abzuwählen. Die SSD wurde dann innerhalb von 11 Sekunden sicher gelöscht. So stellen wir uns guten Support vor.
Paragon ist es gelungen, ein sehr umfangreiches Programm weiter zu entwickeln, um alle Optionen rund um die Verwaltung unserer Laufwerke durchzuführen. Hatte der Vorgänger noch einen Bug, der das Programm nach dem Wechsel auf die Erweiterte Oberfläche unbrauchbar machte, so ist dieser Fehler in der neuen Version behoben. Alle gängigen Dateisysteme und Laufwerke werden unterstützt. Mit einem früheren Paragon-Produkt erstellte Sicherungen lassen sich ebenso komfortabel wiederherstellen, wie aktuelle Sicherungen. Hierbei liegt der Fokus deutlich auf dem neuen Dateiformat. Alle Aktionen werden von Assistenten unterstützt, sodass die Fehlerquote beim Arbeiten mit dem Programm minimiert wird.
Wer sich erste Informationen über das Programm auf der Paragon-Homepage ansieht, wird zunächst keinen Hinweis auf das seit der Festplatten Manager 14 Suite eingeführte Dateiformat finden. Hierbei handelt es sich um das von Paragon favorisierte pVHD (Paragon Virtual Hard Drive)-Format für Sicherungen im virtuellen Container. Das ältere PBF-Format wird aber noch längere Zeit unterstützt. Hier wünschen wir uns einen deutlichen Hinweis bereits auf der Startseite des Produkts.
Im Laufe des Tests haben wir nebenbei die Option zum sicheren Löschen einer SSD genutzt. Dabei fiel auf, dass es bei unserer Samsung 840 Pro 90 Minuten dauerte, was eindeutig zu lange dauerte. Folglich schilderten wir dem Paragon-Support das Problem. Am Samstagabend ging die Anfrage raus, bereits am Montag erhielten wir eine Antwort. Wir wiederholten den Vorgang gemäß Empfehlung, die Überprüfung des Ergebnisses in den Einstellungen abzuwählen. Die SSD wurde dann innerhalb von 11 Sekunden sicher gelöscht. So stellen wir uns guten Support vor.
Paragon bietet auf der Homepage eine Demo-Version zum Testen an. Sie ist 30 Tage nutzbar, allerdings mit großen Einschränkungen. Es lassen sich keine Festplatten-Operationen physisch durchführen, die Erstellung eines Rettungs-Mediums ist ebenfalls nicht implementiert. Lediglich eine Sicherung / Wiederherstellung des Systems lässt sich durchführen. Die Größe der Installations-Datei der Demo beträgt 80 MB gegenüber 240 MB der Vollversion. Das alleine lässt bereits vermuten, dass hier Funktionen stark eingeschränkt sind. Die virtuelle Darstellung der durchzuführenden Änderungen sagt schließlich nichts über die Funktionalität des Programms aus. Aus unserer Sicht eignet sich deshalb die Demo-Version keinesfalls zum Test des Programms. Alternativ bietet Paragon eine 30-Tage-Geld-zurück-Garantie bei Nichtgefallen an....
Noch ein paar Worte zur Performance des Programms: die ist natürlich abhängig von der verwendeten Hardware im Computer. Auf unserem Testsystem mit einem Intel i7-Prozessor und 16 GB RAM dauerte die Erstellung der System-Sicherung unserer Samsung 840 Pro mit 256 GB auf einer internen Hitachi-HDD ca. 8 Minuten. Dabei wurde ein Volumen von 60 GB gesichert. Im Vergleich steht der Festplatten Manager 15 Suite einem Konkurrenzprodukt also um nichts nach. Das Ergebnis war immer korrekt, Fehler hat sich das Programm keine geleistet. Auch die Wiederherstellung einer Sicherung unter Verwendung eines Rettungsmediums verlief ähnlich schnell, das System stand danach sofort ohne Einschränkungen zur Verfügung. Wer eine All-in-One-Lösung sucht, ist mit der Paragon Festplatten Manager 15 Suite gut beraten. Die Einzelplatzlizenz kostet derzeit bei Paragon als Download 39,95 €, als Familienlizenz für 3 Computer 59,95 €.
Wir wünschen viel Spaß bei der Laufwerksverwaltung und Sicherungserstellung mit diesem Programm.
relevante Betriebssysteme: Windows XP, Windows Vista, Windows 7, Windows 8 / 8.1
Noch ein paar Worte zur Performance des Programms: die ist natürlich abhängig von der verwendeten Hardware im Computer. Auf unserem Testsystem mit einem Intel i7-Prozessor und 16 GB RAM dauerte die Erstellung der System-Sicherung unserer Samsung 840 Pro mit 256 GB auf einer internen Hitachi-HDD ca. 8 Minuten. Dabei wurde ein Volumen von 60 GB gesichert. Im Vergleich steht der Festplatten Manager 15 Suite einem Konkurrenzprodukt also um nichts nach. Das Ergebnis war immer korrekt, Fehler hat sich das Programm keine geleistet. Auch die Wiederherstellung einer Sicherung unter Verwendung eines Rettungsmediums verlief ähnlich schnell, das System stand danach sofort ohne Einschränkungen zur Verfügung. Wer eine All-in-One-Lösung sucht, ist mit der Paragon Festplatten Manager 15 Suite gut beraten. Die Einzelplatzlizenz kostet derzeit bei Paragon als Download 39,95 €, als Familienlizenz für 3 Computer 59,95 €.
Wir wünschen viel Spaß bei der Laufwerksverwaltung und Sicherungserstellung mit diesem Programm.
relevante Betriebssysteme: Windows XP, Windows Vista, Windows 7, Windows 8 / 8.1
- Update 05.02.2015: Preise im Fazit hinzugefügt
- Update 19.02.2015: weiterführende Links ergänzt
- Update 22.02.2015: Fazit ergänzt bezüglich der Demo-Version
- Update 28.02.2015: Abschnitt Systemsicherung erstellen um Validierung ergänzt
- Update 27.03.2015: Hinweis bezüglich der Aktivierung im Abschnitt Wiederherstellung hinzugefügt
Wir bedanken uns bei Paragon für die freundliche Unterstützung.
weiterführende Links:
Euer PC-Experience-Team