Onenote 2019 Send to OneNote Autostart deaktivieren
Onenote hat schon seit einiger Zeit die unbeliebte Angewohnheit, sich grundsätzlich im Windows Autostart zu verewigen, was sicherlich nicht jedem Anwender schmeckt, zumal man ja gerne selbst entscheiden möchte, wann Onenote in welcher Form auch immer aktiv ist und wann nicht.
Dabei geht es konkret um das Feature "Send to OneNote" (ONENOTEM.EXE) das unübersehbar im Systray der Taskleiste aufpoppt:
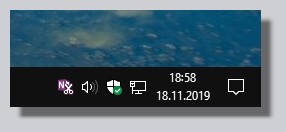
Kann man das erfolgreich abstellen?
Man kann, dazu sind aber mehr Schritte notwendig als zunächst erwartet und schon sind wir mitten im Thema.
1. Onenote zu entfernen stellt in diesem Fall keine Option dar, darüber wäre es natürlich kein Problem, die Belästigungen abzustellen. Aber das ist nicht unsere Intention, wir wollen die nervige Send to OneNote Belästigung im System komplett eindämmen.
2. Als ersten Schritt empfehlen wir dazu die Onenote Deaktivierung unter Windows 10 im Taskmanager, den wir bekanntermaßen über STRG-ALT-ENTf erreichen:
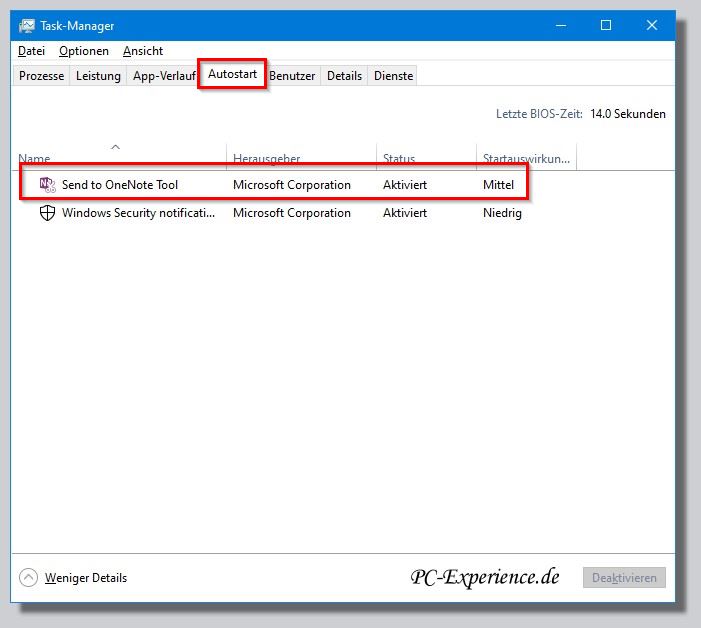
Dort deaktivieren wir den entsprechenden Onenote Eintrag. Das Ganze funktioniert übrigens analog zu Windows 8.1 und auch noch unter Windows 7.
3. Im nächsten Schritt schalten wir die Anzeige-Option für das Systray im Programm direkt ab. Dazu öffnen wir die Optionen von Onenote und entfernen unter Anzeige ->den Haken für Onenote-Symbol im Infobereich (Systray) der Taskleiste anzeigen:
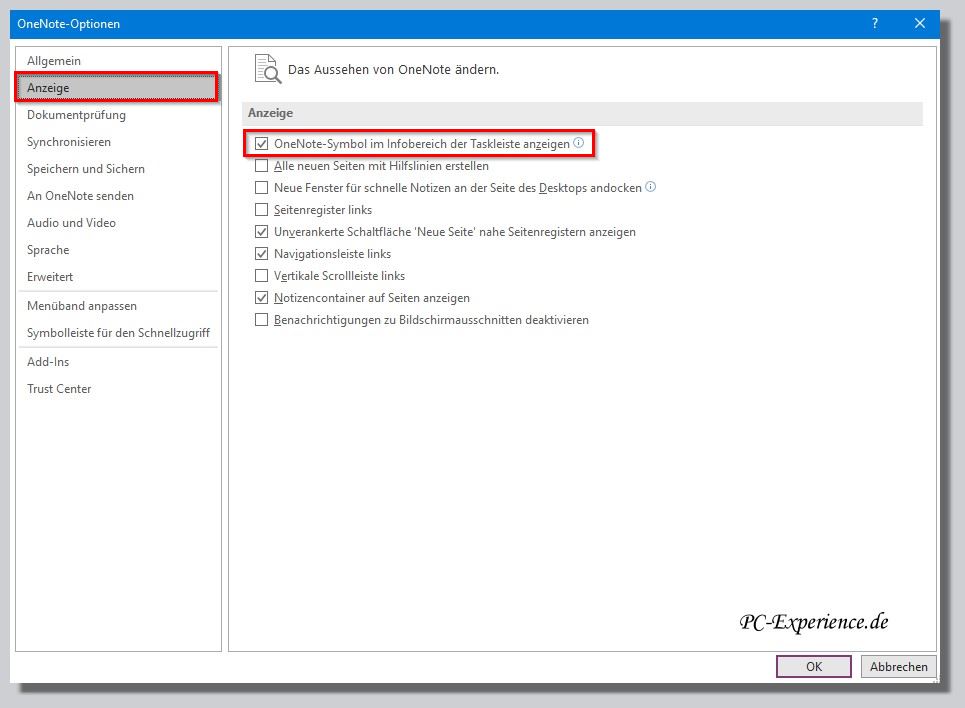
4. Jetzt hangeln wir uns in den internen Bereich von Windows 10 respektive Onenote. Über euer Konto rufen wir den Ordner Appdata auf und navigieren zu Roaming ->Microsoft ->Windows ->Startmenü ->Programme ->Autostart, wo wir die dort vorhandene Verknüpfung enternen:
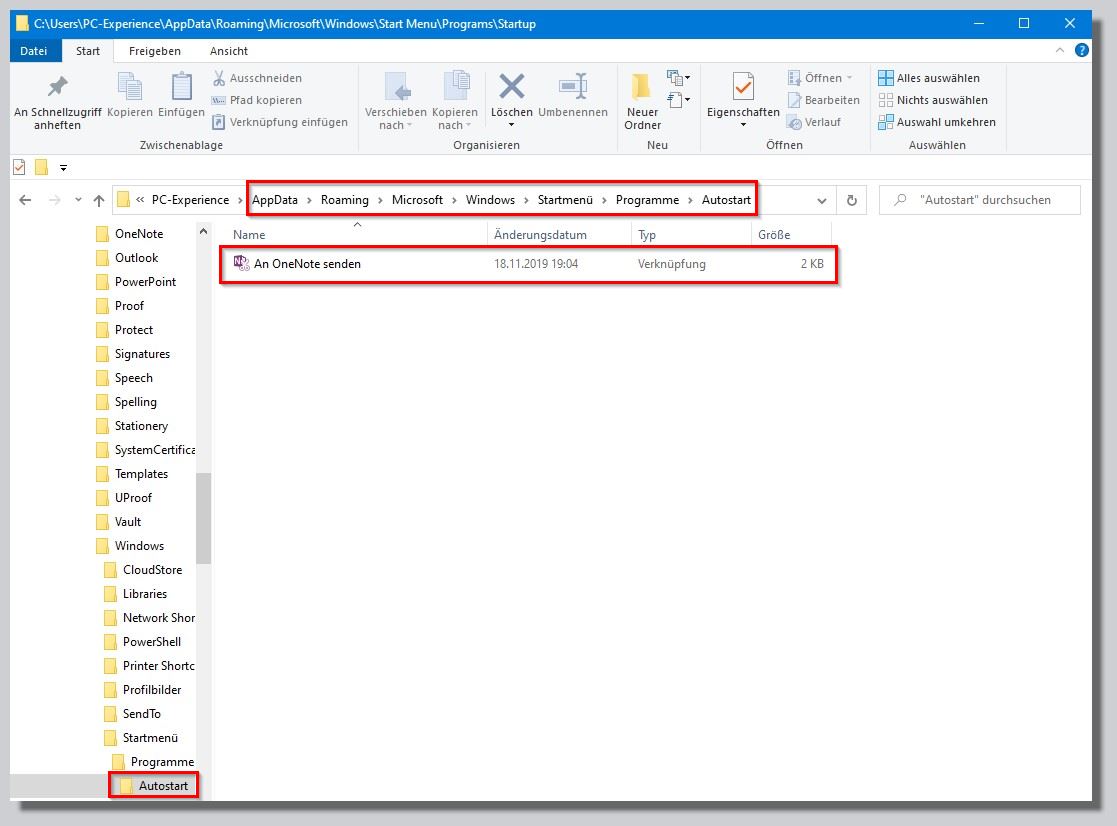
Den Ordner Appdata seht ihr allerdings nur dann, wenn ihr die dazu notwendigen Schritte durchführt:
1. im gestarteten Explorer erfolgt ein Klick auf Ansicht
2. an der rechten Seite den Drop-Down-Pfeil bei Optionen anklicken
3. darunter auf Ordner- und Suchoptionen ändern klicken
4.im neuen Fenster erneut Ansicht anklicken
5. herunter scrollen bis zum Eintrag Ausgeblendete Dateien, Ordner und Laufwerke anzeigen
6. davor einen Punkt setzen
7. abschließende Klicks auf Übernehmen und ok
5. Das sollte nach einem Neustart des Systems eigentlich ausreichen, um Onenote ruhig zu stellen. Wer gerne noch etwas Feinschliff anlegen möchte, kann dies im Internet Explorer tun. Dort schauen wir uns unter Extras ->Add-Ons verwalten um, stellen die dortigen Optionen auf alle Add-Ons anzeigen und deaktivieren die beiden Onenote Einträge:
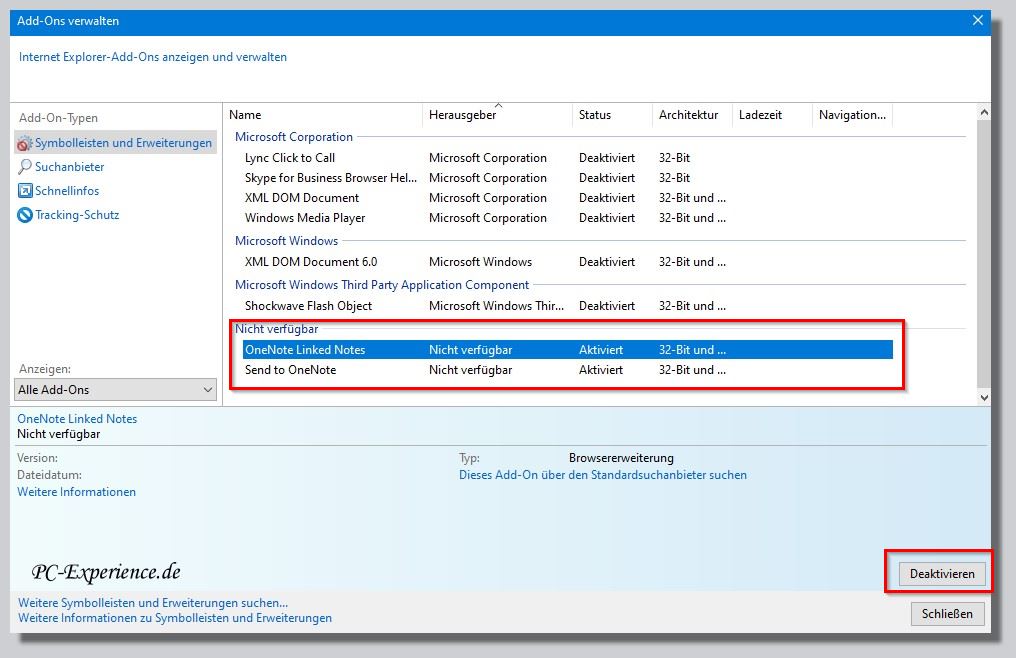
Keine Sorge, Onenote funktioniert natürlich auch weiterhin problemlos, daran ändern unsere kleinen Eingriffe nichts, das Programm arbeitet jetzt allerdings nach Gusto des Anwenders und nicht mehr über ein mehr oder weniger stark ausgeprägtes Eigenleben.
Wem diese Maßnahmen nach einiger Zeit nicht mehr zusagen sollten, kann sie selbstverständlich wieder umkehren, dazu dann bitte unsere jeweiligen Schritte revidieren...
Relevanz: MS Office 2013, MS-Office 2019, MS Office 2016, alle Editionen


